
Usar el filtro “Curvas de matiz/saturación” en Motion
Los seis controles de curva del filtro “Curvas de matiz/saturación” proporcionan la máxima precisión para corregir el color de las imágenes. Además del matiz, la saturación y el brillo de cualquier color del proyecto, también puedes ajustar la saturación de un intervalo de brillo o de un intervalo de saturación de un clip, así como la saturación de un color concreto en cualquier punto de su rango de brillo.
Para usar los controles de curva, aplica el filtro “Curvas de matiz/saturación” a una capa del proyecto.
Nota: Como puedes aplicar varios filtros de color a una imagen, no es obligatorio realizar todos los pasos descritos a continuación, y el orden tampoco es estricto.
Aplicar el filtro “Curvas de matiz/saturación”
En Motion, abre la biblioteca y haz clic en la categoría Filtros, seguido de la categoría Color para revelar los filtros de corrección del color.
Arrastra el filtro “Curvas de matiz/saturación” a la capa de la lista Capas que quieres ajustar.
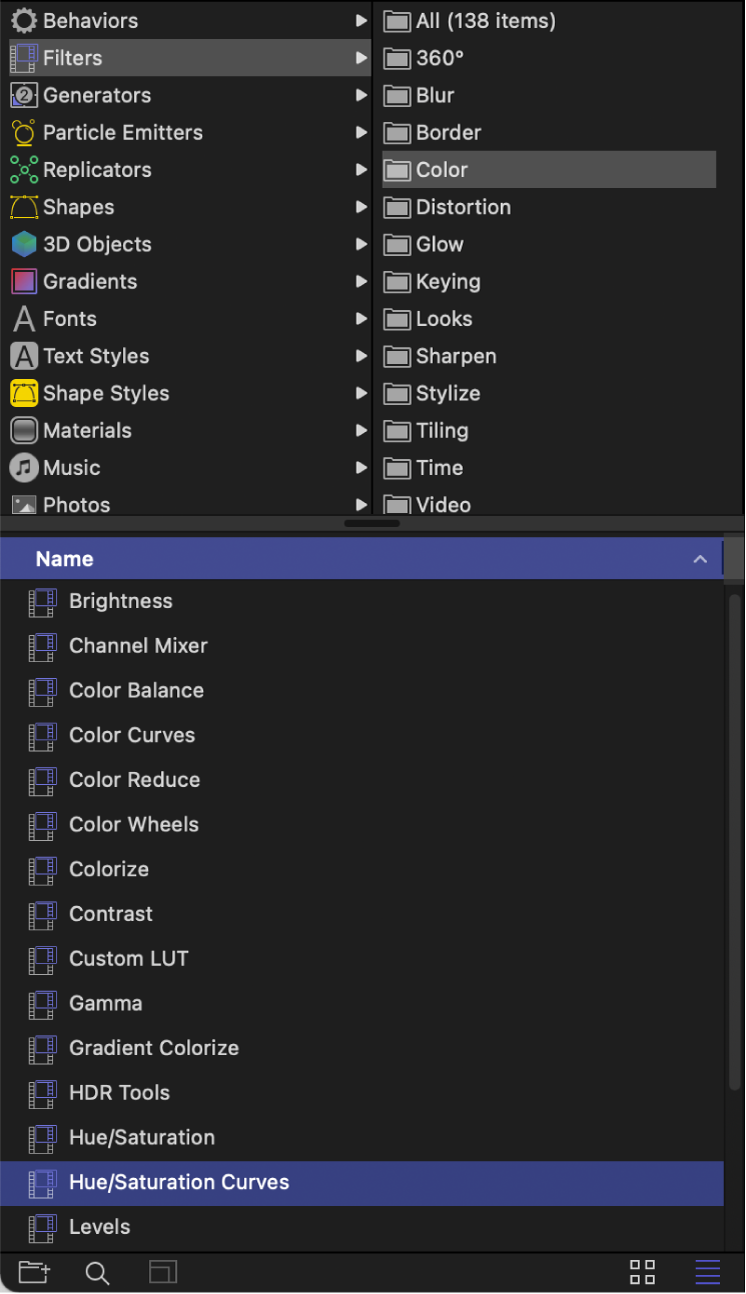
Los controles de “Curvas de matiz/saturación” aparecen en el inspector de filtros.
En el inspector de filtros, haz clic en el menú desplegable Visualización situado en la parte superior de los controles del filtro y selecciona una disposición:
Todas las curvas: Muestra las seis curvas a la vez.
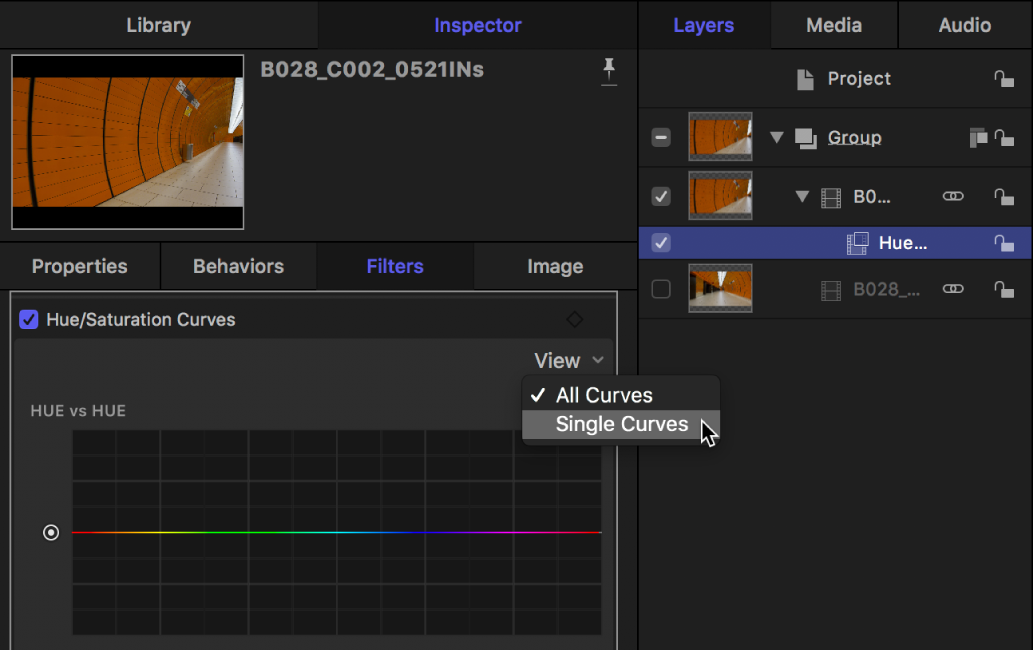
Curvas únicas: Solo muestra una gran curva cada vez. En la visualización “Curvas únicas”, haz clic en un botón situado encima de la curva para mostrar una curva específica.
Para corregir el color de la imagen, sigue las instrucciones indicadas a continuación para el ajuste que quieres realizar.
Ajustar el matiz, la saturación o el brillo de un color
En Motion, aplica un filtro “Curvas de matiz/saturación”, tal y como se describe en la tarea anterior.
En el inspector de filtros, haz clic en el cuentagotas de la curva que quieres usar:
Matiz frente a Matiz: Permite cambiar el color (matiz) de cualquier intervalo de matices de la imagen.
Matiz frente a Sat.: Cambia la saturación de cualquier matiz de la imagen.
Matiz frente a Luminancia: Permite cambiar el brillo de cualquier matiz de la imagen.
En el lienzo, haz clic o arrastra el color de la imagen que quieras ajustar.
Al arrastrar, aumenta la gama de colores seleccionada.
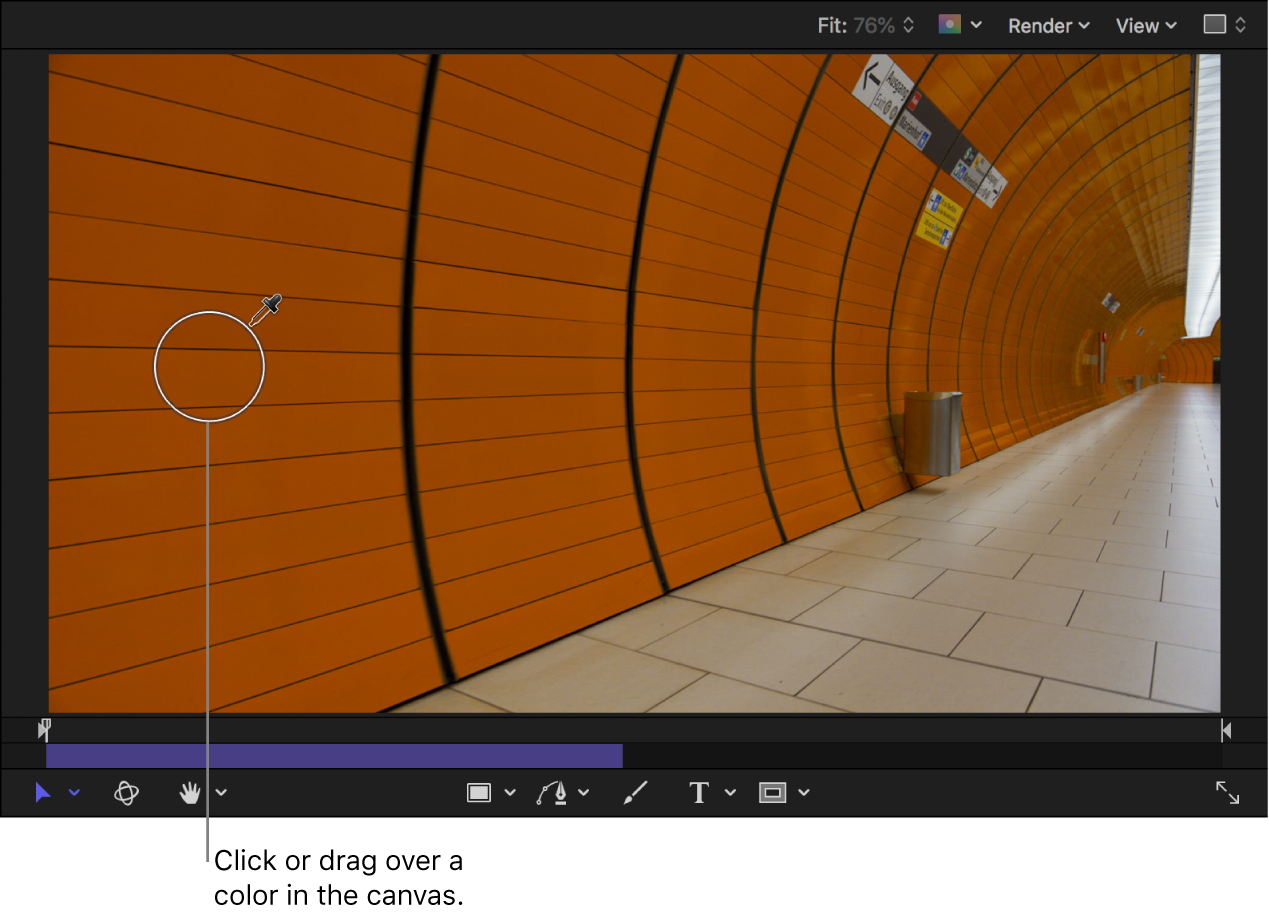
Aparecen tres puntos de control en la curva en el inspector de filtros. El punto de control con la línea vertical representa el color que has seleccionado con el cuentagotas. Dos puntos de control adicionales representan un intervalo de búfer de matices adyacentes que también se han seleccionado (para garantizar una gradación más natural del color seleccionado). En la imagen siguiente, el punto de control naranja representa el color seleccionado con el cuentagotas, mientras que los puntos de control verde y magenta representan los matices adyacentes en el espectro de colores.
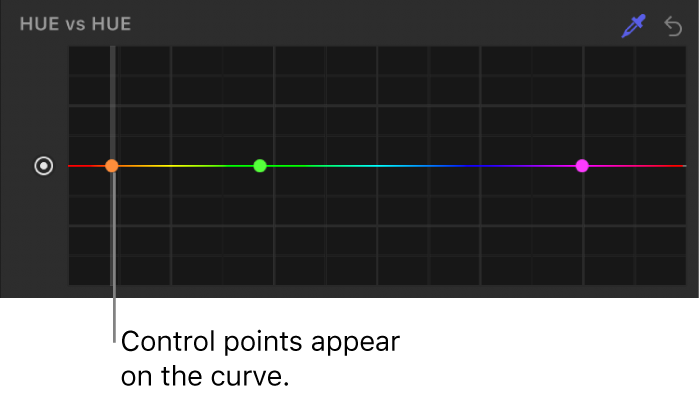
En la imagen superior, observa que aparecen matices rojos en el lado izquierdo y en el lado derecho del gráfico. Esto es así porque la curva de matiz envuelve el gráfico, de forma que representa todo el espectro de colores.
Nota: También puedes crear puntos de control haciendo clic en la curva, pero el método del cuentagotas es, por lo general, más preciso. Para eliminar un punto de control, selecciónalo y, a continuación, pulsa la tecla Suprimir.
Arrastra el punto de control con la línea vertical para modificar la gama de colores seleccionada.
Cada curva modifica un color seleccionado de una manera:
Matiz frente a Matiz: Al arrastrar el punto de control hacia arriba o hacia abajo, la selección se desplaza por los matices del espectro.
Cuando se mueve el punto de control naranja, la curva se ajusta en ambos lados del gráfico. Esto es así porque el intervalo de búfer de matices adyacentes al punto de control naranja envuelve la curva. (En una rueda de color, los matices naranja y rojo se muestran entre los matices verde y magenta). En este caso, el ajuste de matiz se limita a los valores comprendidos entre los puntos de control a ambos lados del punto de control naranja. Los matices del centro del gráfico (el intervalo entre los puntos de control verde y magenta) no se ven afectados.
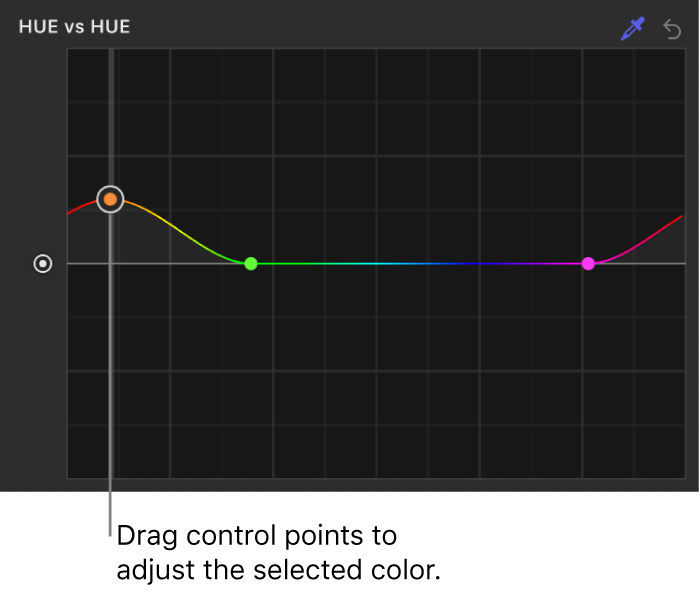
La imagen se actualiza en el lienzo, mostrando la nueva selección de color.
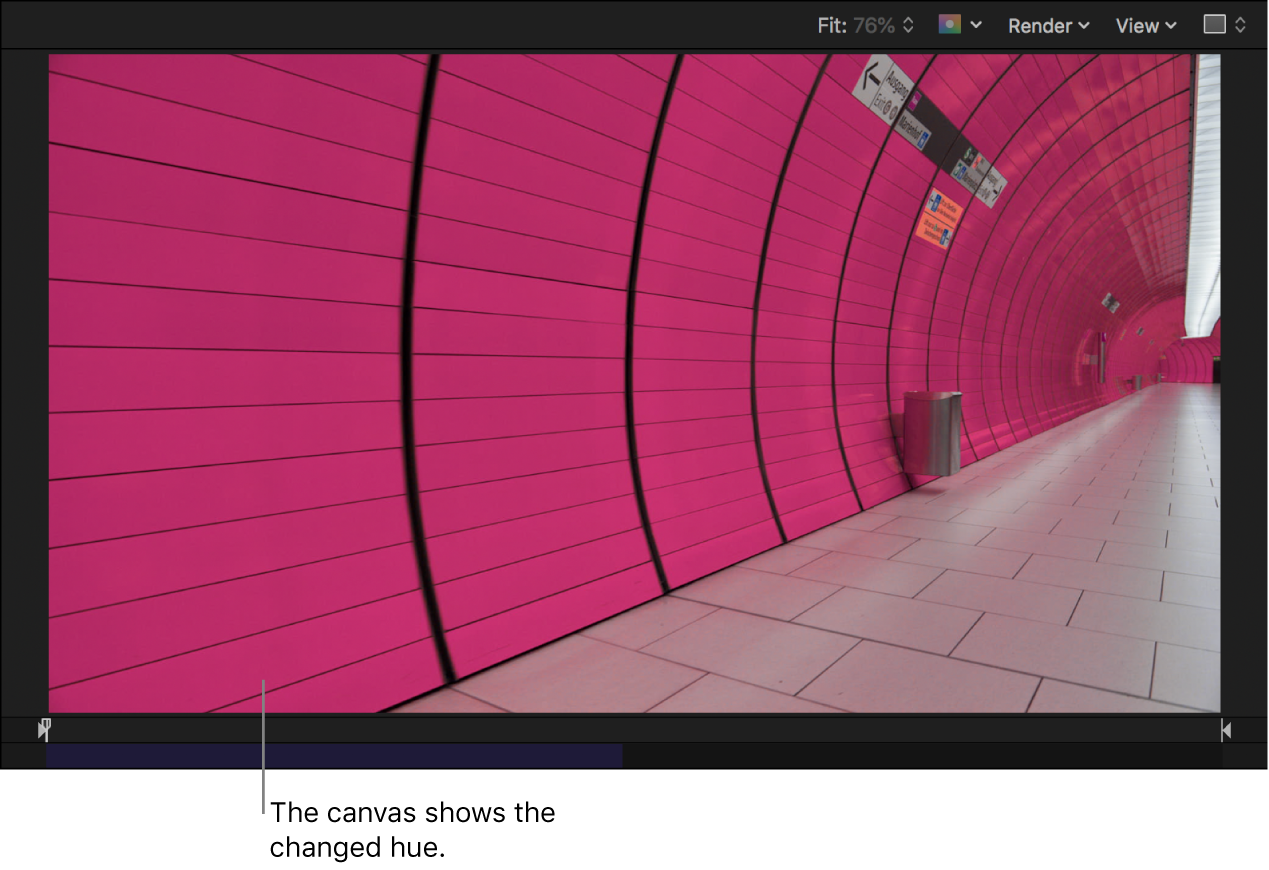
Nota: Si utilizas la curva “Matiz frente a Matiz” para cambiar el matiz y después usas el cuentagotas en cualquier otra curva de la misma instancia del filtro "Curvas de matiz/saturación", el cuentagotas selecciona el matiz original, y no el matiz modificado. Para seleccionar el matiz modificado, ajusta los puntos de control sin usar el cuentagotas, o bien añade una segunda instancia del filtro “Curvas de matiz/saturación”.
Matiz frente a Sat.: Al arrastrar el punto de control hacia arriba, la saturación del color seleccionado aumenta, mientras que si se arrastra hacia abajo, la saturación disminuye.
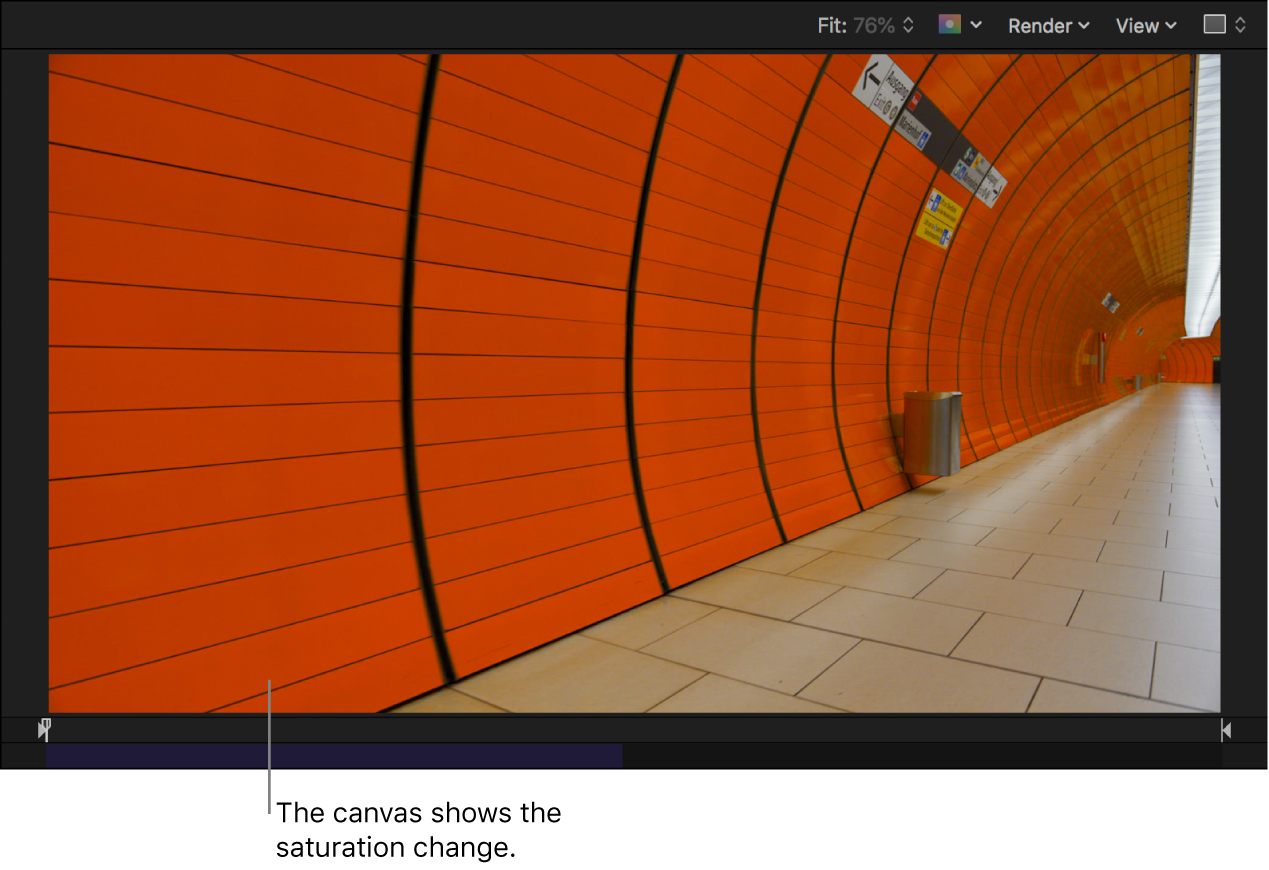
Matiz frente a Luminancia: Al arrastrar el punto de control hacia arriba, el brillo del color seleccionado aumenta, mientras que si se arrastra hacia abajo, el brillo disminuye.
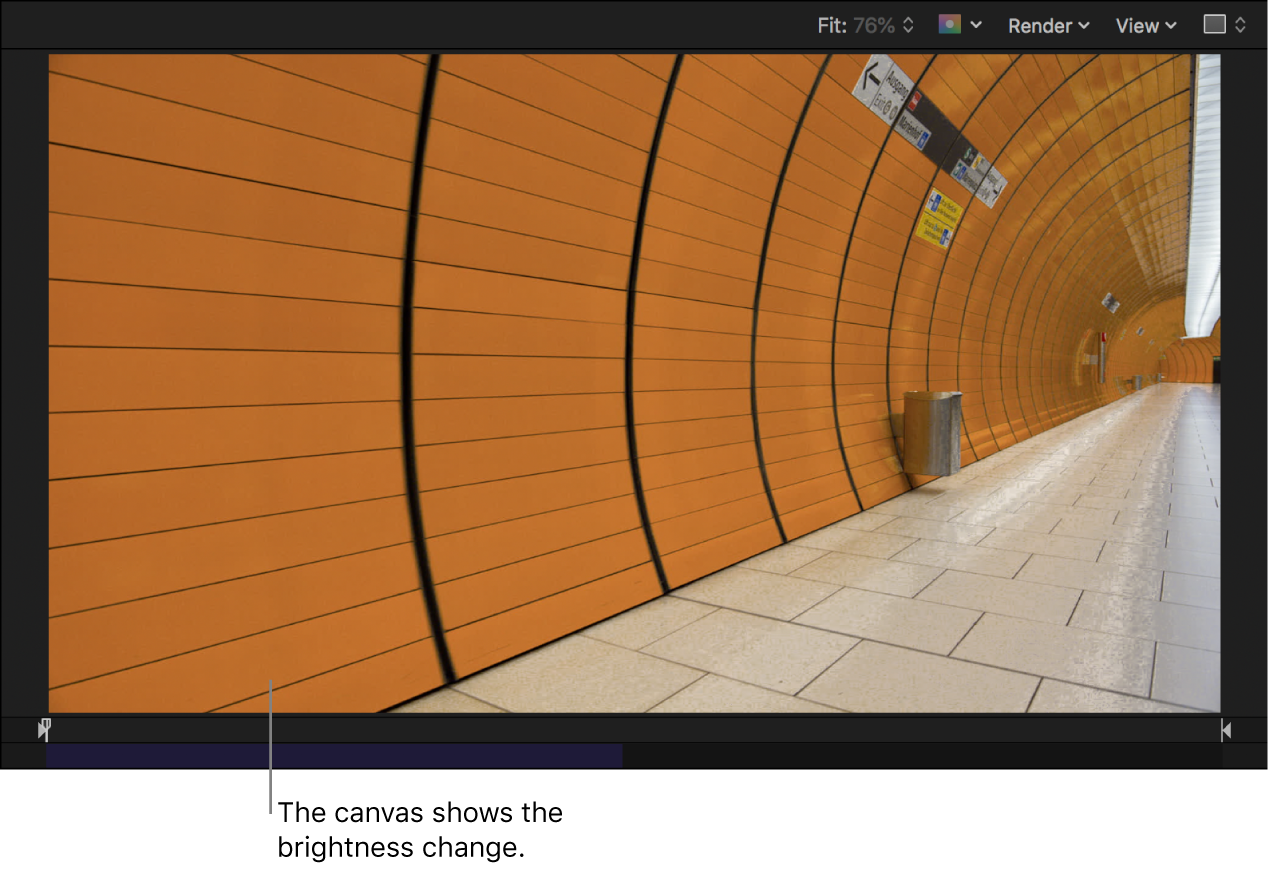
Nota: Para realizar ajustes con precisión, mantén pulsada la tecla Opción mientras arrastras un control. Para limitar el punto de control solo al movimiento vertical u horizontal, mantén pulsada la tecla Mayúsculas mientras arrastras.
Para ampliar la gama de colores seleccionada, arrastra los dos puntos de control exteriores hacia la izquierda o la derecha, o simplemente elimínalos.
Para restablecer los colores de una curva de color, haz clic en su botón Restablecer (la flecha curva). Para restablecer los valores de todas las curvas, haz clic en la flecha hacia abajo en la esquina superior derecha de los controles de los filtros para abrir el menú desplegable Animación y, a continuación, selecciona “Restablecer parámetro”.
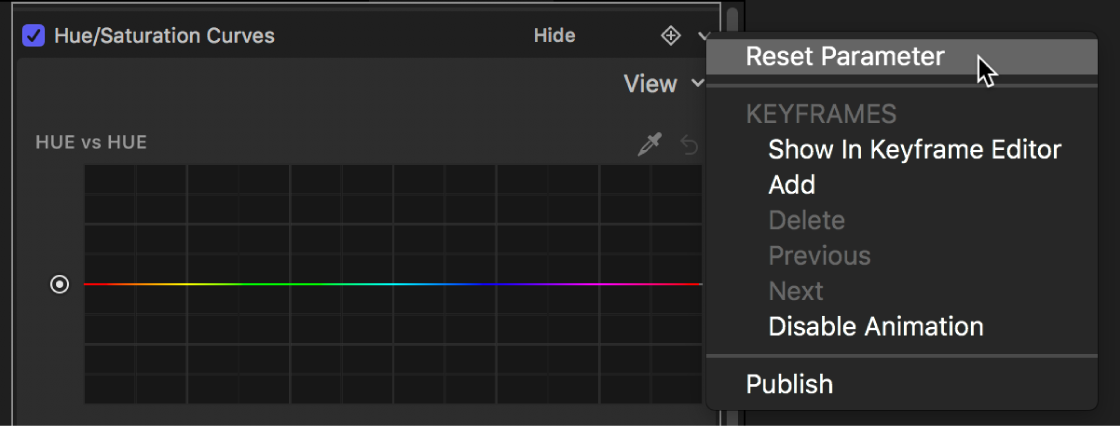
Ajustar la saturación de un intervalo de brillo
Puedes usar la curva “LUM. frente a SAT.” para crear aspectos especiales y para hacer que un clip sea seguro para la retransmisión reduciendo la sobresaturación.
En Motion, aplica un filtro “Curvas de matiz/saturación”, tal y como se ha descrito anteriormente.
En el inspector de filtros, haz clic en el cuentagotas para la curva “Lum. frente a Sat.”.
Si el inspector muestra las seis curvas, es posible que necesites desplazarte para ver la curva “Luminancia frente a Saturación”. En la vista “Curvas únicas”, haz clic en el botón LfS en la parte superior para mostrar la curva.
En el lienzo, haz clic o arrastra sobre el color de la imagen cuya saturación quieres ajustar.
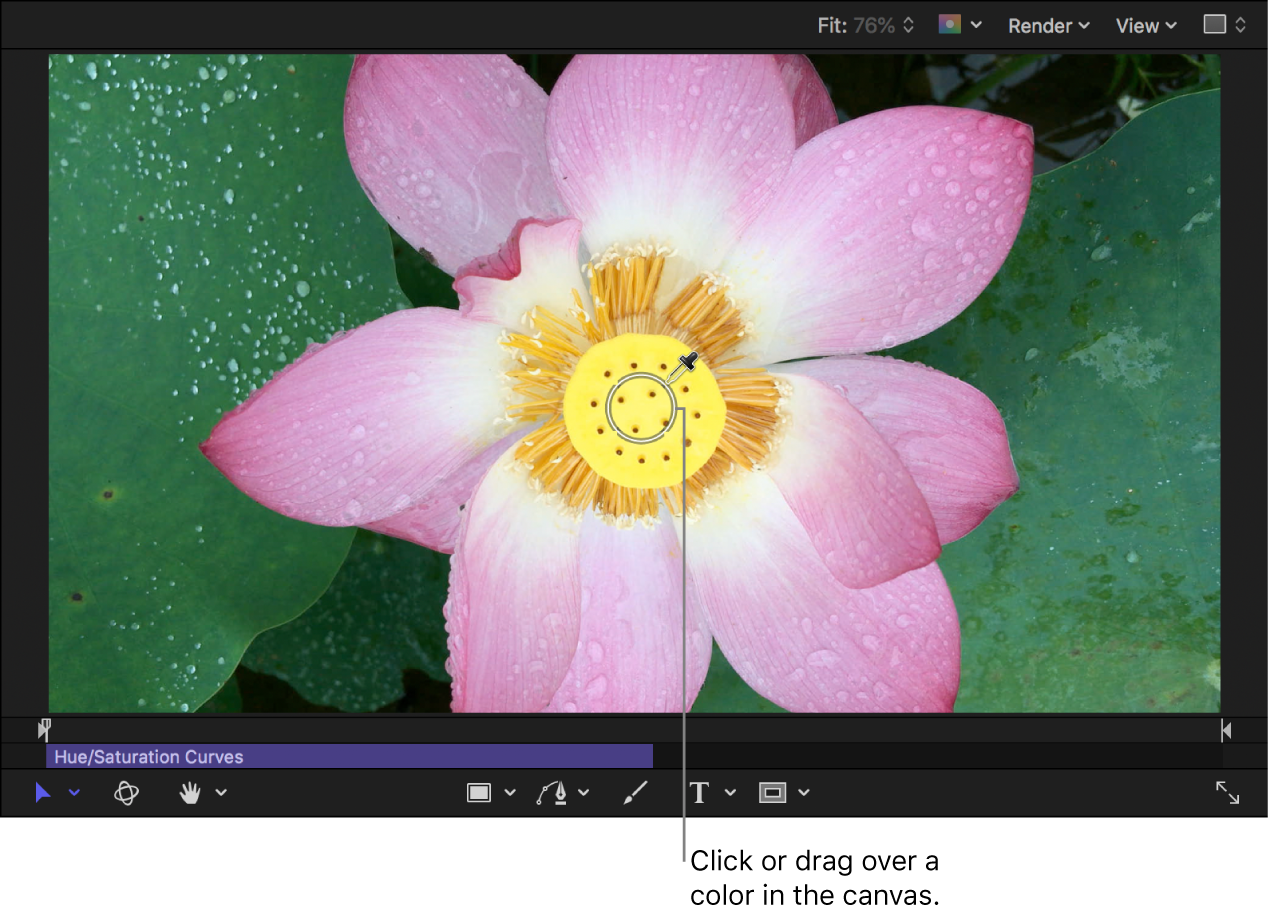
Los puntos de control (además de los dos puntos de control de inicio y fin) aparecen en la curva del inspector de filtros. El punto de control con la línea vertical representa el nivel de luminancia (brillo) del color seleccionado con el cuentagotas. Los puntos de control de ambos lados del punto de control con la línea vertical representan un intervalo de búfer de valores de brillo adyacentes (para garantizar una gradación más natural del brillo seleccionado).
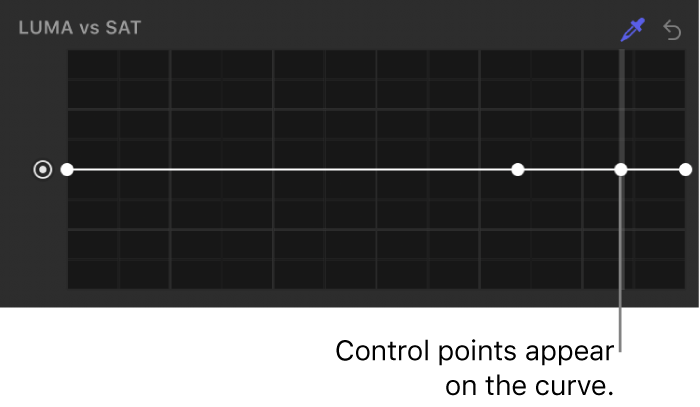
Nota: También puedes crear puntos de control haciendo clic en la curva, pero el método del cuentagotas es, por lo general, más preciso. Para eliminar un punto de control, selecciónalo y, a continuación, pulsa la tecla Suprimir.
Arrastra el punto de control con la línea vertical hacia arriba para aumentar la saturación del color en el intervalo de brillo seleccionado, o hacia abajo para reducirla.
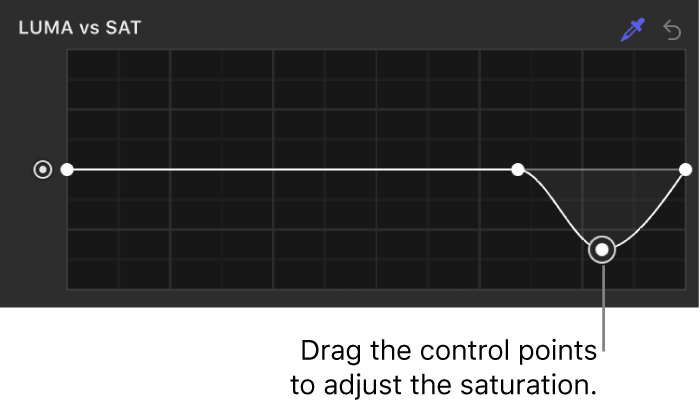
Nota: Para realizar ajustes con precisión, mantén pulsada la tecla Opción mientras arrastras un control. Para limitar el punto de control solo al movimiento vertical u horizontal, mantén pulsada la tecla Mayúsculas mientras arrastras.
El cambio de luminancia se actualiza en el lienzo.
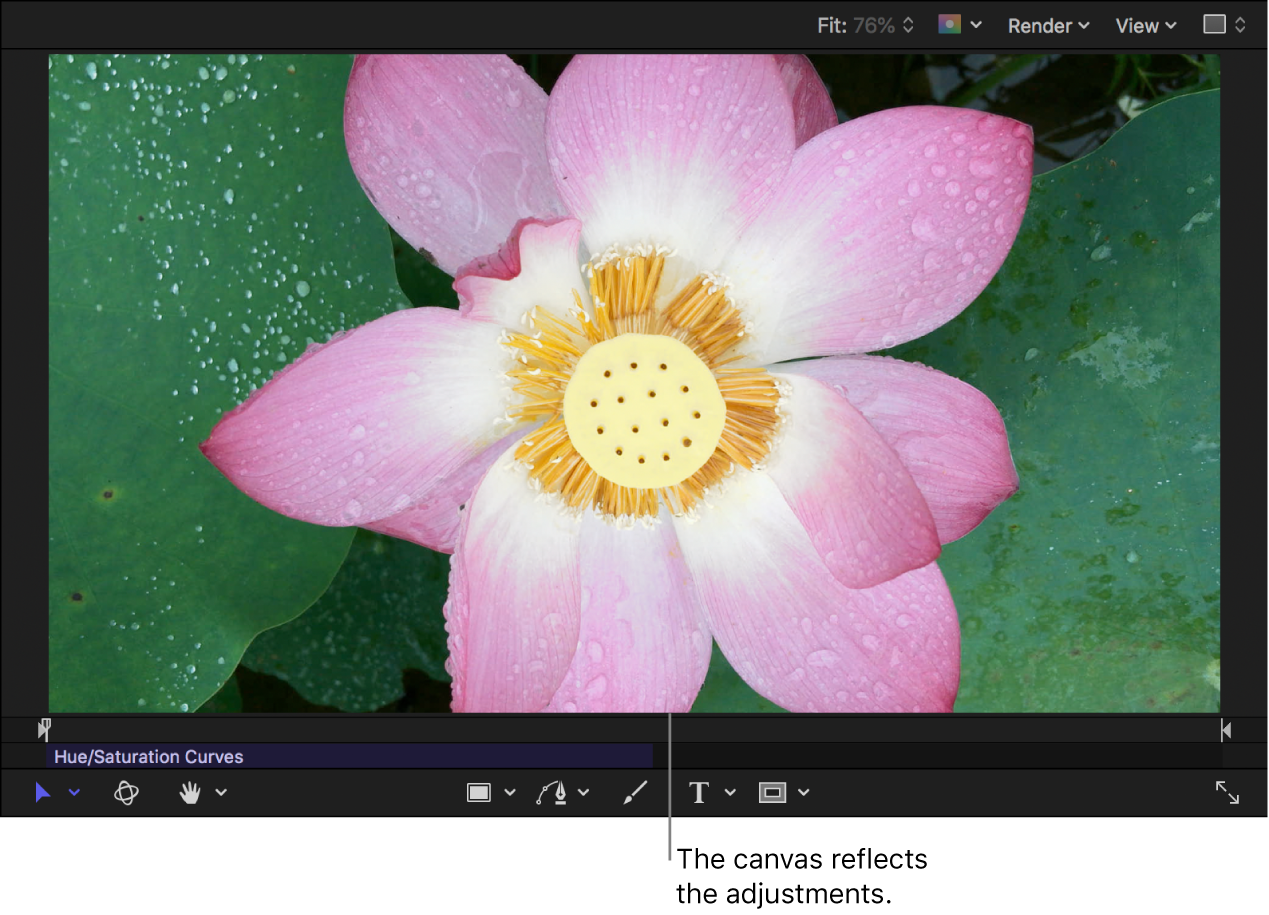
Para ajustar el intervalo de valores de luminancia seleccionado, arrastra los dos puntos de control exteriores hacia la izquierda o la derecha, o simplemente elimínalos.
Para ajustar la saturación para un intervalo diferente de brillo, haz clic en la curva para añadir puntos de control y ajústalos como sea necesario.
Añade y ajusta puntos de control en el extremo izquierdo de la curva para ajustar sombras; añade y ajusta puntos de control en el centro de la curva para ajustar tonos medios, o añade y ajusta puntos de control en el extremo derecho de la curva para ajustar puntos de luz. Arrastra cualquier punto de control hacia arriba o hacia abajo para aumentar o reducir la saturación para esa región de brillo.
Ajustar la saturación de un intervalo de saturación
La curva “Sat. frente a Sat.” te permite crear aspectos especiales seleccionando y ajustando un intervalo de saturación en la saturación original de la imagen. Puedes aumentar la saturación de áreas con saturación baja, o puedes reducir la saturación de áreas sobresaturadas para que sean seguras para la retransmisión. En el siguiente ejemplo, se ha aumentado la saturación en una zona de saturación baja de la imagen original.
En Motion, aplica un filtro “Curvas de matiz/saturación”, tal y como se ha descrito anteriormente.
En el inspector de filtros, haz clic en el cuentagotas para la curva “Sat. frente a Sat.”.
Si el inspector muestra las seis curvas, es posible que necesites desplazarte para ver la curva “Saturación frente a Saturación”. En la vista “Curvas únicas”, haz clic en el botón SfS en la parte superior para mostrar la curva.
En el lienzo, haz clic o arrastra sobre el color del clip cuya saturación quieres ajustar.
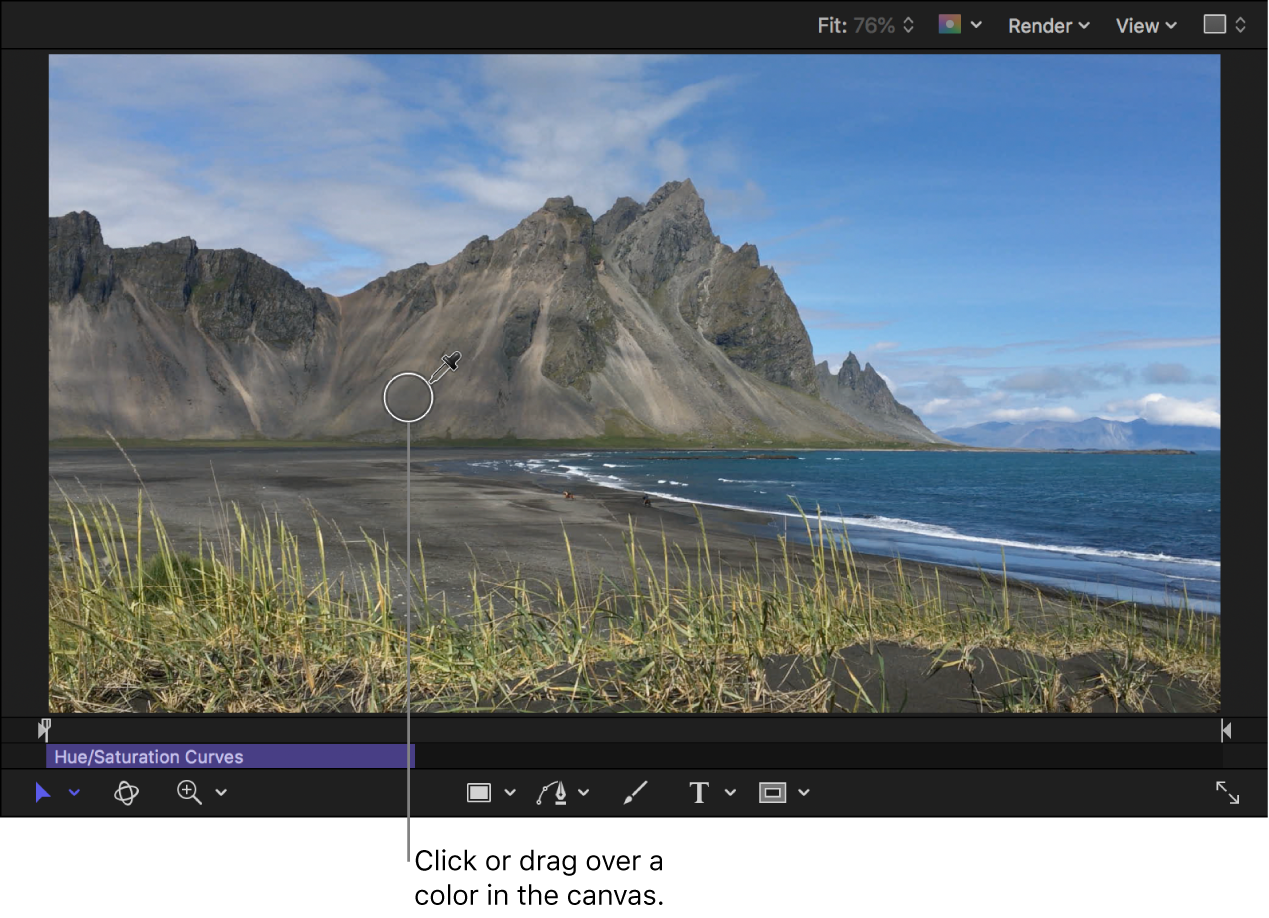
Los puntos de control (además de los dos puntos de control de inicio y fin) aparecen en la curva del inspector de filtros. El punto de control con la línea vertical representa el nivel de saturación seleccionado con el cuentagotas. Dos puntos de control adicionales a cada lado del punto central representan un intervalo de búfer de valores de saturación adyacentes que también se han seleccionado (para garantizar una gradación más natural de los valores de saturación seleccionados).
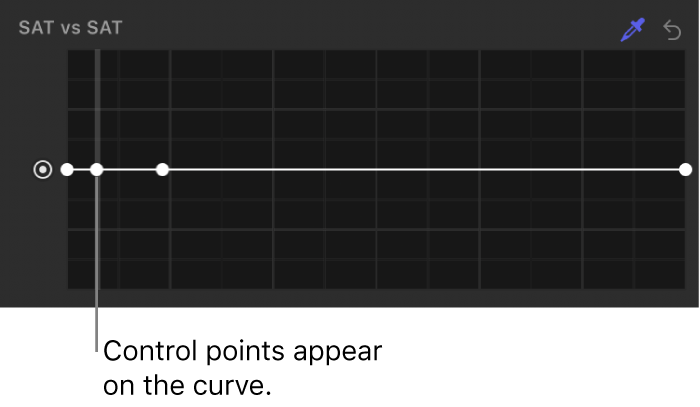
Nota: También puedes crear puntos de control haciendo clic en la curva, pero el método del cuentagotas es, por lo general, más preciso. Para eliminar un punto de control, selecciónalo y, a continuación, pulsa la tecla Suprimir.
Arrastra el punto de control con la línea vertical hacia arriba para aumentar la saturación del color en el intervalo de saturación seleccionado, o hacia abajo para reducirla.
Nota: Para realizar ajustes con precisión, mantén pulsada la tecla Opción mientras arrastras un control. Para limitar el punto de control solo al movimiento vertical u horizontal, mantén pulsada la tecla Mayúsculas mientras arrastras.
El cambio de saturación se actualiza en el lienzo.
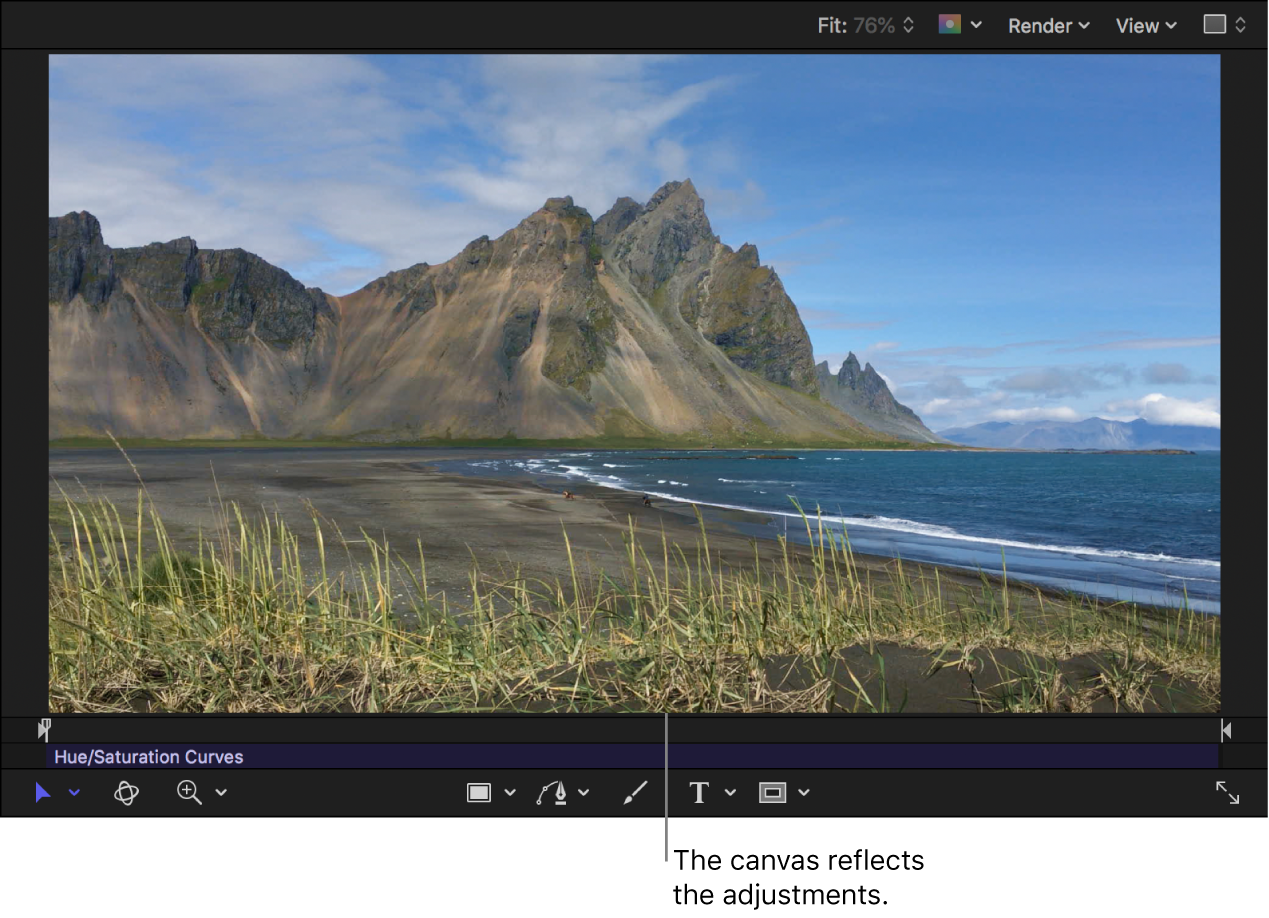
Para cambiar el intervalo de saturación seleccionado, arrastra los dos puntos de control exteriores hacia la izquierda o la derecha, o simplemente elimínalos.
Para ajustar la saturación para un intervalo diferente de saturación, haz clic en la curva para añadir puntos de control, o ajústalos como sea necesario.
Añade y ajusta puntos de control en el extremo izquierdo de la curva para ajustar zonas de saturación baja; añade y ajusta puntos de control en el centro de la curva para ajustar zonas de saturación media, o añade y ajusta puntos de control en el extremo derecho de la curva para ajustar zonas de saturación alta. Arrastra cualquier punto de control hacia arriba o hacia abajo para aumentar o reducir la saturación para esa región de saturación.
Ajustar la saturación de un color específico en cualquier punto en su intervalo de brillo
Puedes usar la curva “Naranja frente a Sat.” para ajustar la saturación de un color concreto en cualquier punto de su intervalo de tonalidad, desde la más oscura hasta la más brillante.
Nota: El color por omisión para la curva es el naranja (porque se alinea con el tono de la piel), pero puedes seleccionar cualquier color y ajustar su saturación.
En Motion, aplica un filtro “Curvas de matiz/saturación”, tal y como se ha descrito anteriormente.
En el inspector de filtros, haz clic en el cuentagotas para la curva “Naranja frente a Sat.”.
Si el inspector muestra las seis curvas, es posible que necesites desplazarte para ver la curva “Naranja frente a Saturación”. En la vista “Curvas únicas”, haz clic en el botón Naranja en la parte superior para mostrar la curva.
En el lienzo, haz clic o arrastra sobre el color del clip cuya saturación quieres ajustar.
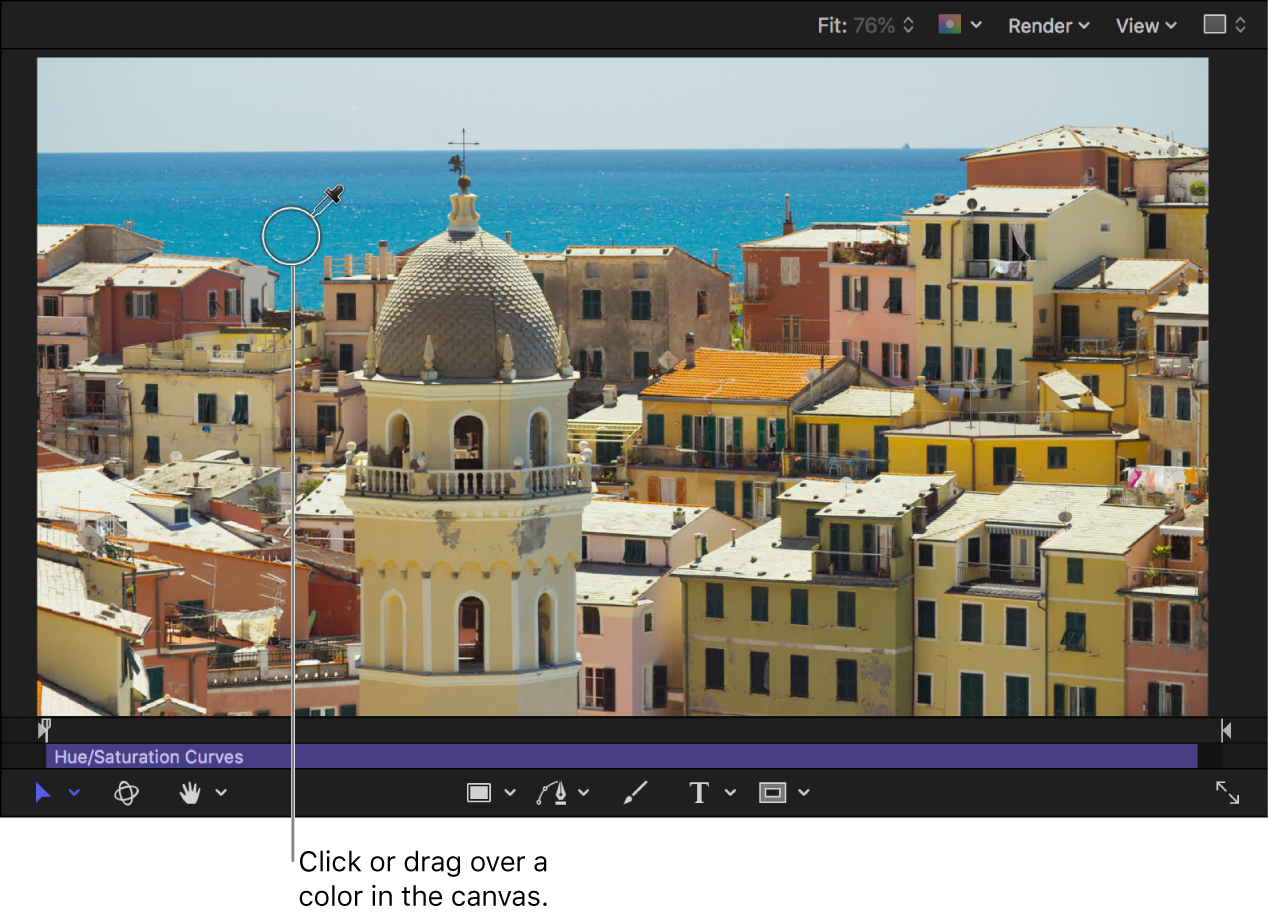
El color de la curva cambia al color seleccionado en el visor. El nombre de la curva también cambia para reflejar la selección, por ejemplo a “Cian frente a Saturación”.
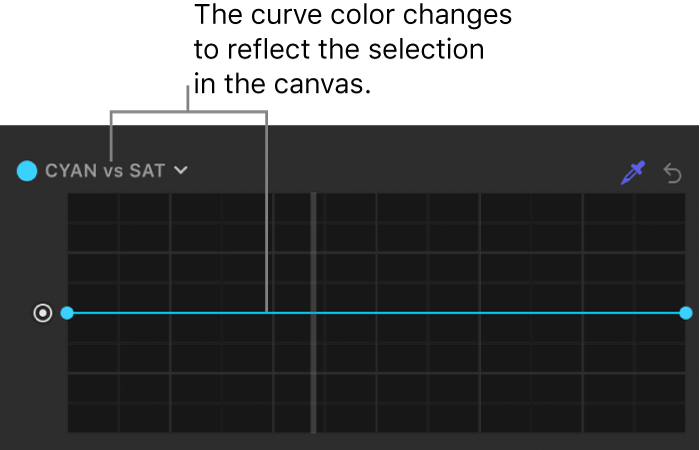
También puedes cambiar el color de una curva haciendo clic en su nombre (en la esquina superior izquierda de la curva) y después haciendo clic o arrastrando en la rueda de color para seleccionar un color.
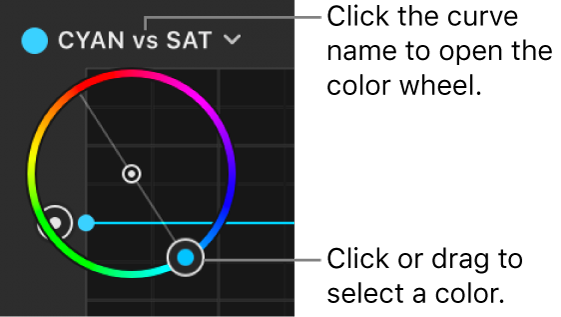
Haz clic en la curva para añadir puntos de control y después arrástralos hacia arriba o hacia abajo para aumentar o reducir la saturación del color seleccionado.
Para eliminar un punto de control, selecciónalo y, a continuación, pulsa la tecla Suprimir.
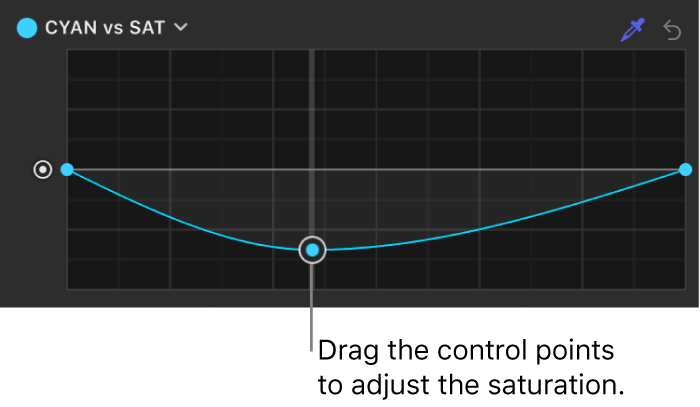
Para realizar ajustes con precisión, mantén pulsada la tecla Opción mientras arrastras un control.
Añade y ajusta puntos de control en el extremo izquierdo de la curva para ajustar sombras; añade y ajusta puntos de control en el centro de la curva para ajustar tonos medios, o añade y ajusta puntos de control en el extremo derecho de la curva para ajustar puntos de luz.
Desviar toda la curva en la misma proporción
En Motion, aplica y ajusta un filtro “Curvas de matiz/saturación”, tal y como se ha descrito anteriormente.
En el inspector de filtros, arrastra el control del lado izquierdo de cualquiera de las seis curvas de control hacia arriba o hacia abajo.
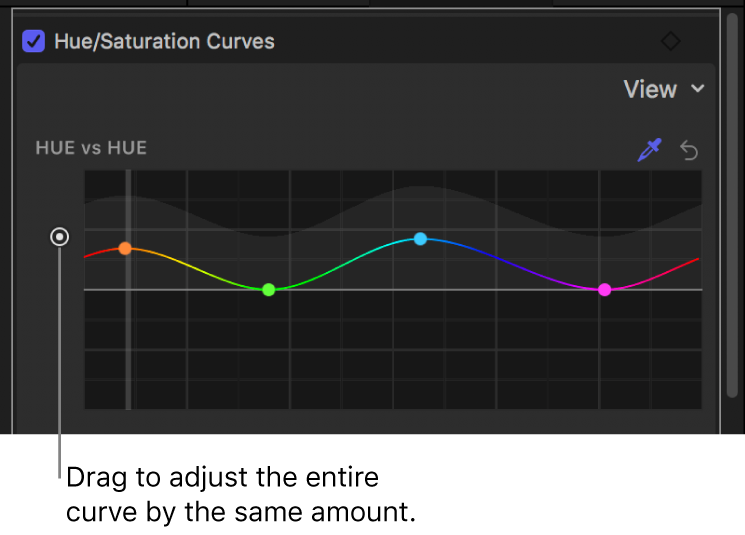
Toda la curva se ajustará de manera uniforme.
Animar los cambios de color a lo largo del tiempo con fotogramas clave
Puedes animar los cambios de color a lo largo del tiempo mediante la grabación de fotogramas clave.
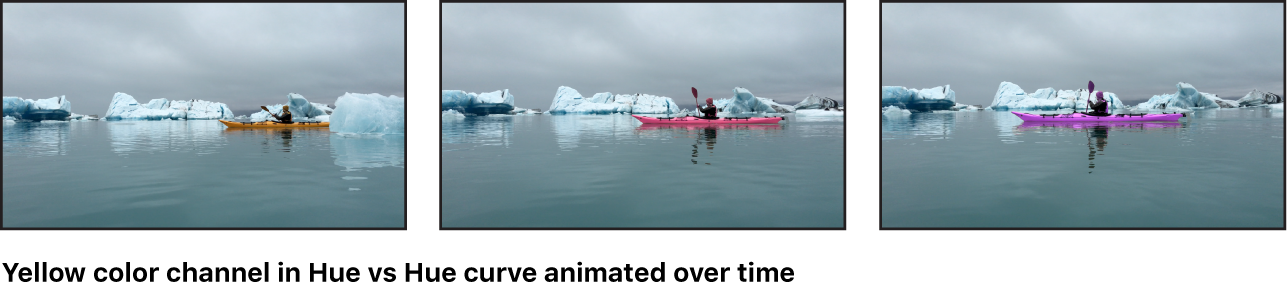
Nota: También puedes animar los cambios de color utilizando comportamientos.
En Motion, aplica un filtro “Curvas de matiz/saturación”, tal y como se ha descrito anteriormente.
Ve hasta el fotograma cuyo color quieras animar para empezar.
En el inspector de filtros, realiza una de las siguientes acciones:
Coloca el puntero en la esquina superior derecha del filtro y, a continuación, haz clic en el botón “Añadir fotograma clave” (un signo de suma dentro de un diamante de color gris).
Coloca el puntero en la esquina superior derecha del filtro, haz clic en la flecha hacia abajo para abrir el menú desplegable Animación y, a continuación, selecciona Añadir.
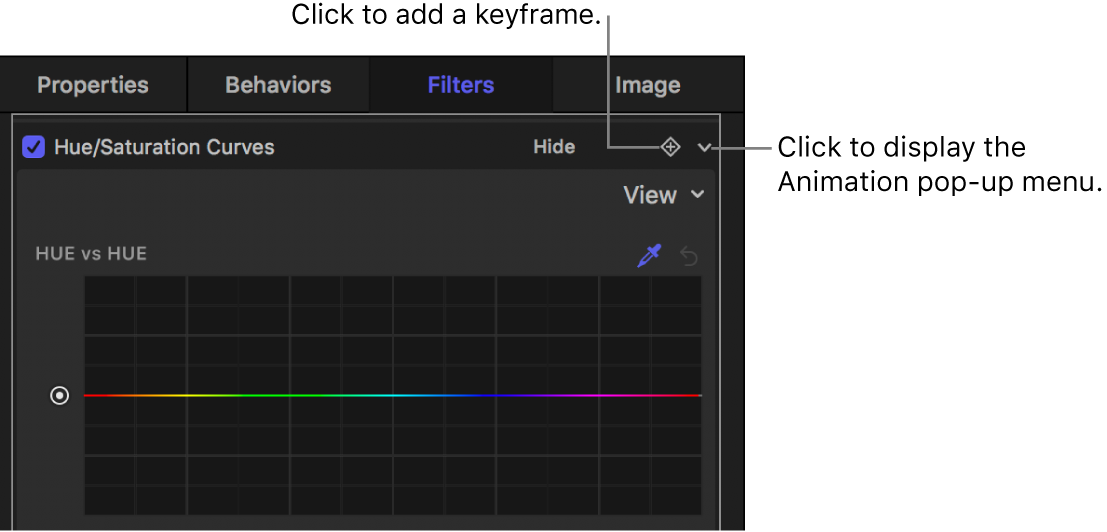
Con la tecla Control pulsada, haz clic en el nombre del filtro y, a continuación, selecciona Añadir en el menú de funciones rápidas.
En la posición actual del cursor de reproducción se añadirá un fotograma clave.
En el inspector de filtros, haz clic en el cuentagotas de la curva “Matiz frente a Matiz” y, a continuación, haz clic o arrastra en el lienzo el color de la imagen que quieras ajustar.
Cuando sueltas el botón del ratón, aparecen puntos de control en la curva en el inspector de filtros. El punto de control con la línea vertical representa el color que has seleccionado con el cuentagotas.
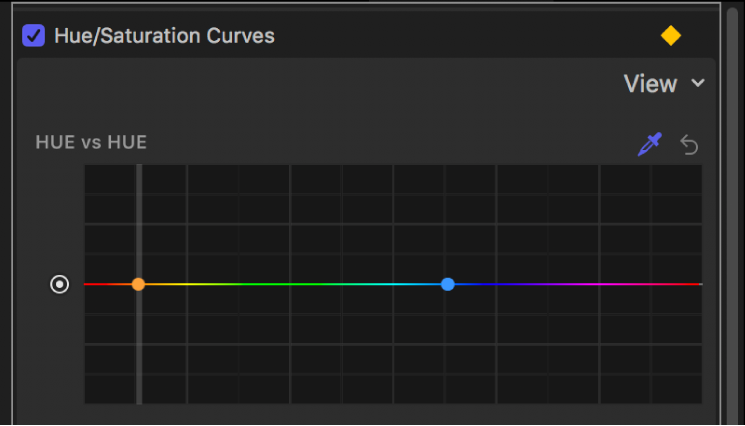
En el inspector de filtros, arrastra el punto de control del color para cambiar el matiz del color seleccionado.
Mueve el cursor de reproducción al siguiente fotograma donde quieras un fotograma clave.
Repite los pasos del 5 al 6 hasta que termines.
También puedes animar todos los parámetros del filtro “Curvas de matiz/saturación” a la vez. Para obtener más información sobre cómo animar los filtros, consulta Animar los parámetros de filtro con fotogramas clave en Motion o Animar filtros utilizando comportamientos en Motion.
Nota: No puedes publicar el filtro “Curvas de matiz/saturación” como una plantilla de efectos de Final Cut Pro personalizada.
Descargar esta guía: Apple Books