
Controles de “Seguir movimiento” en Motion
El comportamiento “Seguir movimiento” analiza el movimiento de un objeto de origen y, a continuación, aplica esos datos de movimiento a un objeto de destino (un clip de vídeo, grupo, cámara, figura, emisor de partículas u otro objeto de Motion).
Importante: Al aplicar el comportamiento “Seguir movimiento” a un grupo, asegúrate de que el metraje que se está analizando reside fuera del grupo de destino.
Para obtener información sobre el uso del comportamiento “Seguir movimiento”, consulta Seguir el movimiento de un objeto en Motion.
Para usar “Seguir movimiento” (y acceder a sus controles de parámetros), es necesario que el proyecto contenga un objeto de origen y un objeto de destino. Debes aplicar la capa “Seguir movimiento” al objeto de destino; al hacerlo, el inspector de comportamientos muestra los siguientes controles ajustables:
Fuente: Fuente de origen para especificar el objeto de origen que proporciona los datos de seguimiento al objeto de destino. El objeto de origen puede ser otro comportamiento de seguimiento, un objeto animado o un clip de vídeo. Cuando se aplica un comportamiento “Seguir movimiento” a un objeto de destino, en esta fuente aparecen el objeto de metraje situado debajo del comportamiento en la lista Capas, la pista grabada o el objeto animado que se encuentren más próximos. Si no se asigna automáticamente un objeto de origen, arrastra uno de la lista Capas a esta fuente. Para borrar la fuente de origen, arrastra su miniatura fuera de la fuente y suelta el botón del ratón.
Al arrastrar cualquier objeto que no sea metraje (como una figura o una máscara) a la fuente de origen, los rastreadores dejarán de estar disponibles en el comportamiento “Seguir movimiento”, ya que no habrá ningún clip que analizar. Se aplicará cualquier animación (fotogramas clave o comportamientos) que esté presente en la figura o la máscara.
Nota: Cuando se aplica el comportamiento “Seguir movimiento” a una máscara, el objeto enmascarado se selecciona como origen.
Menú desplegable Acción: Menú desplegable (con icono de engranaje) para asignar manualmente datos de seguimiento (de otros comportamientos de seguimiento del proyecto).
Movimiento: Dos controles que se utilizan para el análisis de seguimiento de animación:
Analizar: Botón que activa un análisis de seguimiento de la animación. Cuando se hace clic en Analizar, aparece una ventana de estado y muestra el progreso del seguimiento. Para detener un análisis, haz clic en el botón Detener en la ventana de estado o pulsa Esc.
El fotograma inicial del análisis de pista se basa en la posición actual del cursor de reproducción y no en el inicio de la barra de comportamiento en la línea de tiempo.
Invertir: Si está seleccionada, esta opción invierte la dirección del análisis, para que vaya desde la posición del cursor de reproducción hasta el primer fotograma del clip (o el primer fotograma del comportamiento de seguimiento).
Nota: Deberás arrastrar el cursor de reproducción al fotograma donde quieres que comience el análisis invertido.
Tipo: Menú desplegable para ajustar el tipo de seguimiento de animación empleado en el análisis. Hay dos opciones:
Transformación: Activa el seguimiento de un punto (posición) o de dos puntos (posición, escala y rotación), lo que transforma el objeto de destino.
Cuatro esquinas: Activa el seguimiento de cuatro puntos, fijando así las esquinas del objeto de destino. Cuando Tipo se ajusta en “Cuatro esquinas”, los parámetros Dirección y Ajustar (que se describen a continuación) dejan de estar disponibles.
Importante: Al aplicar el comportamiento “Seguir movimiento” a un grupo 3D o a una máscara, la opción “Cuatro esquinas” no estará disponible. Para fijar las esquinas de un grupo 3D, selecciona la casilla Compactar en el inspector de grupos.
Dirección: Menú desplegable que especifica la dimensión en la que se aplica el movimiento registrado al objeto de destino: Horizontal y Vertical (X e Y), Horizontal (solo X) o Vertical (solo Y).
Transformación: Menú desplegable para ajustar cómo se mueve el objeto de destino. Hay dos opciones:
Vincular a fuente: Ancla el objeto de destino a la pista grabada o el origen de animación. Usa “Vincular a fuente” cuando el objeto de origen se esté escalando o girando y quieras que el objeto de destino se “fije” en un punto del objeto de origen. Puedes conservar la animación existente en el objeto de origen con los botones de Ajustar (Posición, Escala y Rotación), disponibles cuando se ajusta el menú desplegable Tipo (descrito anteriormente) en Transformación.
Nota: Aunque el objeto de destino está “vinculado” al movimiento del objeto de origen, la posición del objeto de destino puede cambiarse (desviarse del objeto de origen).
En el siguiente ejemplo, se aplica el comportamiento “Seguir movimiento” a la figura de pastilla roja, que usa la flecha blanca animada como objeto de origen. La flecha blanca tiene aplicado un comportamiento Giro que hace que gire en la dirección de las agujas del reloj. Además, el punto de anclado de la flecha está colocado en la parte inferior de la flecha (en el extremo opuesto de la punta).
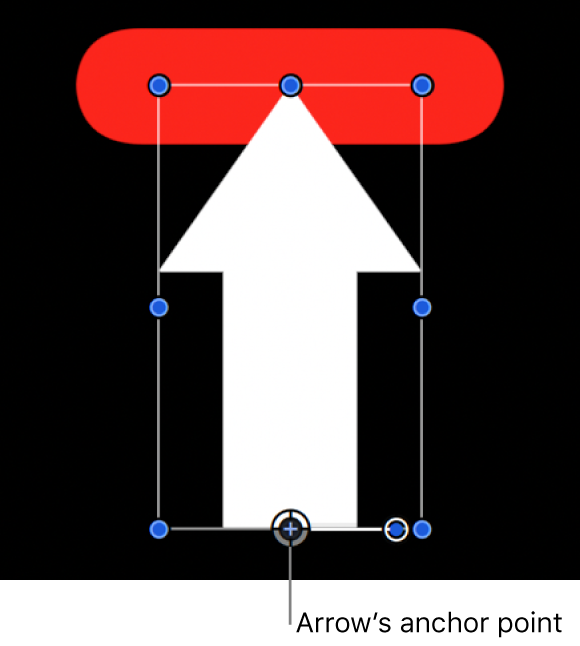
Cuando el menú desplegable Transformación se ajusta en “Vincular a fuente” y se seleccionan los botones Posición y Rotación en la fila de parámetros Ajustar, la figura roja se ancla a un punto de la flecha (en este ejemplo, la punta) y sigue el movimiento en la dirección de las agujas del reloj de la flecha.
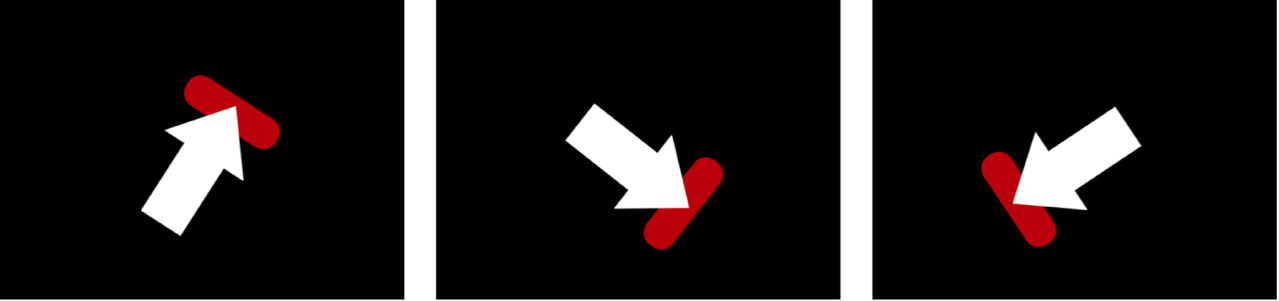
Imitar fuente: Permite que el objeto de destino “imite” la pista grabada o la animación del objeto de origen. Puedes conservar la animación existente en el objeto de destino con los botones de Ajustar (Posición, Escala y Rotación), disponibles cuando se ajusta el menú desplegable Tipo (descrito anteriormente) en Transformación.
Nota: Aunque el objeto de destino está “vinculado” al movimiento del objeto de origen, la posición del objeto de destino puede cambiarse (desviarse del objeto de origen). Además, el objeto de destino puede escalarse y girarse.
En las siguientes imágenes, el menú desplegable Transformación se ha ajustado en “Imitar fuente” y se han seleccionado Posición y Rotación en la fila de parámetros Ajustar. La figura roja no está bloqueada a un punto de la flecha blanca, sino que imita la animación de la flecha.
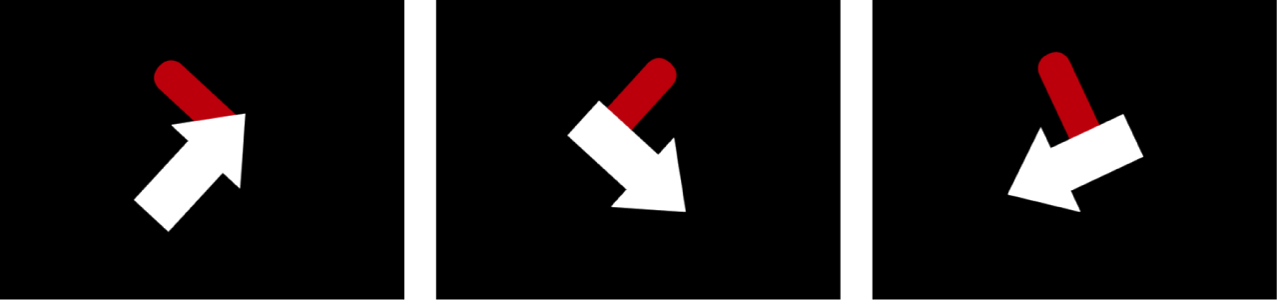
Cuando Transformación se ajusta en “Imitar fuente”, es posible transformar el metraje seguido en el inspector de propiedades. Por ejemplo, puedes cambiar la escala, posición o rotación de un clip con las esquinas fijadas. Además, cuando se fijan las esquinas de un clip y el menú desplegable Tipo se ajusta en “Cuatro esquinas”, “Imitar fuente” permite ajustar los rastreadores sin que eso afecte a la imagen en primer plano.
Ajustar: Tres botones que ajustan el tipo de transformación aplicado al objeto de destino.
Posición: Si está activado, este botón aplica la posición del objeto de origen al objeto de destino y activa el rastreador Ancla (posición) (descrito más adelante).
Escala: Si está activado, este botón aplica la escala del objeto de origen al objeto de destino. La pista de origen debe incluir datos de escala para que este parámetro tenga algún efecto. Cuando Escala está activado, se activa el rastreador “Escala de rotación” (descrito más adelante).
Rotación: Si está activado, este botón aplica la rotación del objeto de origen al objeto de destino. La pista de origen debe incluir datos de rotación para que este parámetro tenga algún efecto. Cuando Rotación está activado, se activa el rastreador “Escala de rotación” (descrito más adelante).
Previsualización del rastreador: Previsualización que proporciona una vista ampliada del área de referencia de seguimiento para un rastreador seleccionado. La previsualización se actualiza según se va ajustando la posición del rastreador en el lienzo. Puedes arrastrar en el área de previsualización para ajustar la posición del rastreador. Al hacerlo, la imagen del área de previsualización se mueve alrededor de una cruz roja que representa el rastreador, y este se desplaza en el lienzo. También puedes arrastrar a izquierda o derecha en el área de previsualización mientras mantienes la tecla Opción pulsada para reducir o aumentar el tamaño del diseño de referencia que se analizará en el lienzo. (también se puede ajustar el regulador “Tamaño de pista”, descrito más abajo, para conseguir el mismo resultado).
Desviar pista: Casilla que, cuando se selecciona, permite ajustar una nueva posición del rastreador cuando el diseño de referencia original se sale de la pantalla o cuando un obstáculo lo obstruye temporalmente. Motion utiliza la posición del rastreador para continuar la misma ruta de seguimiento iniciada por el diseño de referencia regional. Para obtener más información sobre el desvío del seguimiento, consulta Pista ocultada o puntos fuera de fotograma en Motion.
Zoom automático: Menú desplegable para seleccionar un nivel de ampliación al posicionar el rastreador en el lienzo. Puedes acercarte en el lienzo al buscar un diseño de referencia de seguimiento ideal. Hay cuatro opciones: Ninguno, x2, x4 y x8.
Modo “Zoom automático”: Menú desplegable para ajustar la visualización en el lienzo del rastreador que tiene aplicado el zoom automático. Hay tres opciones:
Normal: Muestra un diseño normal.
Contraste: Muestra el diseño de rastreador con la detección de contraste.
Borde: Muestra el diseño del rastreador con detección de bordes.
El modo de zoom automático se aplica a rastreadores en el lienzo y no aparece en la “Previsualización del rastreador” del inspector de comportamientos.
Nota: Si “Zoom automático” está definido en Ninguno, el ajuste del modo de zoom automático no tendrá ningún efecto.
Buscar fotogramas hacia delante: Regulador y regulador de valor para especificar el número de futuros fotogramas que va a analizar el rastreador. En otras palabras, puedes dirigir al rastreador para que busque su punto de referencia en una ubicación específica, lo que ayuda al rastreador a seguir objetos que se mueven rápido. Para obtener más información sobre “Buscar fotogramas hacia delante”, consulta Estrategias avanzadas de seguimiento en Motion.
Ancla/Escala de rotación: Opción (disponibles cuando el menú desplegable Tipo se ajusta en Transformación) que activan o desactivan los rastreadores Ancla y “Escala de rotación”. El rastreador Ancla registra datos de posición. Los rastreadores Ancla y “Escala de rotación” registran conjuntamente datos de posición, rotación y escala (al comparar la variación de coordenadas relativas entre los dos rastreadores).
Nota: Si la fuente de origen (descrita anteriormente) contiene datos de seguimiento de otro comportamiento (como “Analizar animación”), estas casillas se convierten en menús desplegables que se utilizan para asignar qué rastreadores (de los datos de seguimiento de origen) proporcionarán datos de ancla (posición) al objeto de destino y cuáles datos de escala de rotación. Además, dado que los rastreadores ya no son necesarios en el comportamiento “Seguir movimiento”, los rastreadores en pantalla desaparecerán del lienzo.
Mueve el puntero sobre la fila Ancla o “Escala de rotación” y, a continuación, haz clic en Mostrar para mostrar parámetros adicionales:
Posición: Reguladores de valor que muestran las posiciones X e Y del rastreador.
Tamaño de pista: Regulador que ajusta (en píxeles) el tamaño de búsqueda de modelo para el rastreador. Según ajustas el tamaño del rastreador, la “Previsualización del rastreador” se actualiza para mostrar el nuevo tamaño de búsqueda de diseño. Sin embargo, no hay cambios visuales en el rastreador del lienzo.
También puedes ajustar el parámetro “Tamaño de pista” si dejas pulsada la tecla Opción y arrastras a izquierda o derecha en el área de “Previsualización del rastreador”.
Tamaño de búsqueda: Regulador que ajusta el tamaño del área de búsqueda para el rastreador. En Motion, el tamaño del área de búsqueda no se especifica al configurar rastreadores en el lienzo. Si, por ejemplo, tu clip contiene muchos movimientos rápidos, es posible que obtengas mejores resultados si aumentas el tamaño de búsqueda. Por ejemplo, si “Tamaño de búsqueda” se ajusta al 150 %, el rastreador busca un 50 % más que el ajuste “Tamaño de pista”.
Tolerancia a fallos: Regulador que define la cantidad de tolerancia para errores, o el valor de confianza, del rastreador. En otras palabras, la tolerancia a fallos define un umbral de puntuación a la que el rastreador determina que puede coincidir con una característica de referencia. Cuando el análisis genera una puntuación por encima del valor de “Tolerancia a fallos”, el rastreador acepta la coincidencia. Si la puntuación es inferior al valor, el rastreador rechaza la coincidencia.
Comportamiento de error: Menú desplegable que especifica qué sucede si el valor de confianza de la pista cae por debajo de la cantidad de “Tolerancia a fallos”. Hay seis opciones de menú:
Reintento inteligente: El rastreador trata de encontrar el diseño de referencia en un área de búsqueda de mayor tamaño. Si aún no encuentra el diseño, el rastreador cambia a la opción Predecir (descrita abajo). “Reintento inteligente” es el ajuste de “Comportamiento de error” por omisión.
Detener: El análisis se detiene cuando el rastreador pierde el diseño de referencia.
Predecir: El rastreador predice un nuevo área de búsqueda sin crear fotogramas clave hasta que encuentra una coincidencia para el diseño de referencia. Esta opción es excelente para elementos seguidos que pasan por detrás de objetos de primer plano.
Predecir y modular: Si se detecta un fallo, el rastreador predice la ubicación del siguiente punto de seguimiento (fotograma clave) basándose en un vector de los dos últimos fotogramas clave y continúa realizando el seguimiento en la nueva área.
No predecir: El rastreador permanece en su posición y busca las siguientes coincidencias según progresan los fotogramas del clip. Mientras buscas una coincidencia, el rastreador no crea fotogramas clave.
Usar fotogramas clave existentes: El rastreador usa los fotogramas clave que hayas creado manualmente como guía. Después de añadir fotogramas clave manualmente, vuelve al fotograma inicial y comienza el análisis de seguimiento. Si el rastreador tiene dificultades para localizar el diseño de referencia, se hace referencia a los fotogramas clave de seguimiento creados manualmente para guiar el rastreador.
Color: Control de color que ajusta un color nuevo para el rastreador en pantalla. El color por omisión del rastreador es rojo. Un rastreador seleccionado es amarillo. Cuando se está colocando un rastreador, su cruz central es amarilla y el borde de su recuadro ampliado es el color ajustado en la paleta de colores. Para ajustar los canales de color individuales, incluida la opacidad del rastreador, haz clic en el triángulo desplegable. Para obtener más información sobre los controles de colores, consulta Usar controles de color básicos en Motion.
“Arriba izquierda”, “Arriba derecha”, “Abajo derecha” y “Abajo izquierda” (grupos de controles): Controles (disponibles cuando el menú desplegable Tipo se ajusta en “Cuatro esquinas” y la fuente de origen contiene el metraje que analiza el comportamiento “Seguir movimiento”) que ajustan la posición, tamaño de pista, tamaño de búsqueda, tolerancia a fallos, comportamiento de error y color de cada uno de los rastreadores de cuatro esquinas individualmente.
“Arriba izquierda”, “Arriba derecha”, “Abajo derecha” y “Abajo izquierda” (menús desplegables): Menús desplegables (disponibles cuando el menú desplegable Tipo se ajusta en “Cuatro esquinas” y la fuente de origen contiene datos de seguimiento de otro comportamiento, como “Analizar animación”) que asignan rastreadores del comportamiento de origen a cada una de las cuatro esquinas.