
Controles del panel Trazo en Motion
El panel Trazo está disponible cuando el usuario selecciona Aerógrafo o Imagen en el menú desplegable “Tipo de pincel” del panel Estilo del inspector de figuras. El panel Trazo incluye parámetros ajustables específicos del pincel y el trazo de pintura, como la opacidad, la anchura, el tamaño del pincel, etc.
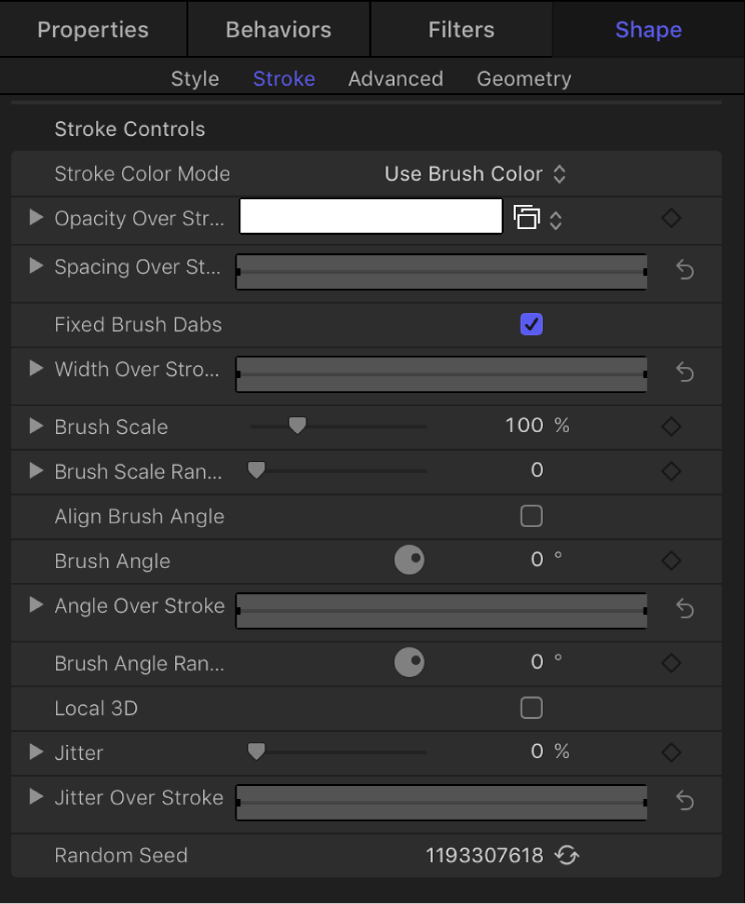
Controles de trazo
Modo de color de trazo: Menú desplegable que permite especificar cómo se aplica el color a lo largo del trazo. Hay tres opciones:
Usar color del pincel: Se utiliza el color del pincel definido por el parámetro “Color del pincel” en el panel Estilo. El trazo tiene un color sólido en toda su longitud.
Color sobre trazo: El color de las pinceladas depende de su posición a lo largo del trazo de pintura.
Seleccionar en gama de colores: El color aplicado a las pinceladas es aleatorio, y la gama de colores utilizada viene definida por el editor de gradación. Se selecciona un punto de la gradación al azar, de forma que los tamaños relativos de cada región de color establezcan la frecuencia del color que se está usando.
Opacidad sobre trazo: Editor de gradación de opacidad (disponible cuando se selecciona “Usar color del pincel” para “Modo de color de trazo”) que permite cambiar la opacidad de las pinceladas en función de su ubicación en el trazo. Este control de gradación solo admite valores de escala de grises, que se usan para representar distintos niveles de transparencia. El blanco representa pinceladas sólidas, mientras que los niveles más oscuros de gris representan una opacidad menor y el negro equivale a transparencia total. Una sencilla gradación de blanco a negro representa un trazo que empieza siendo sólido pero que va difuminándose progresivamente hasta que al final se desvanece. Para obtener información sobre el uso de los editores de gradación, consulta Controles del editor de gradación en Motion.
Color sobre trazo: Editor de gradación (disponible cuando se selecciona “Color sobre trazo” para “Modo de color de trazo”) que permite definir la gama de colores del trazo, comenzando por el color situado más a la izquierda en la gradación y progresando por la gama de colores hasta el color situado más a la derecha al final del trazo. Los cambios de color graduales no se reflejan en cada pincelada; únicamente pueden apreciarse en el conjunto del trazo. Aparece una barra de opacidad en la parte superior del editor de gradación. Para obtener información sobre el uso de los editores de gradación, consulta Controles del editor de gradación en Motion.
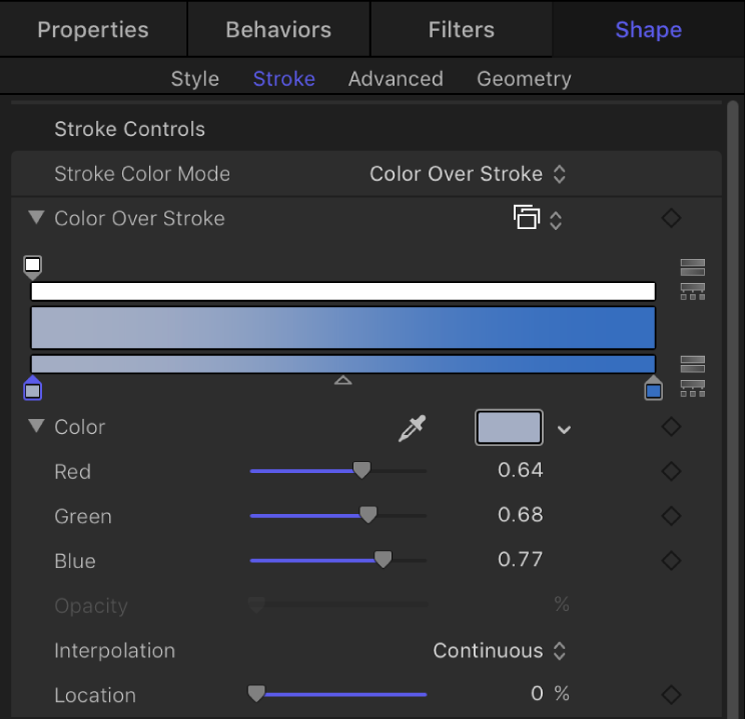
Gama de colores: Editor de gradación (disponible cuando se selecciona “Seleccionar en gama de colores” para “Modo de color de trazo”) que permite definir una gama de colores para teñir aleatoriamente las pinceladas de pintura del trazo. La dirección de los colores de gradación no es relevante (porque este control simplemente define los colores que se utilizan en el teñido aleatorio). El parámetro “Gama de colores” tiene los mismos controles que el parámetro “Color sobre trazo”. Para obtener información sobre el uso de los editores de gradación, consulta Controles del editor de gradación en Motion.
Repeticiones de color: Regulador (disponible cuando se selecciona “Color sobre trazo” para “Modo de color de trazo”) que aumenta el número de veces que se repite la gradación sobre el trazo.
Espaciado sobre trazo: Minieditor de curva que permite personalizar el espaciado de las pinceladas a lo largo del trazo. Puedes crear una curva que aumente gradualmente el espaciado de las pinceladas a lo largo del trazo, una curva que modifica su espaciado a lo largo del trazo, etc.
En las imágenes siguientes, el valor por omisión de 100 % utilizado en “Espaciado sobre trazo” en el minieditor de curva crea una distribución uniforme de las pinceladas, basada en el valor definido en el parámetro Espaciado del panel Estilo. Para obtener más información sobre el uso del minieditor de curva, consulta Usar el minieditor de curva en Motion.
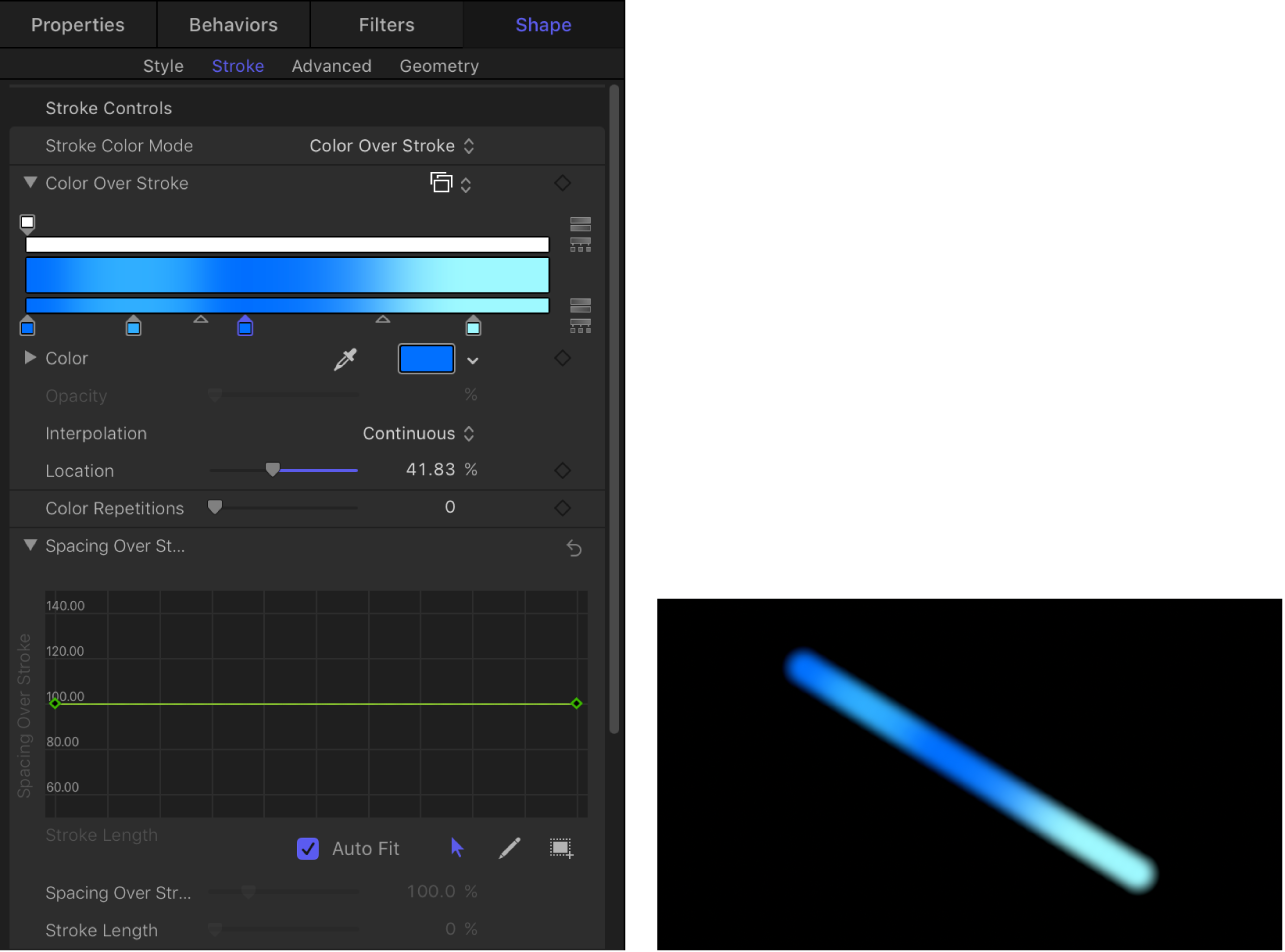
En las imágenes siguientes, la curva de “Espaciado sobre trazo” en el minieditor de curva está configurada para utilizar un valor más alto al principio del trazo y un valor de 100 % al final. Las pinceladas del principio del trazo están más separadas y van acercándose en la parte final.
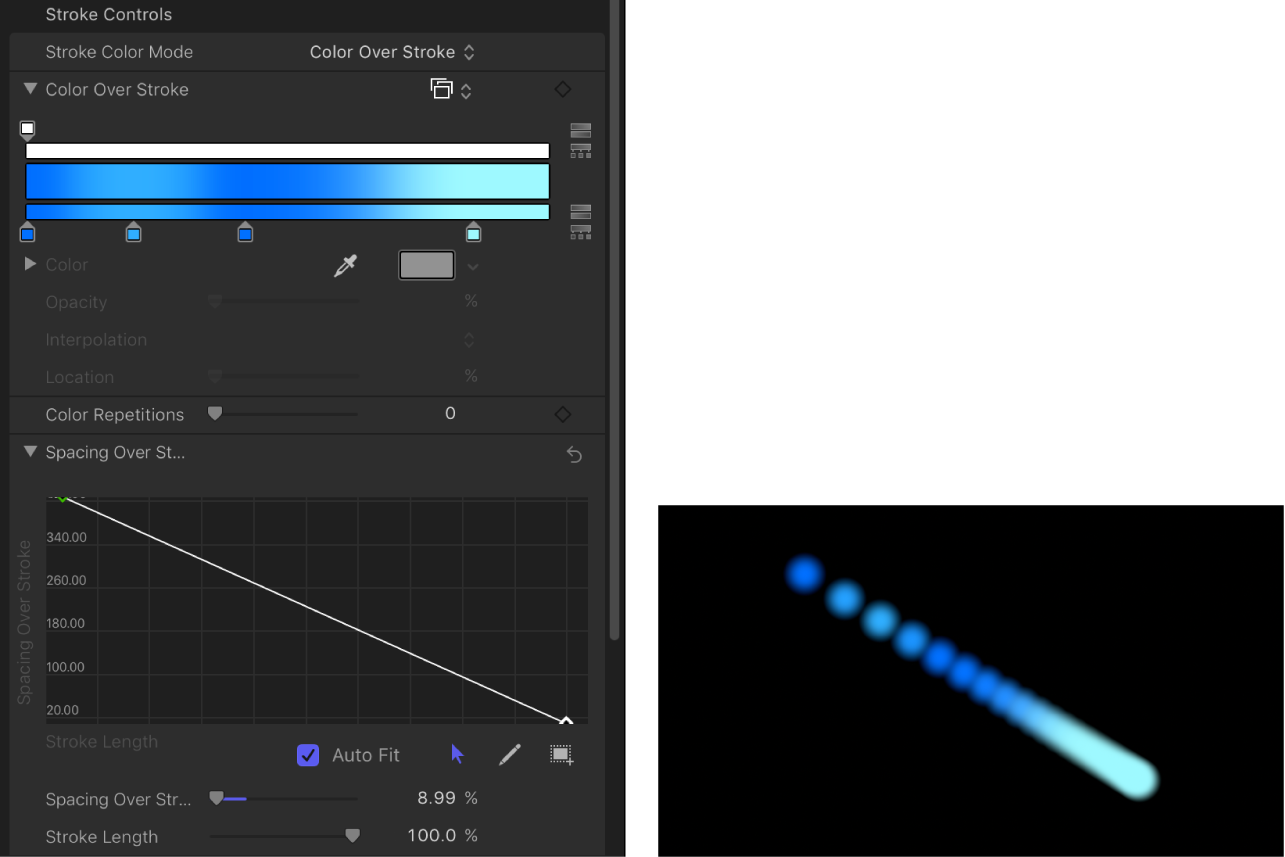
Dos controles más del minieditor de curva te permiten ajustar con mayor precisión el valor de los puntos seleccionados en la curva:
Espaciado sobre trazo: Regulador que permite ajustar el espaciado entre las pinceladas en el fotograma clave seleccionado. Si incrementas este parámetro, aumenta el espaciado entre cada pincelada del trazo.
Longitud del trazo: Regulador que permite definir en qué punto de la serie de pinceladas que conforman el trazo se aplicará el valor de “Espaciado sobre trazo” (correspondiente al fotograma clave seleccionado).
Pinceladas fijas: Casilla que, cuando está seleccionada, mantiene constantes el número y el espaciado de las pinceladas aunque se produzcan cambios en la figura del trazo a causa de la aplicación de comportamientos o la animación del fotograma clave. El efecto de este parámetro no es visible al editar un trazo de pintura en un único fotograma.
Anclar pinceladas a: Menú desplegable (disponible cuando la casilla “Pinceladas corregidas” no está seleccionada) que define cómo se añaden o eliminan las pinceladas de un trazo de pintura al modificar la longitud del trazo. Hay dos opciones:
Inicio: Añade o elimina pinceladas desde el punto inicial de un trazo de pintura cuando se modifica su longitud. La primera pincelada del trazo permanece fija.
Inicio y fin: Añade o elimina pinceladas desde los puntos inicial y final de un trazo de pintura cuando se modifica su longitud. La primera y la última pincelada del trazo permanecen fijas.
Nota: La modificación de los puntos de control de una figura o el ajuste de los parámetros Anchura o Espaciado (en el panel Estilo) o de los parámetros “Espaciado sobre trazo” y “Anchura sobre trazo” (en el panel Trazo) afecta al espaciado de las pinceladas, ya el espaciado puede ser mayor al utilizar pinceladas más grandes.
Anchura sobre trazo: Minieditor de curva que permite personalizar la anchura de las pinceladas a lo largo del trazo. Puedes crear una curva que aumente gradualmente la anchura de las pinceladas a lo largo del trazo, una curva que modifique su anchura a lo largo del trazo, etc. El valor inicial de la anchura de la pincelada se basa en el valor definido en el parámetro Anchura del panel Estilo. Para obtener más información sobre el uso del minieditor de curva, consulta Usar el minieditor de curva en Motion.
Dos controles más del minieditor de curva te permiten ajustar con mayor precisión el valor de los puntos seleccionados en la curva:
Anchura sobre trazo: Regulador que permite ajustar la anchura de la pincelada en el fotograma clave seleccionado.
Longitud del trazo: Regulador que permite definir en qué punto de la serie de pinceladas que conforman el trazo se aplicará el valor de “Anchura sobre trazo” (correspondiente al fotograma clave seleccionado).
También se puede ajustar el parámetro “Anchura sobre trazo” para un trazo de pintura seleccionado en el lienzo. Consulta Ajustar anchura del trazo en el lienzo de Motion.
Escala del pincel: Regulador que permite ajustar el tamaño del pincel (la fuente de las pinceladas). Haz clic en el triángulo desplegable para ajustar los valores de escala X e Y por separado. Por omisión, el valor de la escala es 100 %, es decir, el tamaño de las pinceladas es igual al tamaño del pincel fuente. A diferencia del parámetro de anchura del panel Estilo, los ajustes de escala del pincel solo afectan al tamaño de las pinceladas y no mantienen el espaciado entre ellas.
Aleatoriedad de la escala del pincel: Regulador que define un cierto nivel de variación en la escala del pincel utilizado para el trazo. Al seleccionar un valor de 0, no se produce ninguna variación y todas las pinceladas del trazo tienen el mismo tamaño. Los valores mayores que 0 introducen variaciones. La escala de una pincelada concreta viene definida por el parámetro “Escala” más o menos un valor aleatorio acorde con los parámetros “Escala del pincel”, “Anchura sobre trazo” y “Anchura” (configurados en el panel Estilo). Haz clic en el triángulo desplegable para ajustar los valores de X e Y por separado.
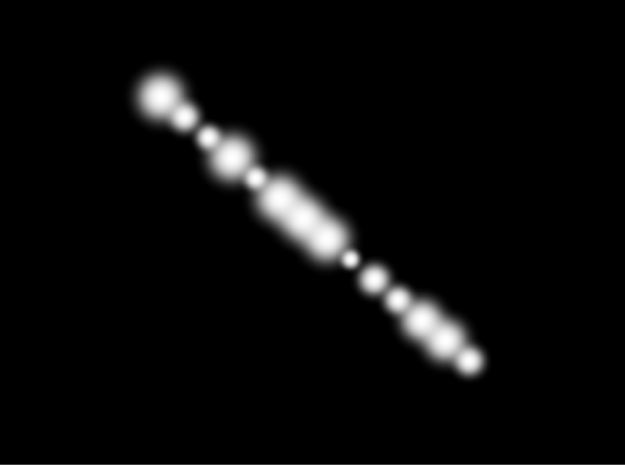
Alinear ángulo del pincel: Casilla que, cuando está seleccionada, activa la rotación de las pinceladas del trazo para que coincidan con la figura en la que están situadas.
Ángulo del pincel: Dial que permite especificar (en grados) la rotación de las pinceladas del trazo. Este parámetro modifica el ángulo Z a través del dial por omisión o del regulador de valor. Al seleccionar la casilla “3D local” (descrita a continuación), aparecen controles adicionales “Aleatoriedad del ángulo del pincel”. Haz clic en el triángulo desplegable para ver los controles de rotación X, Y y Z, así como el menú desplegable Animar.
Animar: Menú desplegable (disponible cuando la casilla “3D local” descrita más adelante está seleccionada) que permite modificar la interpolación de los canales de rotación 3D animados. Haz clic en el triángulo desplegable “Ángulo del pincel” para mostrar el parámetro Animar. Hay dos opciones de menú:
Usar rotación: Las pinceladas se giran desde su rotación inicial a su rotación final. En función de la animación, los elementos pueden girar varias veces antes de llegar a su orientación final (el último valor de fotograma clave). Por ejemplo, si los parámetros de los ángulos X, Y y Z se animan desde los 0 a los 180 grados en un proyecto, los elementos giran en todos los ejes antes de llegar a su orientación final.
Usar orientación: Las pinceladas giran con más suavidad y sin realizar varias rotaciones. Esta opción aplica la interpolación entre la orientación inicial de las pinceladas (primer fotograma clave) y su orientación final (segundo fotograma clave).
Ángulo sobre trazo: Minieditor de curva que permite personalizar la rotación en Z (en grados) de las pinceladas a lo largo del trazo. Puedes crear una curva que aumente gradualmente el ángulo de las pinceladas a lo largo del trazo, una curva que modifique su ángulo a lo largo del trazo, etc. Para obtener más información sobre el uso del minieditor de curva, consulta Usar el minieditor de curva en Motion.
Dos controles más del minieditor de curva te permiten ajustar con mayor precisión el valor de los puntos seleccionados en la curva:
Ángulo sobre trazo: Dial que permite ajustar el ángulo de la pincelada en el fotograma clave seleccionado.
Longitud del trazo: Regulador que permite definir en qué punto de la serie de pinceladas que conforman el trazo se aplicará el valor de “Ángulo sobre trazo” (correspondiente al fotograma clave seleccionado).
Aleatoriedad del ángulo del pincel: Dial que permite definir un nivel de variación en la rotación de las pinceladas del trazo. Al seleccionar un valor de 0, no se produce ninguna variación y todas las pinceladas tienen el mismo valor de rotación. Los valores mayores que 0 introducen variaciones. El ángulo de una pincelada concreta viene definido por los parámetros “Ángulo del pincel” y “Ángulo sobre trazo” más o menos un valor aleatorio acorde con “Aleatoriedad del ángulo del pincel”. Este parámetro modifica el ángulo Z a través del dial por omisión. Si quieres modificar la rotación de las pinceladas en el espacio X, Y y Z o acceder al parámetro Animar (disponible cuando la casilla “3D local” está seleccionada), haz clic en el triángulo desplegable.
Animar: Menú desplegable (disponible cuando la casilla “3D local” descrita más adelante está seleccionada) que permite modificar la interpolación de los canales de rotación 3D animados. Haz clic en el triángulo desplegable “Aleatoriedad del ángulo del pincel” para mostrar el parámetro Animar.
Usar rotación: Las pinceladas se giran desde su rotación inicial a su rotación final. En función de la animación, los elementos pueden girar varias veces antes de llegar a su orientación final (el último valor de fotograma clave). Por ejemplo, si los parámetros de los ángulos X, Y y Z se animan desde los 0 a los 180 grados en un proyecto, los elementos giran en todos los ejes antes de llegar a su orientación final.
Usar orientación: Las pinceladas giran con más suavidad y sin realizar varias rotaciones. Esta opción aplica la interpolación entre la orientación inicial de las pinceladas (primer fotograma clave) y su orientación final (segundo fotograma clave).
3D local: casilla que te permite utilizar el espacio de trabajo 3D de Motion. Al seleccionar la casilla “3D local”, podrás realizar las siguientes operaciones:
Cuando la casilla “De cara a la cámara” (descrita más adelante) está seleccionada, las pinceladas de pintura se sitúan de cara a la cámara al girar o animar la cámara o el trazo.
Cuando la casilla “Según la profundidad de pincelada” (descrita más adelante) no está seleccionada, se mantiene la coherencia en el orden de las pinceladas al girar el trazo de pintura (o la cámara) en el espacio X o Y. Cuando esta casilla está seleccionada, las pinceladas se mueven hacia delante cada vez que se gira el trazo 180 grados. En otras palabras, se dibujan las pinceladas del trazo en función de la posición 3D real de cada pincelada en el proyecto. Las pinceladas que están más cerca de la cámara se ven más cerca, mientras que las que están más alejadas se ven más lejos.
Cuando la casilla Dinámica está seleccionada en el panel Avanzado, el trazo de pintura tiene un comportamiento similar al de un emisor y las pinceladas se convierten en partículas. Cuando la casilla “3D local” está seleccionada, las pinceladas se animan en el espacio 3D. Cuando la casilla “3D local” no está seleccionada, las partículas se animan solo en el espacio X e Y. Para obtener más información sobre Dinámica, consulta Controles del panel Avanzado en Motion.
Cuando la casilla Dinámica está seleccionada en el panel Avanzado, algunos comportamientos Simulación aplicados sacarán las pinceladas de su plano. Por ejemplo, si se ha aplicado el comportamiento “Atraído hacia” (marcando la casilla “Afectar a subobjetos”) y la capa de destino se encuentra en un sitio diferente del espacio Z, las pinceladas son atraídas hacia el espacio Z y se mueven hacia la capa de destino. Para que un comportamiento saque pinceladas de los planos X e Y, el trazo de pintura debe pertenecer a un grupo 3D. Para obtener información sobre grupos 3D, consulta Crear una intersección 3D en Motion.
Ten en cuenta las siguientes pautas al trabajar en 3D con los trazos de pintura:
Incluso en un proyecto 2D, se pueden configurar las propiedades generales de un trazo de pintura en el espacio 3D. Por ejemplo, puedes modificar el parámetro Z (profundidad) con los controles Posición, Escala, Rotación y “Punto de anclado” del inspector de propiedades.
Los trazos de pintura no reciben reflejos (controlados desde el inspector de propiedades) a menos que la casilla “3D local” esté desmarcada.
Los trazos de pintura no proyectan sombras (controladas desde el inspector de propiedades) a menos que la casilla “3D local” esté desmarcada.
La iluminación no afecta a los trazos de pintura a menos que la casilla “3D local” esté desmarcada.
Importante: Aunque la casilla “3D local” esté marcada, los trazos de pintura no se cruzan con el mundo 3D “global”. En otras palabras, los trazos de pintura pueden existir en el espacio 3D, pero no se cruzan con otros objetos presentes dentro de su grupo ni con objetos de otros grupos. Un trazo de pintura 3D se forma con el resto de objetos del proyecto según el orden de las capas.
De cara a la cámara: Casilla (disponible cuando la casilla “3D local” está seleccionada) que obliga a las pinceladas del trazo a situarse de cara a la cámara al girar la cámara o al girar o animar el trazo de pintura. Cuando la casilla “De cara a la cámara” no está seleccionada, las pinceladas se sitúan de frente en el trazo y se ven planas (a menos que la capa fuente o las pinceladas de pintura se giren en el espacio 3D).
Como las pinceladas de pintura son objetos 2D (planos), las pinceladas no son visibles al utilizar las visualizaciones de la cámara ortogonal de referencia, como Izquierda, Derecha y Superior (a menos que la capa fuente o las pinceladas se giren en el espacio 3D). El motivo es que las visualizaciones ortogonales son a ángulos rectos (perpendiculares) con respecto a las pinceladas. Para obtener más información sobre el uso de cámaras, consulta Añadir una cámara en Motion.
Según la profundidad de pincelada: Casilla (disponible cuando la casilla “3D local” está seleccionada) que mantiene la coherencia en el orden de las pinceladas de pintura al girar el trazo de pintura en el espacio X o Y. Cuando la opción “Según la profundidad de pincelada” no está seleccionada, las pinceladas se mueven hacia delante cada vez que se gira el trazo 180 grados.
Fluctuación: Regulador que permite crear un poco de caos en las pinceladas de pintura. Cuanto más alto es el valor, más se dispersan las pinceladas (paralela o perpendicularmente a los puntos de control del trazo). La fluctuación puede animarse con fotogramas clave para que las pinceladas se comporten como partículas. Haz clic en el triángulo desplegable para mostrar los reguladores específicos de X e Y:
X: Mueve las pinceladas en paralelo a las curvas del trazo en los puntos de control.
Y: Mueve las pinceladas en perpendicular a las curvas del trazo en los puntos de control.
Fluctuación sobre trazo: Minieditor de curva que permite personalizar la dispersión de las pinceladas a lo largo del trazo. Puedes crear una curva que aumente gradualmente la fluctuación de las pinceladas a lo largo del trazo, una curva que modifique su fluctuación a lo largo del trazo, etc. Para obtener más información sobre el uso del minieditor de curva, consulta Usar el minieditor de curva en Motion.
Dos controles más del minieditor de curva te permiten ajustar con mayor precisión el valor de los puntos seleccionados en la curva:
Fluctuación sobre trazo: Regulador que permite ajustar la cantidad de movimiento de la pincelada en los ejes X e Y en puntos específicos de la curva. Haz clic en el triángulo desplegable para mostrar los reguladores específicos de X e Y, para personalizar el efecto de fluctuación. Arrastra el regulador X para ajustar los fotogramas clave que definen la cantidad de movimiento de la pincelada paralelo a la curva, en puntos específicos a lo largo del trazo. Arrastra el regulador Y para ajustar los fotogramas clave que definen la cantidad de movimiento de la pincelada perpendicular a la curva, en puntos específicos a lo largo del trazo. Utiliza el parámetro “Fluctuación sobre trazo” para ajustar la cantidad de movimiento en ambas direcciones, en puntos específicos a lo largo de la curva (ajuste simultáneo de las curvas violeta y verde).
Longitud del trazo: Regulador que permite definir en qué punto de la serie de pinceladas que conforman el trazo se aplicará el valor de “Fluctuación sobre trazo” (correspondiente al fotograma clave seleccionado).
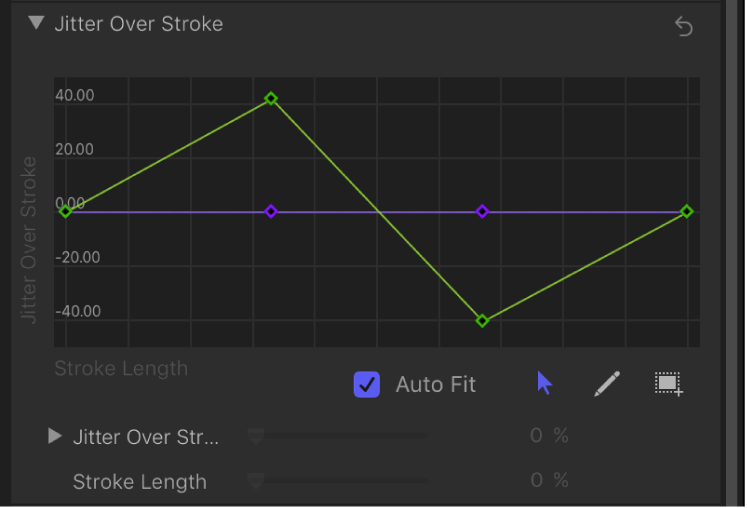
Semilla aleatoria: Controles que permiten modificar los parámetros “Fluctuación”, “Aleatoriedad del ángulo del pincel” y “Aleatoriedad de la escala del pincel” (en el panel Trazo) y los parámetros “Vida”, “Velocidad” y “Giro aleatorio” (en el panel Avanzado). Si no te gusta la distribución aleatoria de las pinceladas obtenida, puedes modificar el número de semilla escribiendo un número distinto en el campo de valores o haciendo clic en Generar. El valor Fluctuación debe ser igual o superior a 1 para que este parámetro tenga efecto.
Descargar esta guía: Apple Books