
Controles de celdas de replicadores en Motion
Ajusta las celdas de los replicadores con los controles de la parte inferior del inspector de replicadores (para replicadores de una sola celda) o en el inspector de celdas de replicadores (para replicadores de varias celdas):
Alinear ángulo: Opción (disponible si Figura se ajusta en Rectángulo, Círculo, Imagen, Cuadro o Esfera y Orden se ajusta en “Relleno en mosaico” o “Relleno aleatorio”) que obliga a los elementos del replicador a que giren para coincidir con la forma en la que están situados.
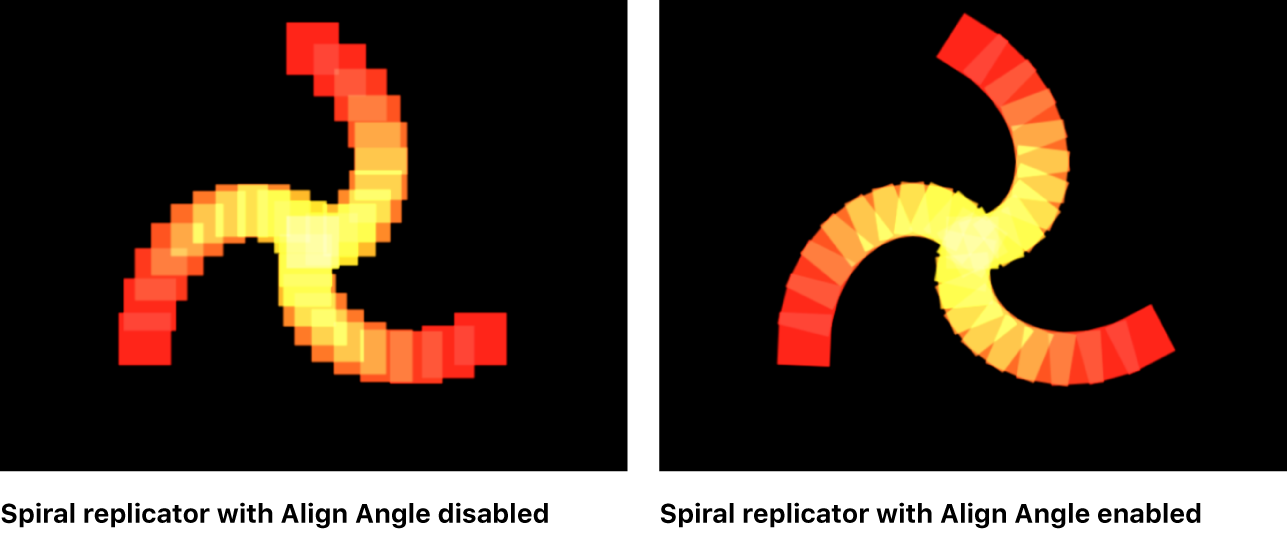
Ángulo: Dial para ajustar (en grados) la rotación de los elementos del replicador. Cuando se selecciona la casilla 3D en el inspector de replicadores, el dial por omisión modifica el ángulo Z. Para modificar la rotación de los elementos de diseño en los tres ejes (X, Y y Z), haz clic en el triángulo desplegable y ajusta los diales X, Y y Z. Cuando se selecciona la opción 3D, este parámetro también muestra el menú desplegable Animar (se describe a continuación).
Animar: Menú desplegable (disponible como subparámetro del parámetro Ángulo cuando está seleccionada la opción 3D) que ajusta la interpolación angular para la animación con fotogramas clave creados del parámetro Ángulo. Hay dos opciones de menú:
Usar rotación: El método de interpolación por omisión. Cuando el parámetro Ángulo tiene fotogramas clave, los elementos del diseño giran desde su rotación inicial hasta su rotación final. En función de la animación, los elementos podrían torcerse antes de alcanzar su orientación final (el último valor con fotograma clave). Por ejemplo, si los parámetros de los ángulos X, Y y Z se animan desde los 0 a los 180 grados en un proyecto, los elementos giran en todos los ejes antes de llegar a su orientación final.
Usar orientación: Este método de interpolación alternativo proporciona una animación más suave, pero no permite múltiples revoluciones. Interpola entre la orientación inicial (primer fotograma clave) de los elementos del diseño y su orientación final (segundo fotograma clave).
Fin del ángulo: Dial para ajustar (en grados) la rotación de los elementos del replicador al final del diseño. El valor del ángulo de los elementos al final del diseño es igual al valor de Ángulo (inicial) más el valor de “Fin del ángulo”. Por ejemplo, si Ángulo se ajusta en 0 grados y “Fin del ángulo” se ajusta en 90 grados, los elementos no se giran nada en su origen y se giran 90 grados al final del diseño.
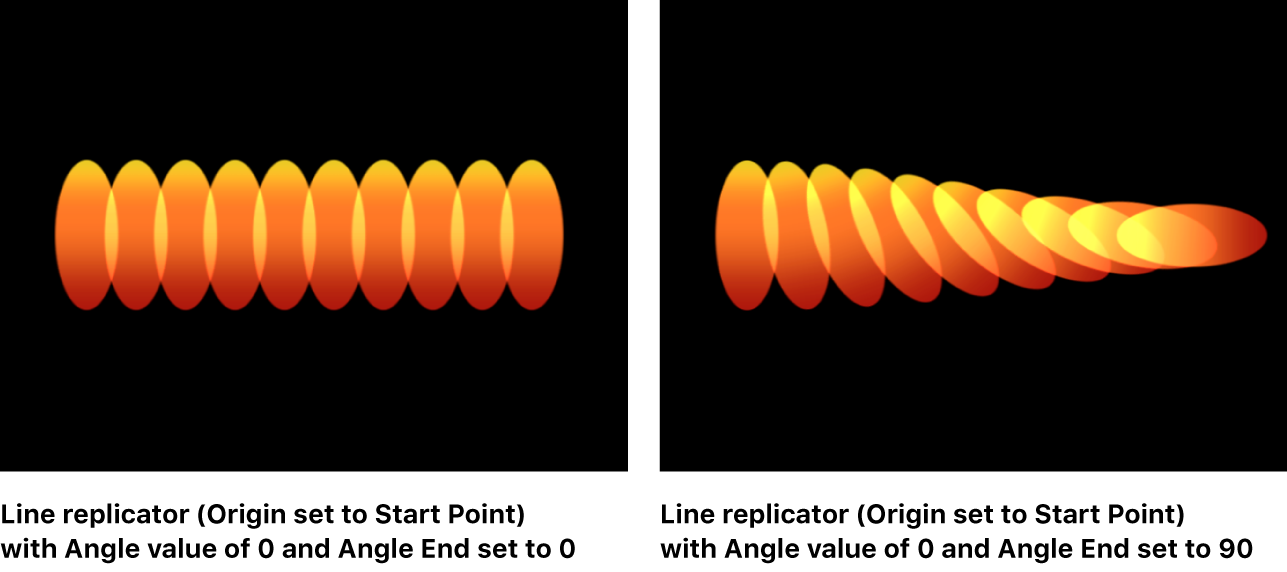
En un proyecto 3D, el uso del dial por omisión modifica el ángulo Z. Para modificar la rotación de los elementos de diseño en los tres ejes (X, Y y Z), haz clic en el triángulo desplegable y ajusta los diales X, Y y Z individuales. Cuando se selecciona la opción 3D, este parámetro también muestra el menú desplegable Animar (se describe a continuación).
Animar: Menú desplegable (disponible como subparámetro del parámetro “Fin del ángulo” cuando está seleccionada la opción 3D) que ajusta la interpolación angular para la animación con fotogramas clave creados del parámetro Ángulo. Hay dos opciones de menú:
Usar rotación: Este es el método de interpolación por omisión. Cuando el parámetro “Fin del ángulo” tiene fotogramas clave, los elementos del diseño giran desde su rotación inicial hasta su rotación final. En función de la animación, los elementos podrían torcerse antes de alcanzar su orientación final (el último valor con fotograma clave). Por ejemplo, si los parámetros de los ángulos X, Y y Z se animan desde los 0 a los 180 grados en un proyecto, los elementos giran en todos los ejes antes de llegar a su orientación final.
Usar orientación: Este método de interpolación alternativo proporciona una animación más suave, pero no permite múltiples revoluciones. Interpola entre la orientación inicial (primer fotograma clave) de los elementos del diseño y su orientación final (segundo fotograma clave).
Aleatoriedad de ángulo: Dial que define una cantidad de variación en la rotación de los elementos del replicador. El valor 0 no origina ninguna variación: todos los elementos tienen el mismo valor de rotación. Los valores mayores que 0 introducen variaciones. El ángulo para un elemento viene definido por los parámetros Ángulo y Final de ángulo, más o menos un valor aleatorio ajustado dentro de “Aleatoriedad de ángulo”.
En un proyecto 3D, el uso del dial o regulador de valor por omisión (cuando el triángulo desplegable está cerrado) modifica el ángulo Z. Para modificar la rotación de los elementos de diseño en los tres ejes (X, Y y Z), haz clic en el triángulo desplegable y ajusta los diales X, Y y Z. Cuando se selecciona la opción 3D, este parámetro también muestra el menú desplegable Animar (se describe a continuación).
Animar: Menú desplegable (disponible como subparámetro del parámetro “Aleatoriedad de ángulo” cuando está seleccionada la opción 3D) que ajusta la interpolación angular para la animación con fotogramas clave creados del parámetro “Aleatoriedad de ángulo”. Hay dos opciones de menú:
Usar rotación: Este es el método de interpolación por omisión. Cuando el parámetro “Aleatoriedad del ángulo” tiene fotogramas clave, los elementos del diseño giran desde su rotación inicial hasta su rotación final. En función de la animación, los elementos podrían torcerse antes de alcanzar su orientación final (el último valor con fotograma clave). Por ejemplo, si los parámetros de los ángulos X, Y y Z se animan desde los 0 a los 180 grados en un proyecto, los elementos giran en todos los ejes antes de llegar a su orientación final.
Usar orientación: Este método de interpolación alternativo proporciona una animación más suave, pero no permite múltiples revoluciones. Interpola entre la orientación inicial (primer fotograma clave) de los elementos del diseño y su orientación final (segundo fotograma clave).
Mezcla aditiva: Por omisión, los elementos del replicador se componen juntos mediante el modo de mezcla normal. Selecciona esta casilla para componer todos los elementos superpuestos mediante el modo de mezcla aditiva a fin de intensificar el brillo de los objetos superpuestos. Esta mezcla tiene lugar además del método de composición ajustado en el parámetro “Modo de mezcla” del inspector de propiedades.
Modo de color: Menú desplegable para especificar de qué manera se tiñen los elementos del replicador. Hay cinco opciones de menú:
Original: Los elementos se crean mediante los colores originales de la capa de origen. Cuando se selecciona este ajuste, pasa a estar disponible el editor “Gradación de opacidad” (se describe a continuación).
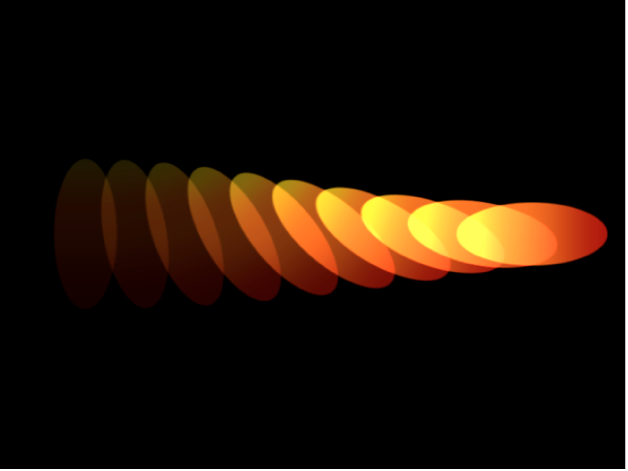
Colorear: Los elementos se tintan con el color especificado en el parámetro Color. Cuando se selecciona este ajuste, pasan a estar disponibles más controles de “Gradación de color” y de “Gradación de opacidad” (se describen a continuación).
Sobre el diseño: Los elementos se tintan en función de cómo se han ordenado en el diseño. Cuando se selecciona “Sobre el diseño”, pasa a estar disponible el editor “Gradación de color” (se describe a continuación).
Seleccionar en gama de colores: Los elementos se tiñen de forma aleatoria y la gama de colores y transparencias posibles viene definida por el editor de gradación “Gama de colores” (se describe a continuación). Se selecciona un punto de la gradación al azar, de forma que los tamaños relativos de cada región de color establezcan la frecuencia del color que se está usando.
Para obtener más información sobre el uso de controles de gradación, consulta Cambiar el color y la opacidad de una gradación en Motion.
Muestra de color de la imagen: El color de cada elemento se basa en el color de la imagen en la posición del punto de elemento. Este modo solo está disponible cuando se usa una imagen como figura del replicador.
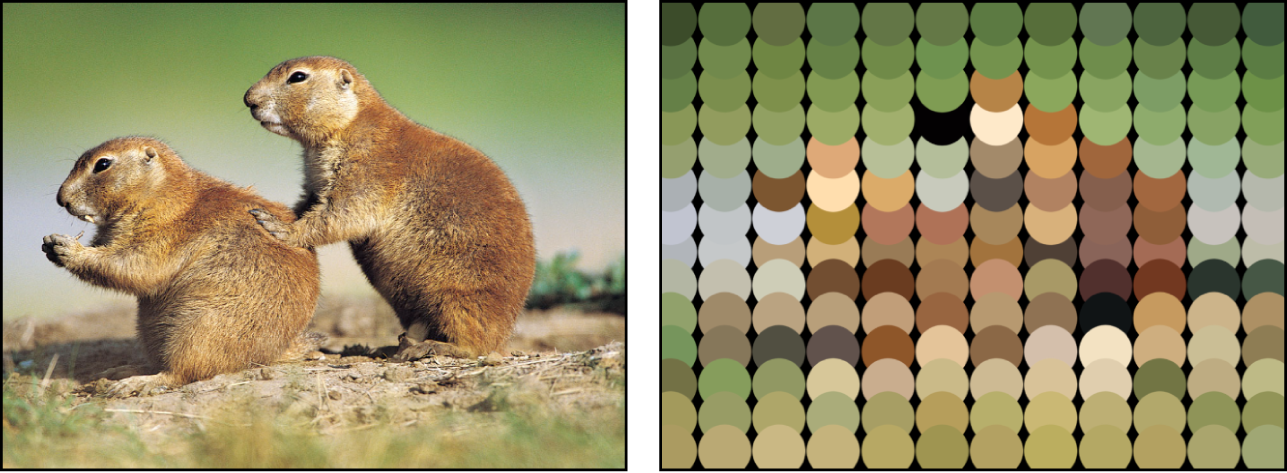
Color: Este recuadro de color pasa a estar disponible cuando “Modo de color” se ajusta en Colorear. Úsalo para especificar un color para tintar elementos del replicador. También se puede alterar la opacidad de cada elemento. Este parámetro es exclusivo del objeto de celda. Puedes hacer clic en el recuadro de color para seleccionar un color o bien abrir el triángulo desplegable y usar los reguladores de canal Rojo, Verde, Azul y Opacidad.
Gradación de opacidad: Editor de gradación (disponible cuando el “Modo de color” se ajusta en Original o Colorear) para cambiar la opacidad de los elementos del replicador sobre el diseño. Este control de gradación solo admite valores de escala de grises, que se usan para representar distintos niveles de transparencia. Blanco representa elementos sólidos; los niveles de gris progresivamente más oscuros representan una opacidad cada vez menor; y el negro representa la total transparencia. Una sencilla gradación de blanco a negro represente un diseño sólido en origen, pero que va realizando gradualmente un fundido de salida. Para obtener más información sobre el uso de gradación y controles de gradación de opacidad, consulta Cambiar el color y la opacidad de una gradación en Motion.
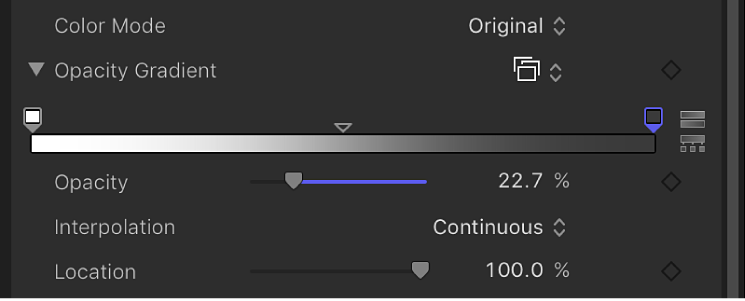
Gradación de color: Editor de gradación (disponible cuando se ha ajustado el modo de color en “Sobre el diseño”) para especificar la gama de colores y transparencias del diseño, comenzando por el color situado más a la izquierda en la gradación y progresando por la gama de colores hasta el color situado más a la derecha al final del diseño.
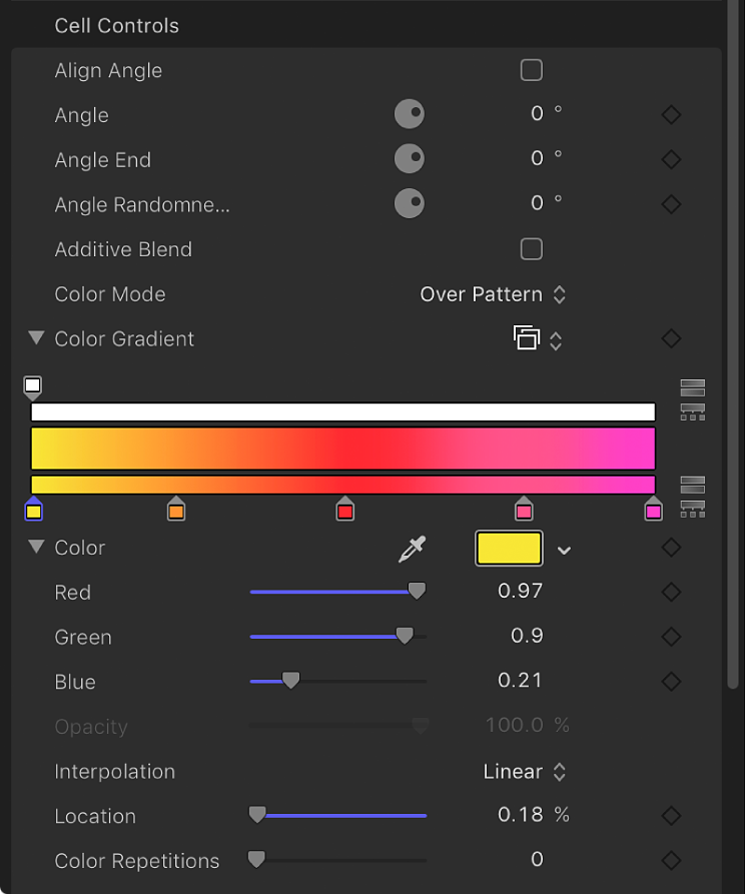
Los cambios de color graduales no aparecen en cada elemento, sin solo a través del diseño como un todo.
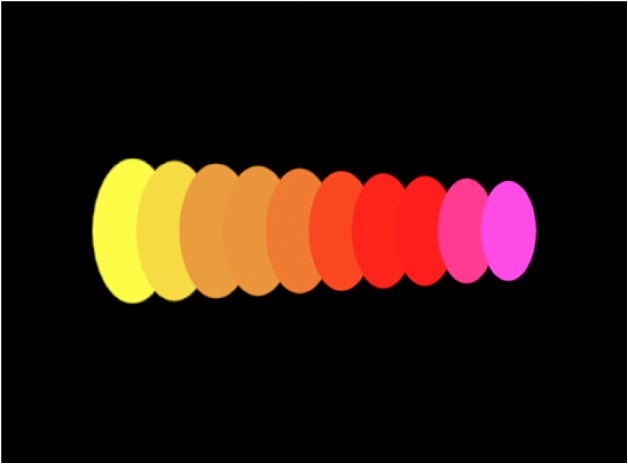
En la parte superior del editor de gradación está disponible un control Opacidad.
Gama de colores: Editor de gradación (disponible cuando se ajusta el modo de color en “Seleccionar en gama de colores”) para especificar una gama de colores y transparencia para teñir aleatoriamente el diseño.
Repeticiones de color: Regulador (disponible cuando se ha ajustado el modo de color a “Sobre el diseño”) para ajustar el número de veces que se repite la gradación sobre el diseño.
Escala: Regulador para definir la escala de los elementos del replicador. Por omisión, Escala se ajusta en el 100 %: el tamaño de los elementos del replicador es igual al tamaño de la capa de origen. Haz clic en el triángulo desplegable situado junto al parámetro Escala para mostrar los subparámetros de escalado X, Y y Z por separado. Usa X e Y para redimensionar la anchura y la altura de los elementos por separado; usa Z para modificar la profundidad de los elementos de texto 3D.
Fin de escala: Regulador para ajustar la escala de los elementos del replicador al final del diseño, con relación al valor Escala. Por ejemplo, si Escala se ajusta en 100 % y “Fin de escala” se ajusta en 50 %, los elementos estarán al 100 % en su origen y a la mitad de su tamaño al final del diseño. Haz clic en el triángulo desplegable situado junto al parámetro “Fin de escala” para mostrar los subparámetros de escalado X, Y y Z por separado. Usa X e Y para redimensionar la anchura y la altura de los elementos por separado; usa Z para modificar la profundidad de los elementos de texto 3D.
Aleatoriedad de la escala: Regulador para ajustar una cantidad de variación en la escala de los elementos del replicador. El valor 0 no origina ninguna variación: todos los elementos del diseño tienen el mismo tamaño. Los valores mayores que 0 introducen variaciones. La escala para un elemento viene definida por el parámetro Escala, más o menos un valor aleatorio que cae dentro del intervalo de valores definido en Escala y Fin de escala. Haz clic en el triángulo desplegable situado junto al parámetro “Aleatoriedad de la escala” para mostrar los subparámetros de escalado X, Y y Z por separado. Usa X e Y para redimensionar la anchura y la altura de los elementos por separado; usa Z para modificar la profundidad de los elementos de texto 3D.
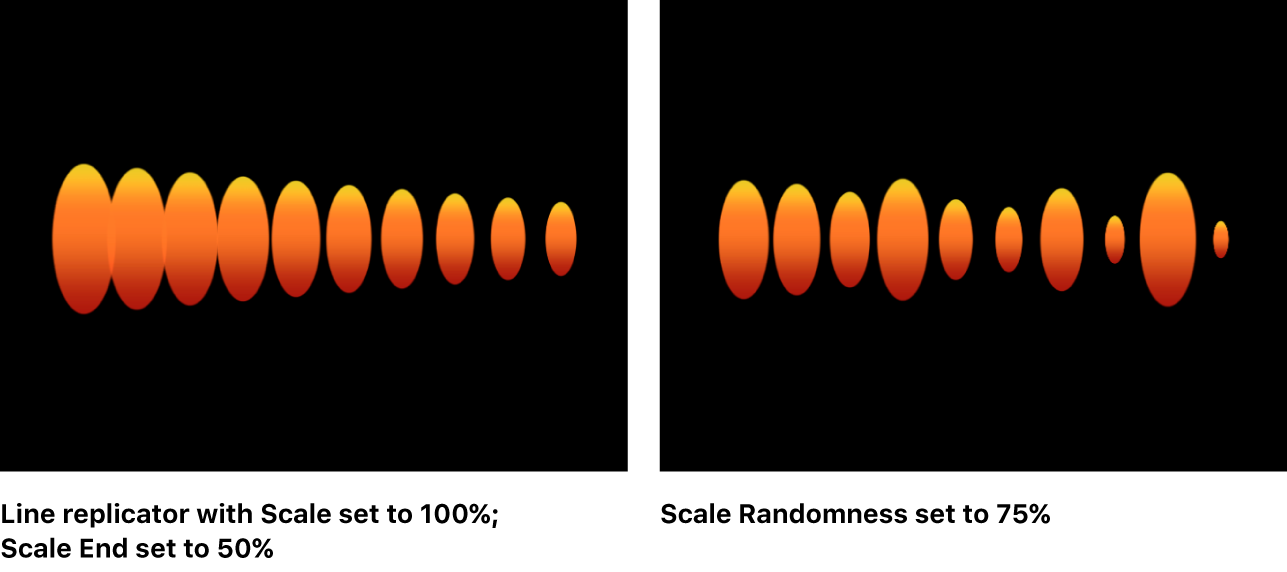
Reproducir fotogramas: Opción (disponible si el replicador utiliza un objeto de QuickTime como origen para una celda) que realiza una reproducción en bucle de la animación o del clip de vídeo usado para cada elemento. Si la opción no está seleccionada, la animación o el clip se congelarán en el fotograma fijo especificado por los parámetros “Fotograma de inicio aleatorio” o “Fotograma inicial de origen” (se describen a continuación).
Fotograma de inicio aleatorio: Opción (disponible si el replicador utiliza un objeto de QuickTime como origen para una celda) que introduce una variación que hace que cada elemento del diseño comience en un fotograma diferente del clip. Si la casilla “Reproducir fotogramas” no está seleccionada, los fotogramas fijos se seleccionarán aleatoriamente.
Fotograma inicial de origen: Regulador (disponible si el replicador utiliza un objeto de QuickTime como origen para una celda y si no está seleccionado “Fotograma de inicio aleatorio”) que designa el fotograma de inicio del clip (si está seleccionado “Reproducir fotogramas”) o el fotograma fijo que se debe mostrar (si no está seleccionado “Reproducir fotogramas”).
Desviación de fotograma de origen: Regulador (disponible si el replicador utiliza un objeto de QuickTime como origen para una celda y no está seleccionado “Fotograma de inicio aleatorio”) que desvía el fotograma inicial elegido en el regulador “Fotograma inicial de origen”. En su origen, los elementos reproducen la animación desde el fotograma especificado en el regulador “Fotograma inicial de origen”. Cada elemento de diseño adyacente en el lienzo hace avanzar al fotograma inicial en la cantidad de la desviación.
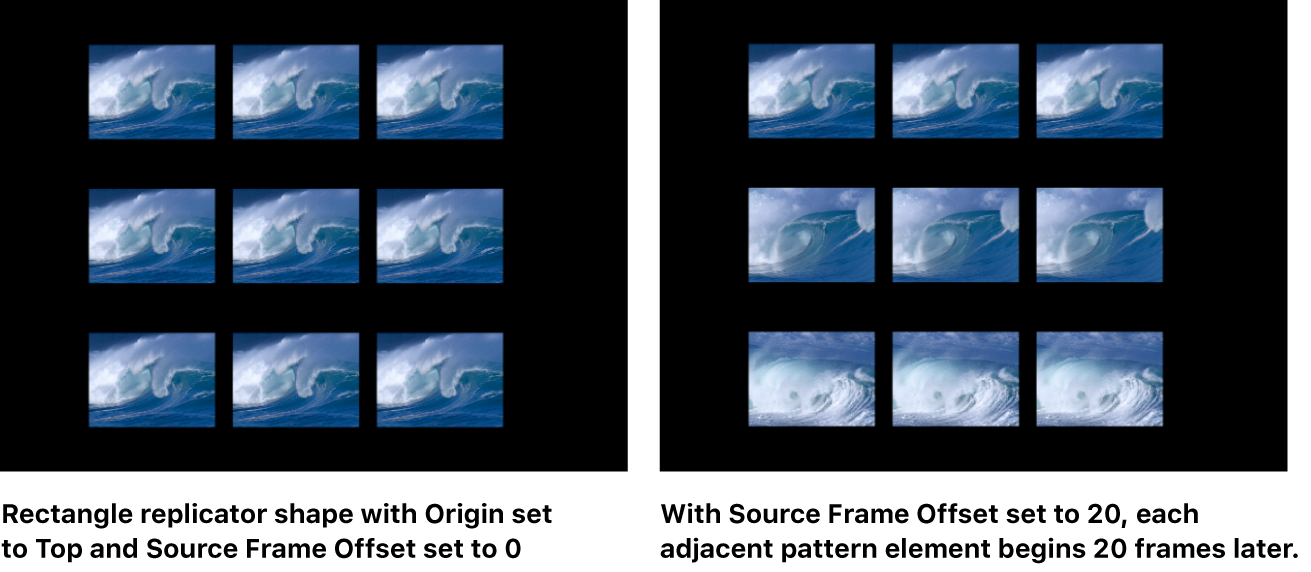
Fotogramas mantenidos: Regulador (disponible si el replicador usa un objeto de QuickTime como origen para una celda) para ajustar el número de veces que se repite cada fotograma del vídeo de origen durante la reproducción. Cuanto mayor sea el valor de “Fotogramas mantenidos”, más lenta será la reproducción.
Aleatoriedad de fotogramas mantenidos: Regulador (disponible si el replicador usa un objeto de QuickTime como origen para una celda) para variar el número de fotogramas que se mantienen.
Mostrar objetos como: Menú desplegable que ajusta si los elementos del replicador se muestran en modo de previsualización o como aparecen realmente. Los modos sin imagen se reproducen de forma más eficiente al visualizar un diseño complejo de replicador. Por omisión, este menú desplegable está ajustado en Imagen, que muestra cada elemento como se supone que debe aparecer. Elige una de las cuatro opciones siguientes:
Puntos: Muestra cada elemento como un solo punto. Es el modo de previsualización más rápido. Si eliges Puntos, aparece el regulador “Tamaño de punto”, que te permite aumentar el tamaño de los puntos para una visualización más sencilla. En la siguiente imagen, el “Tamaño de punto” se ha ajustado en 8.
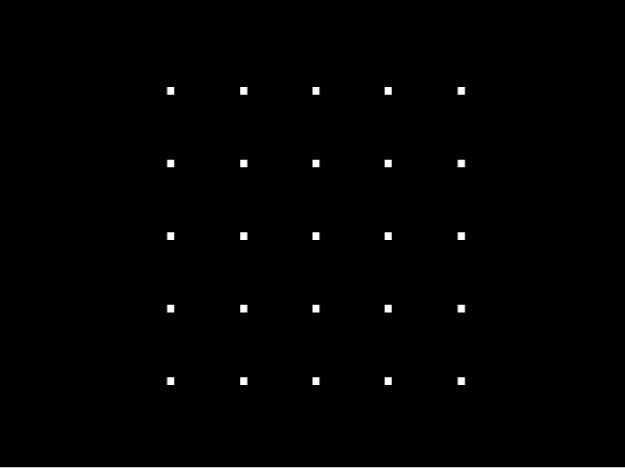
Líneas: Muestra cada elemento como una línea. esta opción solo es eficaz si los elementos del replicador se animan usando los comportamientos Simulación o el comportamiento Lanzamiento (“Animación básica”). El movimiento de cada elemento del diseño se representa mediante una línea; utiliza esta vista para analizar los vectores de movimiento de los elementos. La longitud de cada línea viene determinada por la velocidad de dicho elemento, mientras que el ángulo de cada línea es igual a la dirección de cada elemento. En la siguiente imagen, los elementos del replicador se animan con el comportamiento Vórtice.
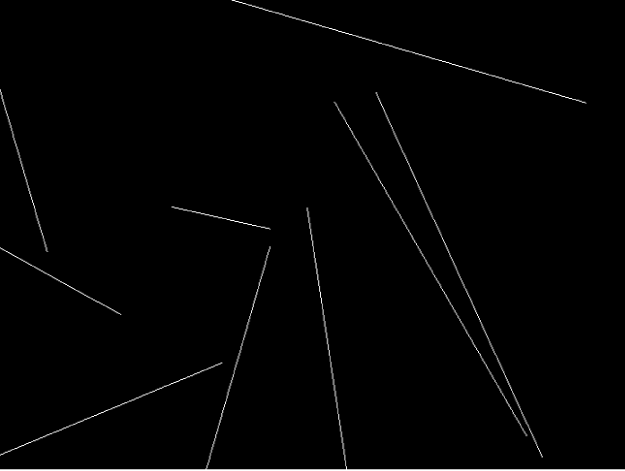
Nota: No se muestra el movimiento elemental creado mediante el comportamiento “Replicador de secuencia” o mediante la creación de fotogramas clave en los parámetros del replicador.
Malla de alambre: Muestra cada elemento como un cuadro delimitador. Dado que los cuadros delimitadores son buenos indicadores de la orientación de cada elemento en el diseño, este modo de previsualización resulta útil para la evaluación de los movimientos de los elementos individuales. Por ejemplo, resulta sencillo ver el ángulo de rotación de elementos que giran o siguen una ruta de movimiento compleja.
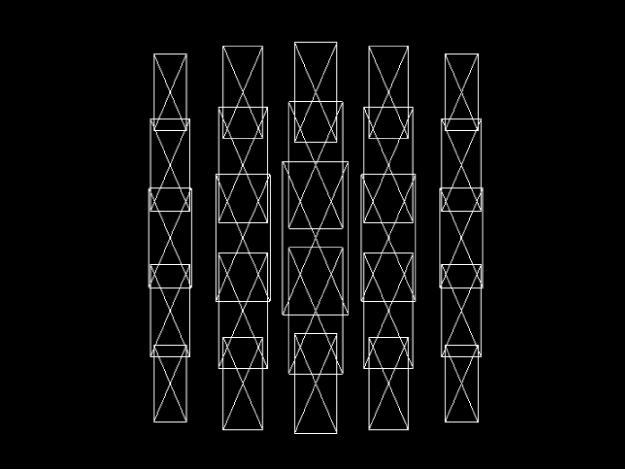
Imagen: Muestra los elementos tal y como aparecerán en la renderización final. Este es el ajuste por omisión.
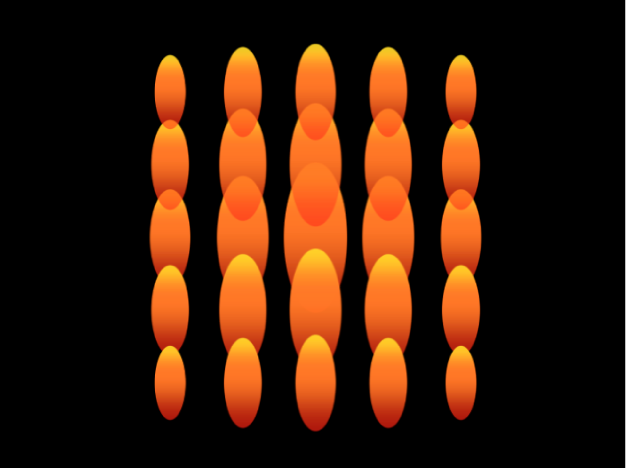
Nota: La opción elegida en el menú desplegable “Mostrar objetos como” aparecerá en la renderización final.
Semilla aleatoria: Ajusta los valores aplicados a los parámetros “Aleatoriedad de ángulo”, “Aleatoriedad escala”, “Seleccionar en gama de colores”, “Fot. inicio aleatorio” o “Aleatoriedad de fotogramas mantenidos” de forma que parece aleatoria. En otras palabras, la variación aleatoria del diseño se crea a partir del número mostrado en el campo “Semilla aleatoria”. A menos que se cambie este número de semilla, un replicador que tenga los mismos ajustes de parámetros siempre aparecerá igual. Si no te gusta la escala aleatoria actual, cambia el número de semilla escribiendo un nuevo número en el campo o haciendo clic en Generar.
Origen del objeto: Recuadro que muestra una miniatura de la celda de replicador. Para intercambiar una celda por otra, arrastra una nueva capa de origen desde la lista Capas al recuadro “Origen del objeto”.
En un replicador que tenga múltiples celdas, cada una aparece en un recuadro independiente mostrado en la parte inferior del inspector de replicadores. Una casilla permite activar o desactivar dicha celda.