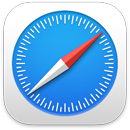 Safari
Safari
Safari és el navegador que enamora els usuaris pel seu rendiment, eficiència energètica i funcions innovadores de protecció de la privacitat com, per exemple, les claus. La barra de pestanyes, les extensions i la pàgina principal estan disponibles al Mac, l’iPhone i l’iPad, de manera que tindràs el mateix Safari a qualsevol dispositiu on naveguis, sempre que hagis iniciat sessió a l’iCloud amb el mateix ID d’Apple.
Buscar. Comença introduint una paraula o l’adreça d’un lloc web. El Safari et mostrarà llocs web que coincideixin i llocs web suggerits. També pots seleccionar un ítem favorit o que visitis amb freqüència a la pàgina principal del Safari. Quan tinguis un lloc obert, pots introduir els teus criteris de cerca a la pestanya activa per fer una nova cerca.

Personalitzar la pàgina principal del Safari. La teva pàgina principal pot mostrar els Favorits, ítems de la llista de lectura i un informe de privacitat, entre altres. Pots importar una foto que hagis fet tu per utilitzar‑la com a imatge de fons o seleccionar un dels fons proporcionats. També pots compartir la pàgina principal amb tots els teus dispositius. Per configurar la pàgina principal, fes clic a ![]() , a la part inferior dreta de la pàgina principal.
, a la part inferior dreta de la pàgina principal.
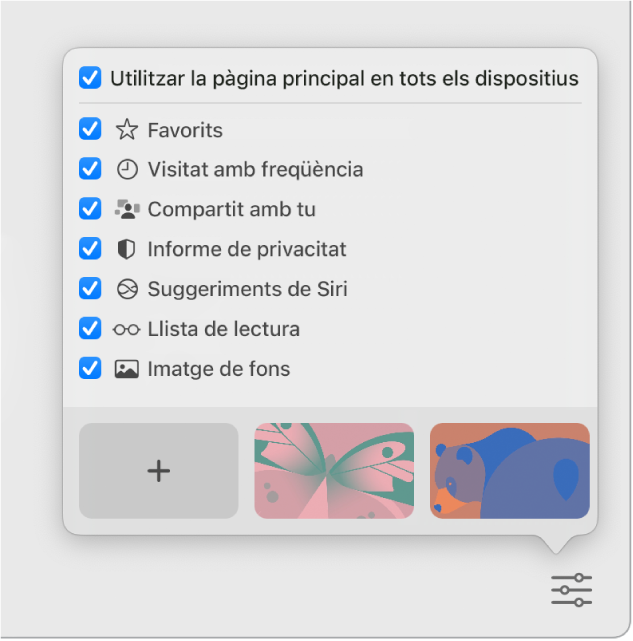
Veure diverses pàgines web en una finestra. Fes clic a ![]() , a l’extrem dret de la barra de pestanyes, o prem Ordre + T per obrir una pestanya nova i introdueix una adreça. Les pestanyes es redimensionen automàticament si canvies la mida de la finestra.
, a l’extrem dret de la barra de pestanyes, o prem Ordre + T per obrir una pestanya nova i introdueix una adreça. Les pestanyes es redimensionen automàticament si canvies la mida de la finestra.
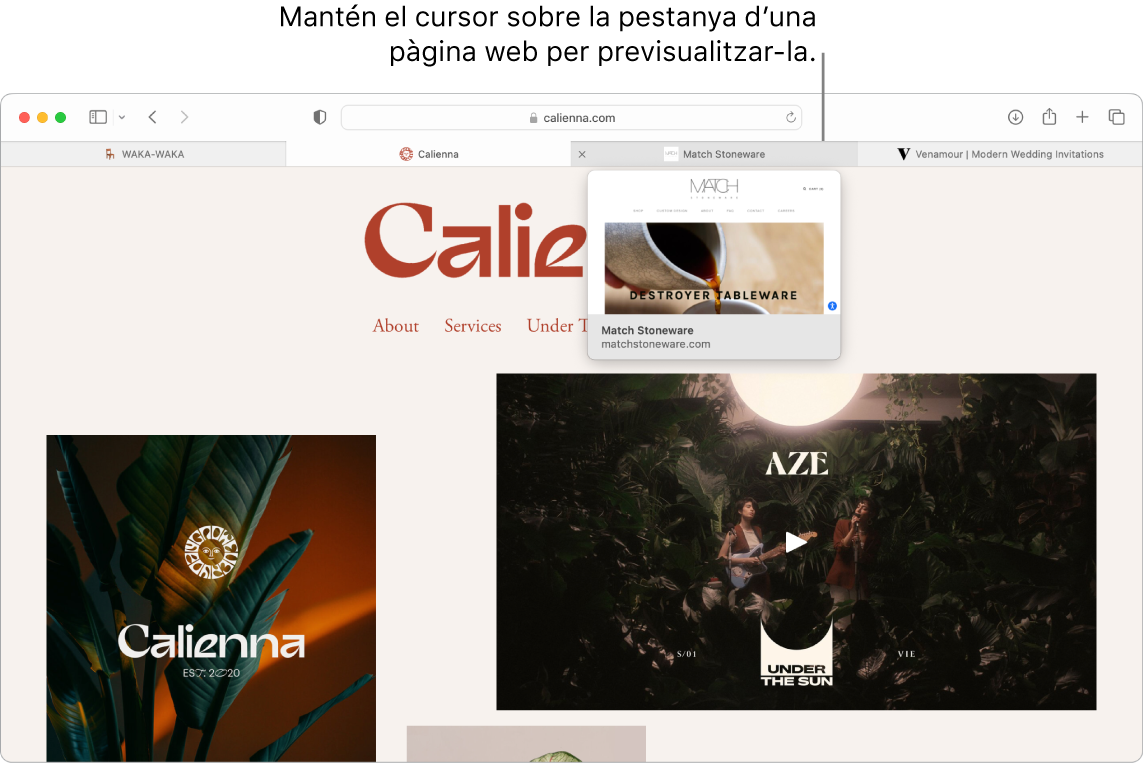
Veure el contingut de la pestanya ràpidament. Les icones de web, és a dir, les icones o logotips associats a un lloc web, que hi ha a les pestanyes et permeten identificar una pàgina web d’un cop d’ull. Mantén el cursor a sobre d’una pestanya per veure una previsualització del contingut de la pàgina web.
Veure la barra lateral. Fes clic a la icona Barra lateral ![]() per veure la barra lateral, on pots gestionar els grups de pestanyes, els marcadors, la llista de lectura i els enllaços que s’han compartit amb tu. També pots ampliar els grups de pestanyes per veure quines pestanyes conté fent clic a
per veure la barra lateral, on pots gestionar els grups de pestanyes, els marcadors, la llista de lectura i els enllaços que s’han compartit amb tu. També pots ampliar els grups de pestanyes per veure quines pestanyes conté fent clic a ![]() al costat de “Grups de pestanyes” a la barra lateral.
al costat de “Grups de pestanyes” a la barra lateral.
Organitzar‑se amb grups de pestanyes. Si estàs en plena recerca per a un projecte o per a les vacances, pots obrir diverses pestanyes i desar‑les i organitzar‑les en grups. Quan la barra lateral ![]() estigui oberta, fes clic a la icona “Afegir grup de pestanyes”
estigui oberta, fes clic a la icona “Afegir grup de pestanyes” ![]() i selecciona “Nou grup de pestanyes” per crear un grup amb les pestanyes que ja estan obertes. També pots seleccionar “Nou grup de pestanyes buit” i buscar pestanyes per afegir‑les a un grup de pestanyes. Els grups de pestanyes es desen i es veuen a la barra lateral. Canvia entre grups de pestanyes amb la barra lateral o el menú desplegable
i selecciona “Nou grup de pestanyes” per crear un grup amb les pestanyes que ja estan obertes. També pots seleccionar “Nou grup de pestanyes buit” i buscar pestanyes per afegir‑les a un grup de pestanyes. Els grups de pestanyes es desen i es veuen a la barra lateral. Canvia entre grups de pestanyes amb la barra lateral o el menú desplegable ![]() si la barra lateral està ocultada.
si la barra lateral està ocultada.
Col·laborar en grups de pestanyes. Pots enviar una invitació per col·laborar a un grup de pestanyes amb l’app Missatges, i tothom que sigui al fil s’afegirà automàticament al grup de pestanyes. A la barra lateral, fes clic a ![]() al costat del grup de pestanyes que vols compartir, selecciona “Compartir grups de pestanyes” i després, fes clic a Missatges. Un cop hagis compartit un grup de pestanyes, els col·laboradors hi podran afegir les seves pestanyes i tu podràs veure quina pàgina estan veient el altres quan siguin al grup de pestanyes.
al costat del grup de pestanyes que vols compartir, selecciona “Compartir grups de pestanyes” i després, fes clic a Missatges. Un cop hagis compartit un grup de pestanyes, els col·laboradors hi podran afegir les seves pestanyes i tu podràs veure quina pàgina estan veient el altres quan siguin al grup de pestanyes.
Nota: Els grups de pestanyes estan disponibles entre dispositius en què s’hagi iniciat sessió a l’iCloud amb el mateix ID d’Apple, de manera que pots accedir a les teves pestanyes des d’on vulguis.
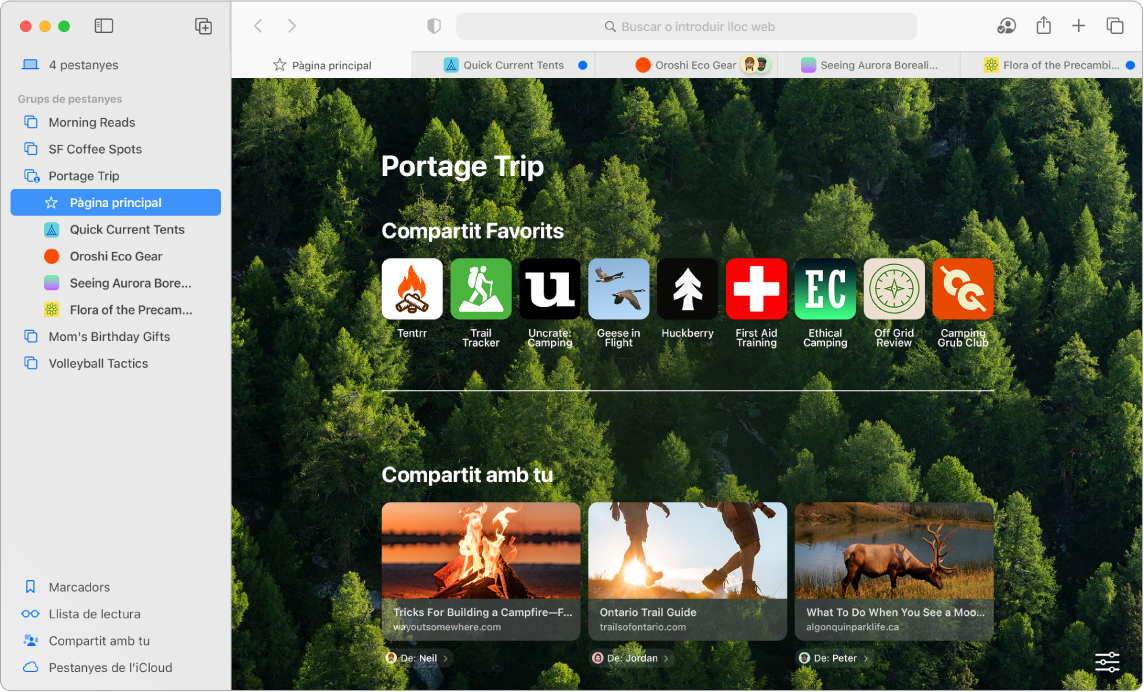
Filtrar la navegació amb els modes de concentració. Configura els grups de pestanyes amb un mode de concentració en particular per organitzar com navegues. Per exemple, separa les pestanyes que utilitzes per a la feina d’altres pestanyes que utilitzes habitualment. Selecciona el menú Apple > “Configuració del Sistema” i fes clic a “Modes de concentració” a la barra lateral. A la dreta, selecciona un mode de concentració, com ara Feina, fes clic a ![]() i selecciona “Afegir filtre” a “Filtres de concentració”. Per obtenir més informació sobre com afegir o personalitzar un mode de concentració, consulta Configurar un mode de concentració al Mac.
i selecciona “Afegir filtre” a “Filtres de concentració”. Per obtenir més informació sobre com afegir o personalitzar un mode de concentració, consulta Configurar un mode de concentració al Mac.
Protegir la teva informació amb claus. Les claus et permeten iniciar sessió als llocs web (alhora que et protegeixen) i fer sevir el Touch ID o el Face ID en lloc d’una contrasenya. Les claus també funcionen en dispositius que no són de la marca Apple. Les claus que utilitzes es desen al clauer de l’iCloud i, com que et protegeixen dels llocs fraudulents i de les filtracions de dades, són més segures que l’autenticació de doble factor.
Per utilitzar les claus, has d’haver activat l’opció “Contrasenya i clauer” a la configuració del núvol. Quan iniciïs sessió en un lloc web, desa una clau d’aquell lloc. Per iniciar sessió, pots fer servir el Touch ID, l’iPhone o l’iPad. Per obtenir més informació sobre com configurar i utilitzar les claus, consulta Iniciar sessió a un compte al Mac amb una clau.
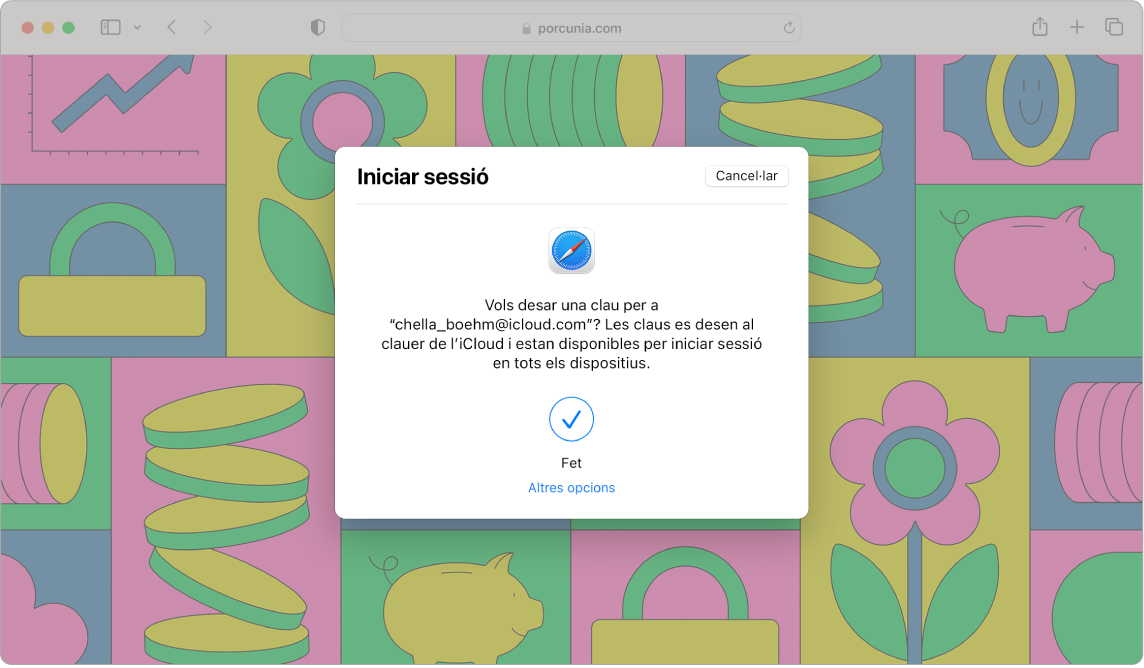
Compartit amb tu. Quan els amics que tens a l’app Contactes comparteixin articles, receptes i altres enllaços interessants amb tu mitjançant l’app Missatges, el contingut apareixerà automàticament a la secció “Compartit amb tu” de la pàgina principal del Safari i també a la barra lateral. Els articles trobats al Safari i l’app News apareixen a la barra lateral de les dues apps perquè els puguis llegir on et sembli més còmode.
Extensions. Les extensions afegeixen funcionalitats al Safari per personalitzar la teva experiència de navegació. Hi ha extensions que bloquegen anuncis, busquen cupons, corregeixen gramàtica i desen ràpidament contingut dels teus llocs web favorits. Selecciona Safari > Extensions del Safari per veure la categoria Extensions a l’App Store, on es veuen destacades extensions i categories del Safari (Navega per internet millor que mai, Llegeix fàcilment, Top d’apps gratis, etc.). Un cop tinguis les extensions que vols, les has d’activar a la configuració del Safari. Selecciona la pestanya Extensions i fes clic a les caselles de verificació per activar les extensions.
Prendre notes en una pàgina web. Subratlla i anota directament una pàgina web amb una nota ràpida i les teves anotacions quedaran desades per a la propera vegada que la visitis. Fes clic al botó Compartir ![]() de la pàgina web i selecciona “Afegir nota ràpida”. Obre i consulta les notes ràpides desades des de la barra lateral de l’app Notes o torna a la pàgina web i toca la miniatura de la nota desada per obrir‑la.
de la pàgina web i selecciona “Afegir nota ràpida”. Obre i consulta les notes ràpides desades des de la barra lateral de l’app Notes o torna a la pàgina web i toca la miniatura de la nota desada per obrir‑la.
Navega per internet de manera segura i privada. El Safari actualitza automàticament els llocs que visites a HTTPS i t’avisa si obres un lloc web que no és segur o que potser intenta fer que comparteixis les teves dades personals. També et protegeix del seguiment creuat als llocs web identificant i eliminant les dades que deixen els rastrejadors. El Safari et demana permís per permetre que una xarxa social vegi què fas a llocs de tercers. A més, el Safari et protegeix del seguiment web fent que el Mac sigui més difícil d’identificar. La prevenció de seguiment intel·ligent impedeix que els rastrejadors elaborin un perfil teu a partir de la teva adreça IP.
Ocultar la teva adreça de correu electrònic. Si tens una subscripció a l’iCloud+ pots crear una adreça de correu electrònic aleatòria única cada vegada que ho necessitis (per exemple, per omplir el formulari d’un lloc web) sense límit en el nombre d’adreces que pots utilitzar. Quan crees una adreça amb la funció d’ocultació per a un lloc web, qualsevol correu que s’enviï a aquella adreça es reenviarà al teu compte de correu personal. Pots rebre correus sense haver de compartir la teva adreça de correu real. Pots desactivar l’adreça d’”Ocultar el meu correu” en qualsevol moment. Consulta Crear adreces de correu electrònic aleatòries úniques amb “Ocultar el meu correu” a l’iCloud+.
Veure un informe de privacitat. Per entendre millor com tracta la teva privacitat un lloc web, fes clic al botó “Informe de privacitat” ![]() que hi ha a l’esquerra de la pestanya activa per veure els rastrejadors de lloc creuat que el Safari bloqueja a cada lloc web. Fes clic a
que hi ha a l’esquerra de la pestanya activa per veure els rastrejadors de lloc creuat que el Safari bloqueja a cada lloc web. Fes clic a ![]() per veure un informe de privacitat amb més detalls sobre els rastrejadors actius del lloc web.
per veure un informe de privacitat amb més detalls sobre els rastrejadors actius del lloc web.
Traduir pàgines web. Al Safari pots traduir pàgines web senceres en un tres i no res. Quan siguis en una pàgina que el Safari pot traduir, veuràs el botó Traduir ![]() al camp d’adreça del lloc web. Fes‑hi clic per traduir d’un idioma a l’altre. El botó canvia de color
al camp d’adreça del lloc web. Fes‑hi clic per traduir d’un idioma a l’altre. El botó canvia de color ![]() per mostrar que una pàgina web s’ha traduït.
per mostrar que una pàgina web s’ha traduït.
Nota: Les funcions de traducció no estan disponibles en totes les regions o idiomes. Pots consultar una llista dels idiomes disponibles a Safari: Traducció de pàgines web.
Consell: En una pàgina web, fes un clic fort en una paraula per veure’n la definició o un article de la Viquipèdia si existeix. Prova de fer clics forts en altres apps com el Mail o l’app Missatges per obtenir més informació.
Utilitzar la Touch Bar amb el MacBook Pro de 13 polzades. Toca la fletxa esquerra o dreta de la Touch Bar per anar enrere o endavant. Toca ![]() per obrir una pestanya nova.
per obrir una pestanya nova.

L’explorador de pestanyes de la Touch Bar per desplaçar‑se entre pestanyes obertes.

Toca el camp Cerca ![]() a la Touch Bar i seguidament, toca un favorit per obrir‑lo. Quan acabis, toca
a la Touch Bar i seguidament, toca un favorit per obrir‑lo. Quan acabis, toca ![]() per tornar a la Touch Bar amb què has començat.
per tornar a la Touch Bar amb què has començat.
Personalitza la Touch Bar per afegir‑hi els teus controls favorits (selecciona Veure > Personalitzar la Touch Bar).
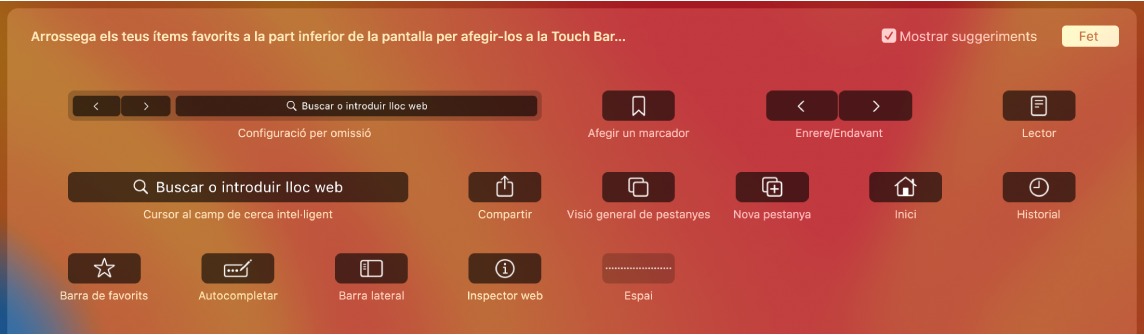
Consulta Personalitzar la Touch Bar al MacBook Pro de 13 polzades.
Més informació. Consulta el manual d’ús del Safari.