Accessibilitat al Mac
Personalitza el Mac amb les funcions d’accessibilitat visual, auditiva, motriu, de parla i cognitiva que et vagin millor, tant si les necessites temporalment com de manera habitual. Pots activar les funcions d’accessibilitat en configurar el Mac per primera vegada, o en qualsevol moment a la configuració d’accessibilitat. Per accedir a aquestes eines, obre la configuració del sistema i fes clic a “Accessibilitat” a la barra lateral. Les opcions de configuració d’accessibilitat s’agrupen en cinc categories:
Visió: amplia la pantalla i el punter, aplica filtres de color i molt més.
Audició: mostra i personalitza els subtítols de la pantalla, enllaça audiòfons, fes trucades de text en temps real (RTT), obtén transcripcions d’àudio en directe, configura opcions d’accessibilitat per als AirPods i molt més.
Mobilitat: controla el Mac i les apps amb ordres de veu, tecles del teclat, un teclat en pantalla, expressions facials o dispositius d’assistència.
Parla: escriu el que vulguis i fes que es llegeixi en veu alta. També pots crear una veu personal.
General: personalitza les dreceres de teclat per activar o desactivar ràpidament les funcions d’accessibilitat.
Funcions d’accessibilitat per a la visió
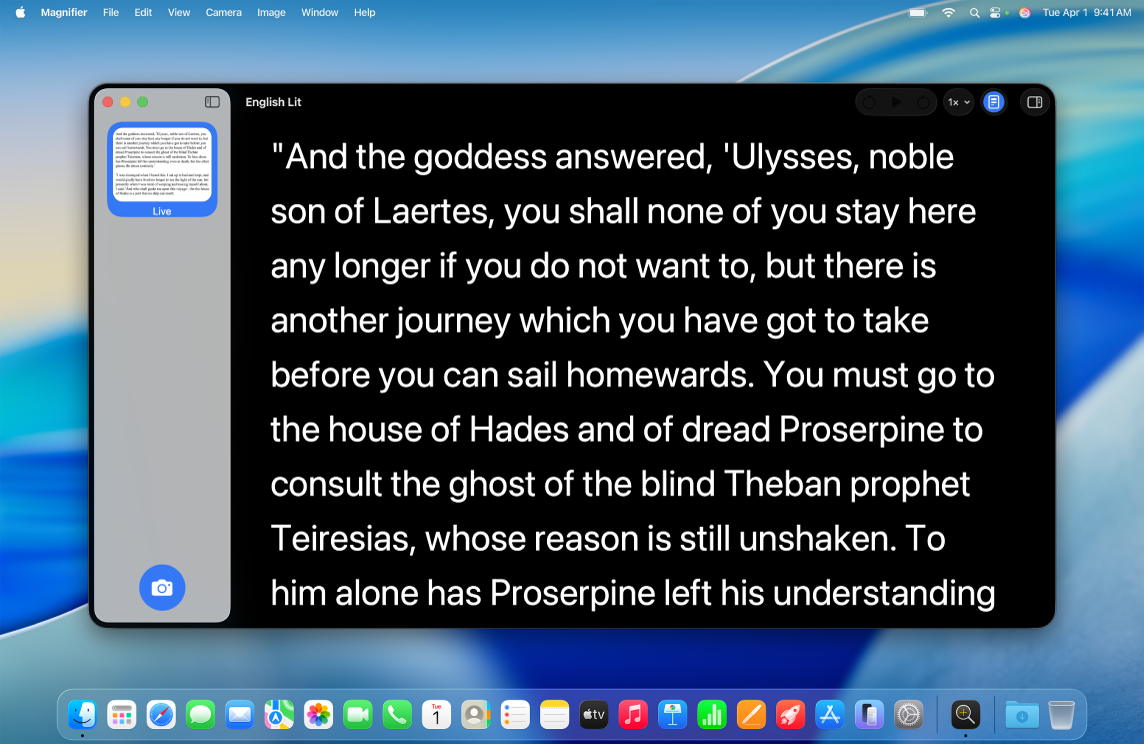
Veure una imatge ampliada del teu entorn. Utilitza la càmera integrada al Mac o una càmera connectada per ampliar el teu entorn o la teva pròpia imatge amb l’app Lupa. Consulta Fer que el Mac ampliï el teu entorn.
Utilitzar el VoiceOver, el lector de pantalla integrat. El VoiceOver descriu en veu alta allò que apareix a la pantalla i pronuncia el text dels documents, les pàgines web i les finestres. En utilitzar el VoiceOver, el Mac es controla amb el teclat o amb els gestos del trackpad. També pots connectar una pantalla Braille actualitzable per utilitzar-la amb el VoiceOver. Al tutorial del VoiceOver al Mac, pots aprendre els conceptes bàsics del VoiceOver i practicar‑ne les ordres fonamentals.
Per activar el VoiceOver, fes una d’aquestes accions:
Prem la tecla d’ordre i la tecla F5. Si el VoiceOver ja està activat, prement les tecles es desactivarà.
Utilitza Siri. Digues alguna cosa així: “Activa VoiceOver” o “Desactiva VoiceOver”.
Obre la configuració del sistema i fes clic a “Accessibilitat” a la barra lateral (pot ser que t’hagis de desplaçar cap avall). Fes clic a “VoiceOver” i activa’l o desactiva’l.
Més informació sobre el VoiceOver (incloent-hi com personalitzar-lo segons les teves necessitats).
Ajustar la vista amb el zoom Pots ampliar una part de la pantalla o tota sencera. Si tens més d’una pantalla, pots tenir‑ne una de molt ampliada i una altra a resolució estàndard. Per canviar la configuració del zoom, obre la configuració del sistema, fes clic a “Accessibilitat” a la barra lateral i, després, a “Zoom”.
Ampliar paraules amb el text flotant. A la configuració del sistema, fes clic a Accessibilitat > Text ampliat i, després, activa “Text ampliat”. Prem la tecla d’ordre amb el punter a sobre del text i apareixerà a la pantalla una finestra amb el text ampliat.
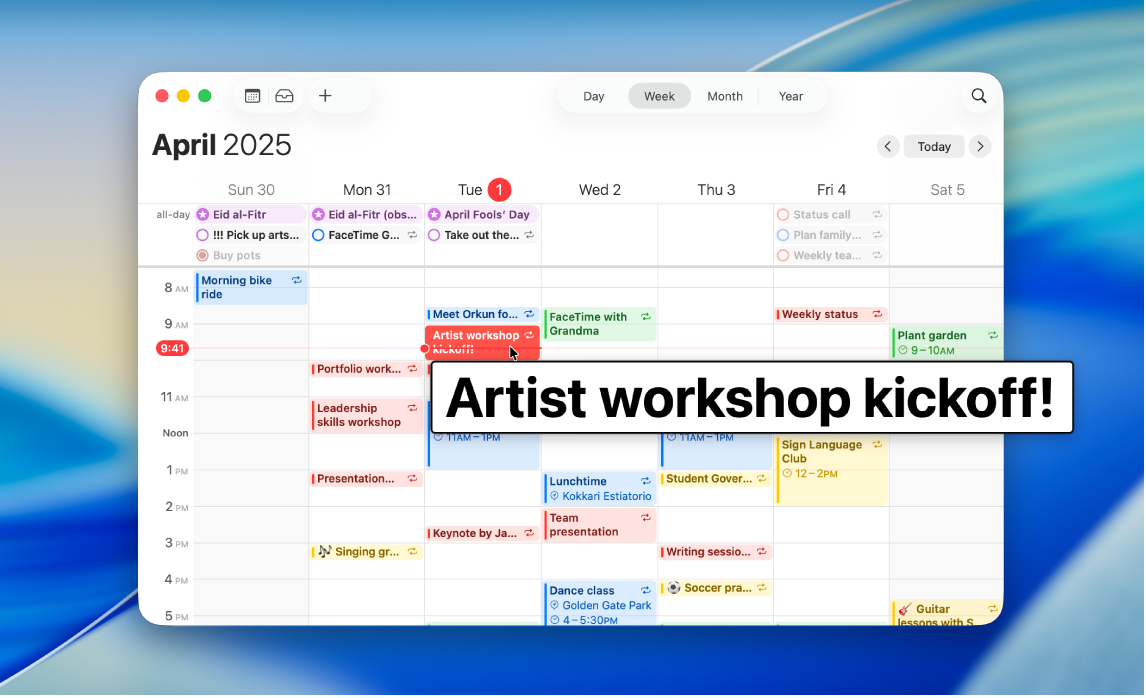
Ajustar els colors de la pantalla del Mac. Pots ajustar els colors de la pantalla del Mac amb les opcions de filtre de color. Per canviar aquesta configuració, ves a la configuració del sistema, fes clic a “Accessibilitat” a la barra lateral, fes clic a “Pantalla” i, després, activa o desactiva els filtres de color. Per activar o desactivar ràpidament els filtres de color, prem Opció + Ordre + F5; si el Mac o el Magic Keyboard té Touch ID, fes tres tocs ràpids al Touch ID.
Prendre notes en format braille. Pots utilitzar l’accés braille per prendre notes en format braille i utilitzar les transcripcions per transcriure converses en temps real directament en una pantalla braille. Consulta Utilitzar l’accés braille amb una pantalla braille.
Més informació sobre les funcions d’accessibilitat per a la visió.
Funcions d’accessibilitat per a l’audició
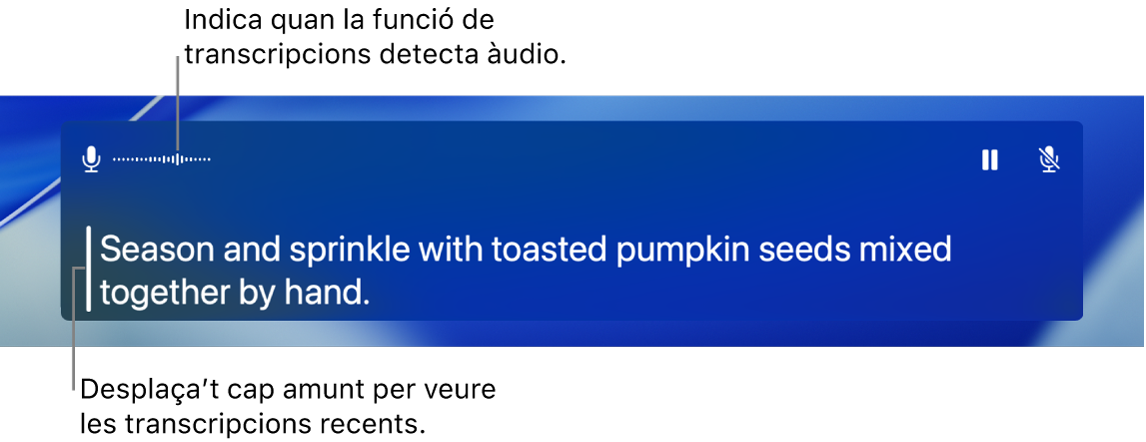
Afegir transcripcions en temps real. Amb les transcripcions, pots afegir transcripcions en temps real de converses, àudios i vídeos. Consulta Utilitzar les transcripcions.
Important: Les transcripcions no estan disponibles en tots els idiomes, països i regions. La precisió de les transcripcions pot variar i no són fiables en situacions de risc elevat o emergència.
Utilitzar audiòfons. Enllaça audiòfons Made for iPhone (MFi) o processadors de so directament al Mac per transmetre‑hi àudio i ajustar‑ne la configuració. Per enllaçar-los, selecciona el menú Apple 
Personalitza els AirPods. Configura les opcions d’accessibilitat dels AirPods per amplificar els sons suaus i ajustar algunes freqüències de manera que la música, les pel·lícules, les trucades de telèfon i els pòdcasts se sentin amb més nitidesa. Consulta Definir facilitats per als AirPods.
Emmascarar el soroll no desitjat. Emmascara el soroll ambiental no desitjat i minimitza les distraccions amb sons relaxants com el del mar o la pluja. Per activar els sons de fons, ves al menú Apple 
Més informació sobre les funcions d’accessibilitat per a l’audició.
Funcions d’accessibilitat per a la mobilitat
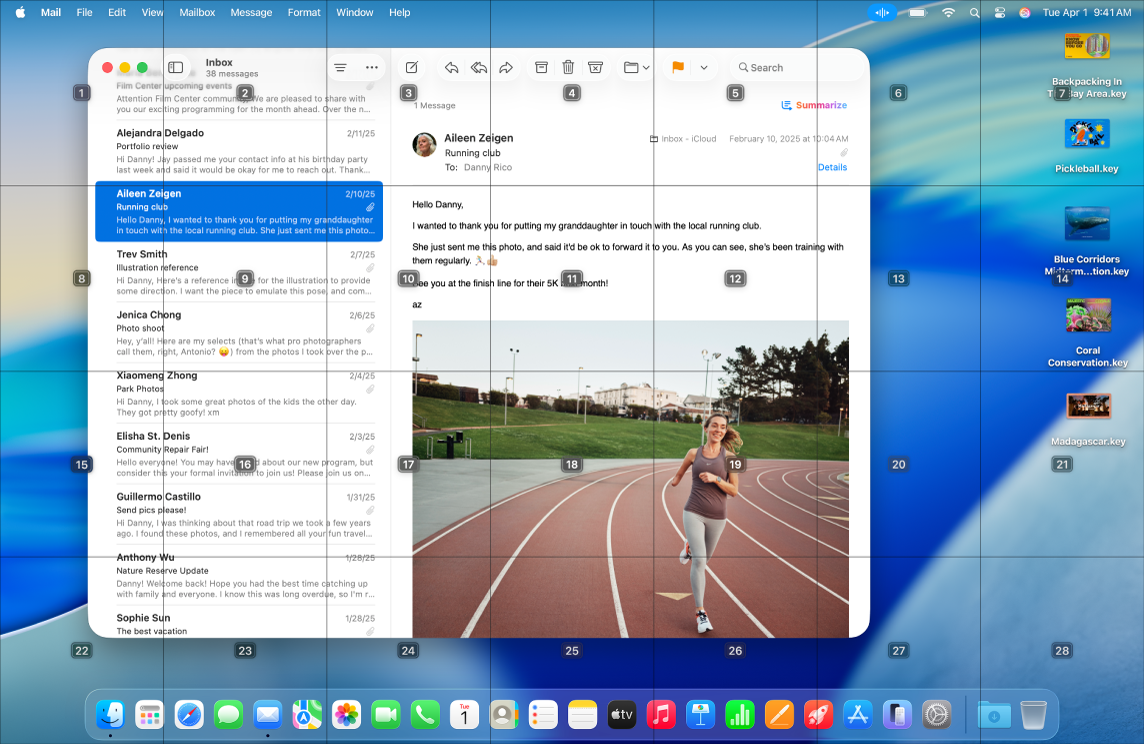
Controlar el Mac amb la veu. Amb el control per veu, pots dur a terme diverses accions amb la veu. Tot el processament de l’àudio del control per veu es fa al Mac, de manera que es manté la privacitat de les teves dades personals. Per activar el control per veu, obre la configuració del sistema, fes clic a “Accessibilitat” a la barra lateral i activa “Control per veu”.
Personalitzar el punter. Personalitza el color del contorn i del fons del punter del ratolí perquè et sigui més fàcil trobar‑lo quan es mogui o canviï de forma.
Accés al teclat millorat. Un conjunt de dreceres de teclat ampliat que et permet controlar el Mac amb un sol teclat, sense haver de fer servir cap ratolí o trackpad.
Més informació sobre les funcions d’accessibilitat per a la mobilitat.
Funcions d’accessibilitat per a la parla
Fer que el Mac parli per tu. Amb la veu en temps real, pots escriure allò que vols dir i fer que es llegeixi en veu alta durant les trucades de telèfon i del FaceTime, així com en les converses en persona. Desa les frases que fas servir habitualment perquè entrin de seguida a la conversa. Pots triar una veu o gravar una veu personal. Consulta Crear una veu personal.
Nota: La funció de veu personal no està disponible en tots els idiomes, països o regions. Consulta Disponibilitat de les funcions del macOS.
Utilitzar dreceres de veu. Configura el Mac perquè faci una acció quan diguis una paraula o emetis un so que hagis triat. Per utilitzar les dreceres de veu, obre la configuració de sistema, fes clic a “Accessibilitat”, ves a “Parla” i, després, fes clic a “Drecera vocal”. Consulta Utilitzar dreceres de veu.
Fes que Siri detecti variacions de la parla. Si tens algun problema físic, progressiu o no, que afecti la parla, pots fer que Siri reconegui un ampli ventall de patrons de variació de la parla. Consulta Canviar la configuració d’accessibilitat de Siri.
Nota: La funció de variacions de la parla no està disponible en tots els idiomes, països o regions.
Més informació sobre les funcions d’accessibilitat per a la parla.
Més informació. Consulta Començar a utilitzar les funcions d’accessibilitat al Mac i el lloc web d’accessibilitat d’Apple.