 Libros
Libros
Utiliza Apple Books para leer y organizar tu biblioteca de libros y audiolibros, además de para comprar nuevos libros en el Mac. Márcate objetivos de lectura y lleva un control de lo que quieres leer y lo que estás leyendo.
Nota: Apple Books no está disponible en todos los países o regiones.
Un estante para libros en el Mac. Los libros que has empezado a leer aparecen en la parte superior, en Leyendo. Explora o busca todos los ítems de tu biblioteca, o bien haz clic en Tienda o en “Tienda de audiolibros” en la barra lateral y selecciona una categoría para buscar nuevos libros y otras publicaciones. Para comprar un ítem, basta con iniciar sesión con tu ID de Apple (selecciona Cuenta > Iniciar sesión). También puedes comprar libros desde los resultados de búsqueda directamente.
Consultar a Siri. Di algo similar a: “Buscar libros de Benedetti”.
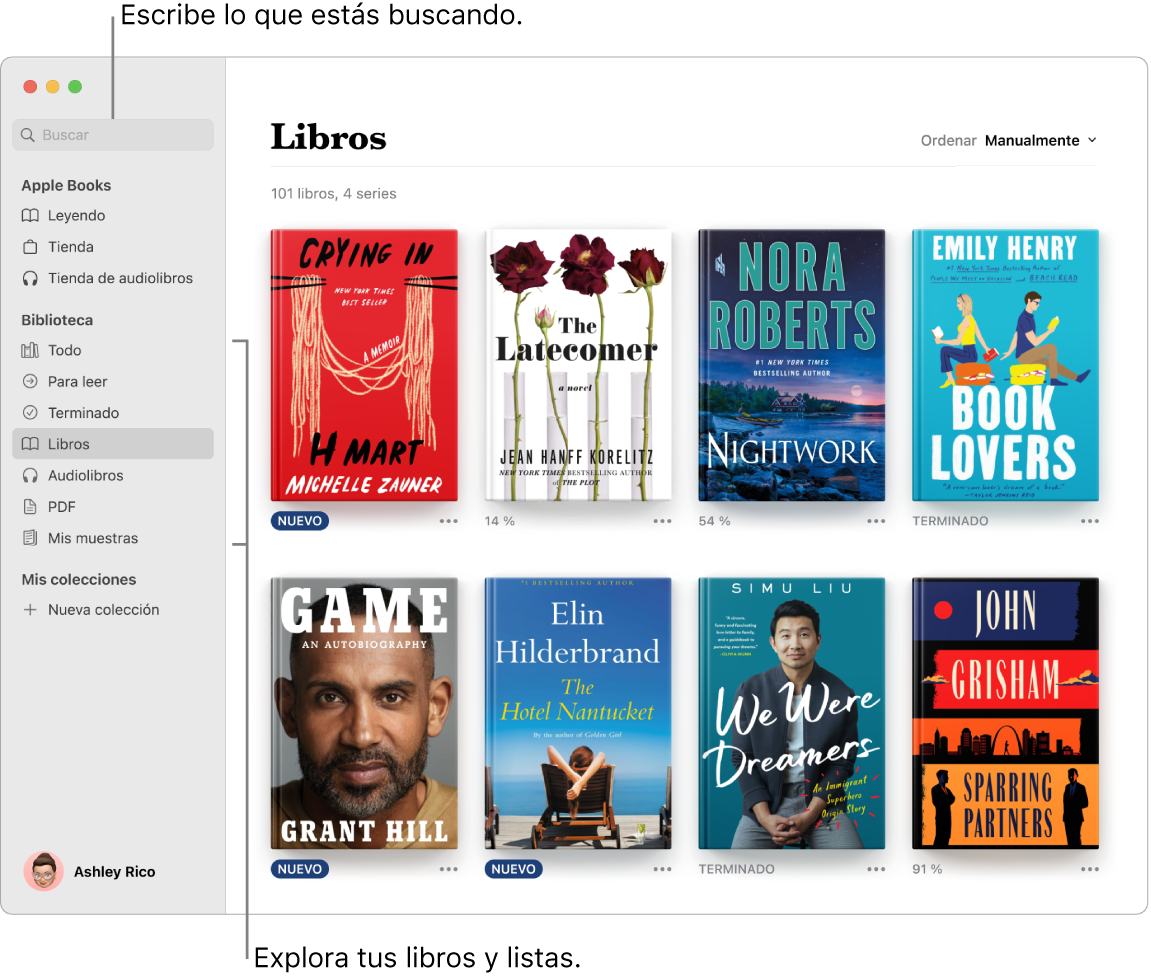
Márcate objetivos de lectura. Márcate objetivos de lectura diarios para motivarte y leer más. El objetivo predeterminado son 5 minutos al día, pero si cinco minutos te parece poco, haz clic en ![]() en la sección “Objetivos de lectura” de Leyendo y elige un nuevo objetivo. En los ajustes de Libros, puedes desactivar esta opción y borrar los datos de los objetivos de lectura.
en la sección “Objetivos de lectura” de Leyendo y elige un nuevo objetivo. En los ajustes de Libros, puedes desactivar esta opción y borrar los datos de los objetivos de lectura.
Añade marcadores, notas y resaltados. Coloca el puntero a la parte superior del libro que estés leyendo para ver los controles y haz clic en ![]() para añadir un marcador (para quitarlo, vuelve a hacer clic en el marcador). Para ir a una página marcada, muestra los controles y haz clic en
para añadir un marcador (para quitarlo, vuelve a hacer clic en el marcador). Para ir a una página marcada, muestra los controles y haz clic en ![]() seguido del marcador. Para añadir notas o resaltados, selecciona el texto y, en el menú desplegable, elige el color del resaltado o “Añadir una nota”. Para poder leer tus notas más adelante, muestra los controles y haz clic en
seguido del marcador. Para añadir notas o resaltados, selecciona el texto y, en el menú desplegable, elige el color del resaltado o “Añadir una nota”. Para poder leer tus notas más adelante, muestra los controles y haz clic en ![]() .
.
No pierdas nunca tu punto de lectura ni tus marcas. Los libros que hayas comprado, tus colecciones, marcadores, resaltados y notas, y la página por la que vas estarán disponibles automáticamente en el Mac y en los dispositivos iOS y iPadOS, siempre y cuando hayas iniciado sesión en ellos con el mismo ID de Apple.
Usa la Touch Bar en el MacBook Pro de 13 pulgadas. Pulsa ![]() o
o ![]() para desplazarte hacia atrás y hacia delante en un libro, o bien usa la barra de arrastre para desplazarte rápidamente por las páginas. Pulsa
para desplazarte hacia atrás y hacia delante en un libro, o bien usa la barra de arrastre para desplazarte rápidamente por las páginas. Pulsa ![]() para buscar o pulsa
para buscar o pulsa ![]() para añadir un marcador a la página actual.
para añadir un marcador a la página actual.

Consejo: Cambia al modo Nocturno para leer mejor en condiciones de poca iluminación. Selecciona Visualización > Tema y, a continuación, selecciona Nocturno, o haz clic en el botón Apariencia ![]() y, a continuación, haz clic en el círculo negro. Algunos libros no admiten el modo Nocturno.
y, a continuación, haz clic en el círculo negro. Algunos libros no admiten el modo Nocturno.
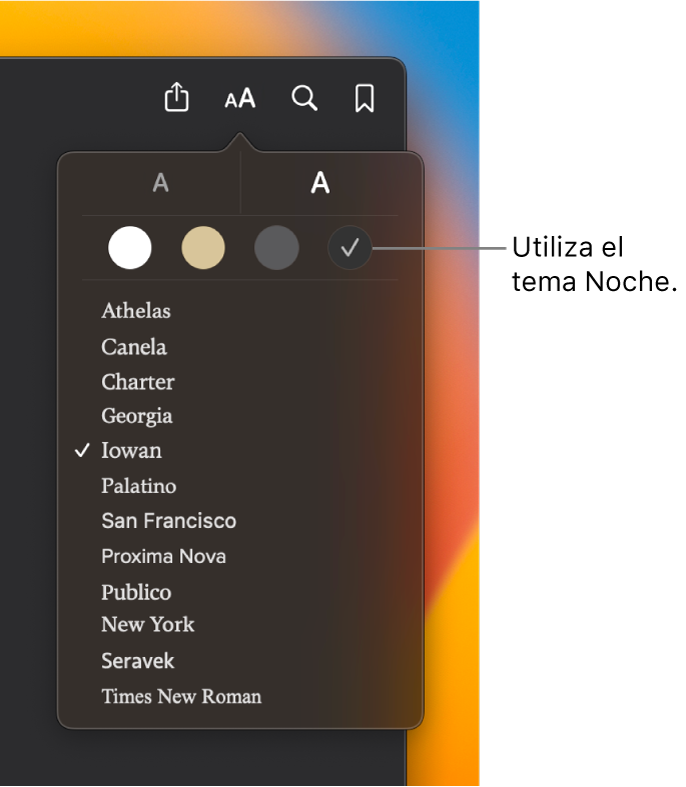
Obtén más información. Consulta el Manual de uso de Apple Books.