 Mail
Mail
El Mail et permet gestionar tots els comptes de correu electrònic des d’una sola app. Funciona amb els serveis de correu més populars: iCloud, Gmail, Yahoo Mail i AOL Mail.
Correu electrònic centralitzat. Ja en tens prou d’haver d’iniciar sessió a diversos llocs web per revisar els teus comptes de correu? Configura el Mail amb tots els teus comptes per veure tots els missatges en un sol lloc. Selecciona Mail > Afegir compte.
Demanar a Siri. Digues alguna cosa així: “Escribe un correo a Laura sobre el viaje”.
Trobar el missatge que busques. Introdueix text al camp de cerca per veure suggeriments de missatges que coincideixin amb la teva consulta. El macOS Ventura inclou una cerca intel·ligent nova que proporciona resultat més precisos, detecta els error tipogràfics i busca sinònims dels teus termes de cerca. La cerca intel·ligent també permet veure una vista enriquida del contingut compartit i més a mesura que busques missatges de correu electrònic.
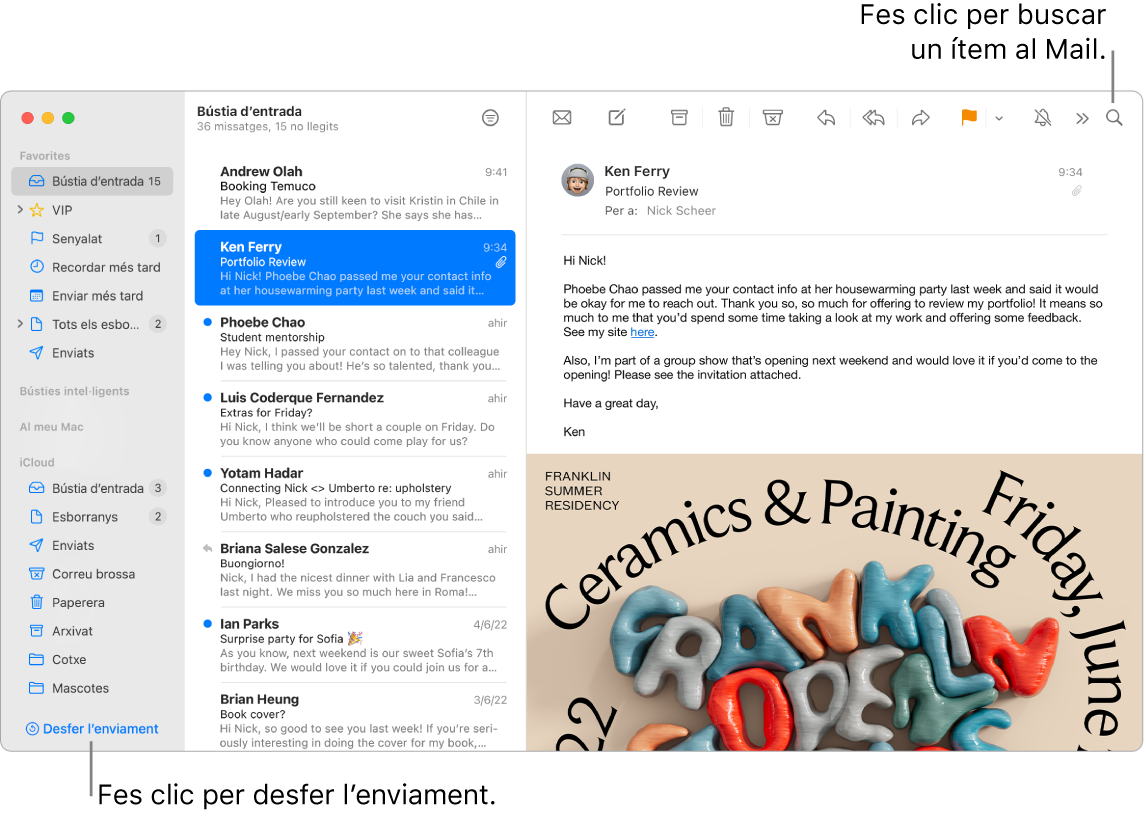
Gestionar els missatges. Mostra només els missatges que vols veure a la bústia d’entrada. Pots bloquejar els missatges de remitents específics traslladant els seus missatges directament a la paperera, silenciar els fils de correu electrònic massa actius i cancel·lar la subscripció a llistes de correu directament al Mail.
Enviament programat. Amb el macOS Ventura, pots programar l’enviament d’un correu a l’hora perfecta. Quan escriguis un missatge, fes clic al menú desplegable que hi ha al costat del botó Enviar. Selecciona una de les hores suggerides a la llista o bé “Enviar més tard” per personalitzar una data i hora.
Desfer l’enviament. Desfés fàcilment l’enviament d’un missatge que acabes d’enviar abans que arribi a la bústia d’entrada del destinatari. Fes clic a “Desfer l’enviament” a la part inferior de la barra lateral del Mail abans que passin 10 segons des de l’enviament. També pots personalitzar el temps que tens per desfer l’enviament d’un correu. Ves a la configuració del Mail > Redacció i selecciona una opció al menú desplegable que hi ha al costat de “Retard per desfer l’enviament”.
Eficiència i ordre. El Mail t’avisa si has oblidat incloure una part important del missatge com, per exemple, un destinatari. El Mail pot traslladar a la part superior de la bústia els missatges de correu que no han rebut resposta. D’aquesta manera pots fer‑ne el seguiment.
Recordatoris. Selecciona una data i hora per rebre un recordatori sobre un correu que has obert i no has respost. Amb la tecla Control premuda, fes clic a qualsevol correu de la bústia d’entrada i fes clic a “Recordar‑m’ho”. Selecciona quan vols rebre el recordatori i el missatge es mostrarà a la part superior de la bústia d’entrada.
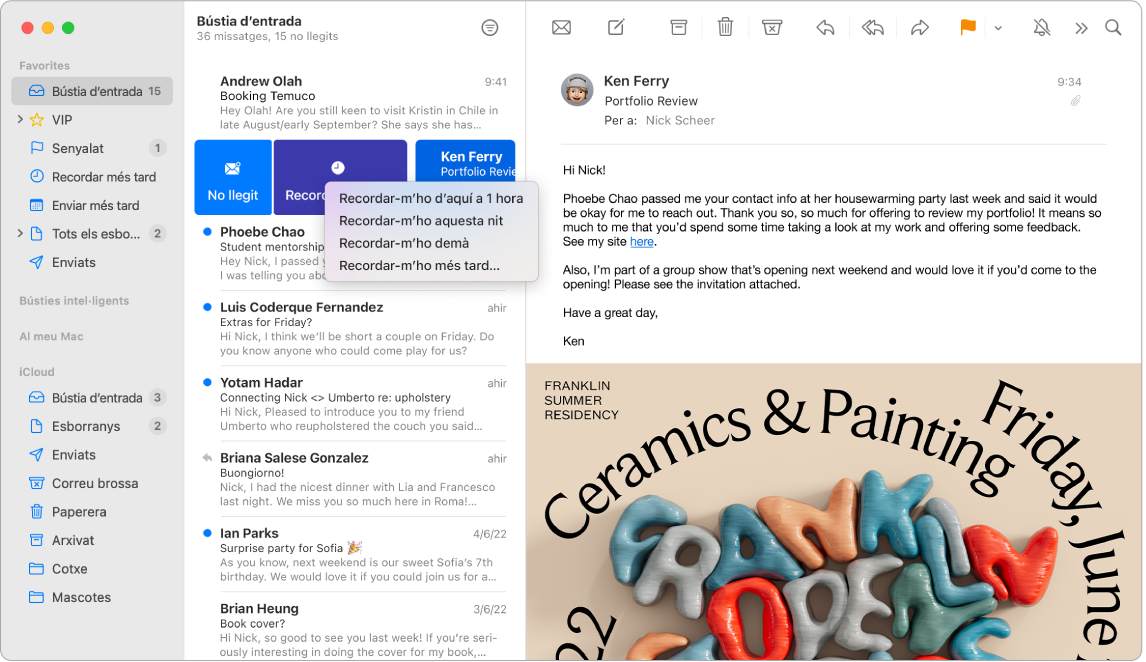
Afegir esdeveniments i contactes directament des del Mail. Quan rebis un missatge que inclogui una nova adreça de correu electrònic o esdeveniment, fes clic a Afegir al missatge per afegir aquesta dada a l’app Contactes o Calendari. Fes un clic fort en una adreça per veure una previsualització de la ubicació, que pots obrir a l’app Mapes.
Protegir la teva privacitat. La protecció de privacitat impedeix que els remitents dels missatges obtinguin informació sobre la teva activitat al Mail. Si l’actives, aquesta funció oculta la teva adreça IP perquè els remitents no la puguin vincular amb la resta de la teva activitat i internet ni tampoc puguin determinar la teva ubicació. També impedeix que els remitents vegin si has obert el seu missatge. Activa aquesta funció a la configuració del Mail > Privacitat i, tot seguit, selecciona la casella “Protegir l’activitat del Mail”.
Ocultar la teva adreça de correu electrònic. Si tens una subscripció a l’iCloud+ pots crear una adreça de correu electrònic aleatòria única cada vegada que ho necessitis (per exemple, per omplir el formulari d’un lloc web) sense límit en el nombre d’adreces que pots utilitzar. Quan crees una adreça “Ocultar el meu correu” per a un lloc web, pots enviar i rebre missatges de correu electrònic sense haver de compartir la teva adreça de correu real i fer que els missatges s’enviïn a l’adreça de correu electrònic associada al teu ID d’Apple. Pots crear, gestionar o desactivar una adreça d’“Ocultar el meu correu” en qualsevol moment a la configuració de l’iCloud al Mac o a la configuració del compte a iCloud.com. Consulta Crear adreces de correu electrònic aleatòries úniques amb “Ocultar el meu correu” i l’iCloud+ al manual d’ús de l’iCloud.
Traduir en un tres i no res. Selecciona el text que vols traduir, fes-hi clic amb la tecla Control premuda, després selecciona Traduir i, finalment, selecciona un idioma. Per traduir el text que has introduït, fes clic a “Substituir amb la traducció”.
També pots descarregar idiomes per treballar sense connexió. Per fer‑ho selecciona el menú Apple ![]() > “Configuració del Sistema” al Mac i fes clic a General a la barra lateral. Ves a “Idioma i regió” a la dreta i fes clic al botó “Idiomes de traducció” que hi ha a la part inferior. No està disponible amb tots els idiomes. Consulta Traduir al Mac al manual d’ús del macOS.
> “Configuració del Sistema” al Mac i fes clic a General a la barra lateral. Ves a “Idioma i regió” a la dreta i fes clic al botó “Idiomes de traducció” que hi ha a la part inferior. No està disponible amb tots els idiomes. Consulta Traduir al Mac al manual d’ús del macOS.
Personalitzar missatges. Afegeix emojis o fotos amb només un clic. Selecciona fotos de la fototeca o fes‑ne amb l’iPhone o l’iPad. També pots afegir un dibuix que hagis fet a l’iPhone o l’iPad. Per obtenir més informació sobre com inserir fotos i dibuixos des d’altres dispositius, consulta Càmera de continuïtat al Mac i Dibuix de continuïtat i marques de continuïtat al Mac.
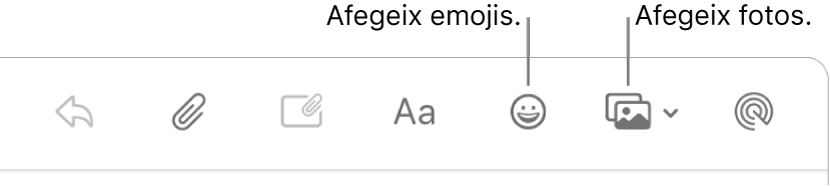
Veure en pantalla completa. Quan fas servir el Mail a pantalla completa, les finestres dels missatges nous s’obren automàticament en Split View a la dreta, així és més fàcil consultar altres missatges de la bústia mentre escrius. Consulta l’article de suport d’Apple Utilitzar dues apps del Mac en paral·lel amb Split View.
Filtra la bústia d’entrada amb modes de concentració. Filtra la bústia d’entrada per comptes per només veure els missatges importants durant un mode de concentració en concret. Per exemple, silencia els correus de feina quan no tinguis connexió a internet. Selecciona el menú Apple > “Configuració del Sistema” i fes clic a “Modes de concentració” a la barra lateral. A la dreta, selecciona un mode de concentració, fes clic a ![]() i selecciona “Afegir filtre” a “Filtres de concentració”. Per obtenir més informació sobre com afegir o personalitzar un mode de concentració, consulta Configurar un mode de concentració al Mac.
i selecciona “Afegir filtre” a “Filtres de concentració”. Per obtenir més informació sobre com afegir o personalitzar un mode de concentració, consulta Configurar un mode de concentració al Mac.
No et perdis mai un correu. Comprova la icona del Mail al Dock per veure el nombre de missatges no llegits. Quan rebis un missatge de correu nou, també apareixerà una notificació a la part superior dreta de la pantalla, així pots previsualitzar ràpidament els missatges entrants. (No vols rebre notificacions? Per desactivar‑les, obre l’app Configuració del Sistema i fes clic a Notificacions a la barra lateral. A la dreta, ves a “Notificacions de les apps” i fes clic a Mail per configurar les notificacions).
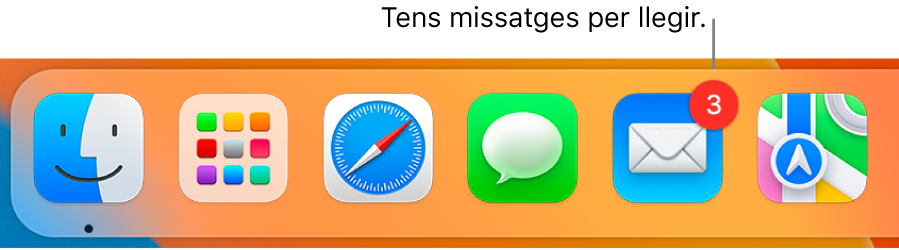
Més informació. Consulta el manual d’ús del Mail.