Gestió de finestres al Mac
És fàcil trobar‑se l’escriptori amb una dotzena d’apps obertes i una o més finestres per cada app oberta. Per sort, hi ha maneres eficients de veure les finestres obertes i navegar‑hi. Si et vols concentrar en una app, pots ampliar‑la perquè ocupi tota la pantalla o dividir la pantalla perquè dues apps la comparteixin. Organitza automàticament les apps i les finestres amb l’organitzador visual per mantenir l’escriptori endreçat i canviar de tasca en un instant. Si necessites desenterrar una finestra, utilitza el Mission Control per veure totes les finestres obertes en una única capa. Pots utilitzar diversos espais d’escriptori per repartir la feina entre diferents escriptoris i moure-t’hi fàcilment.
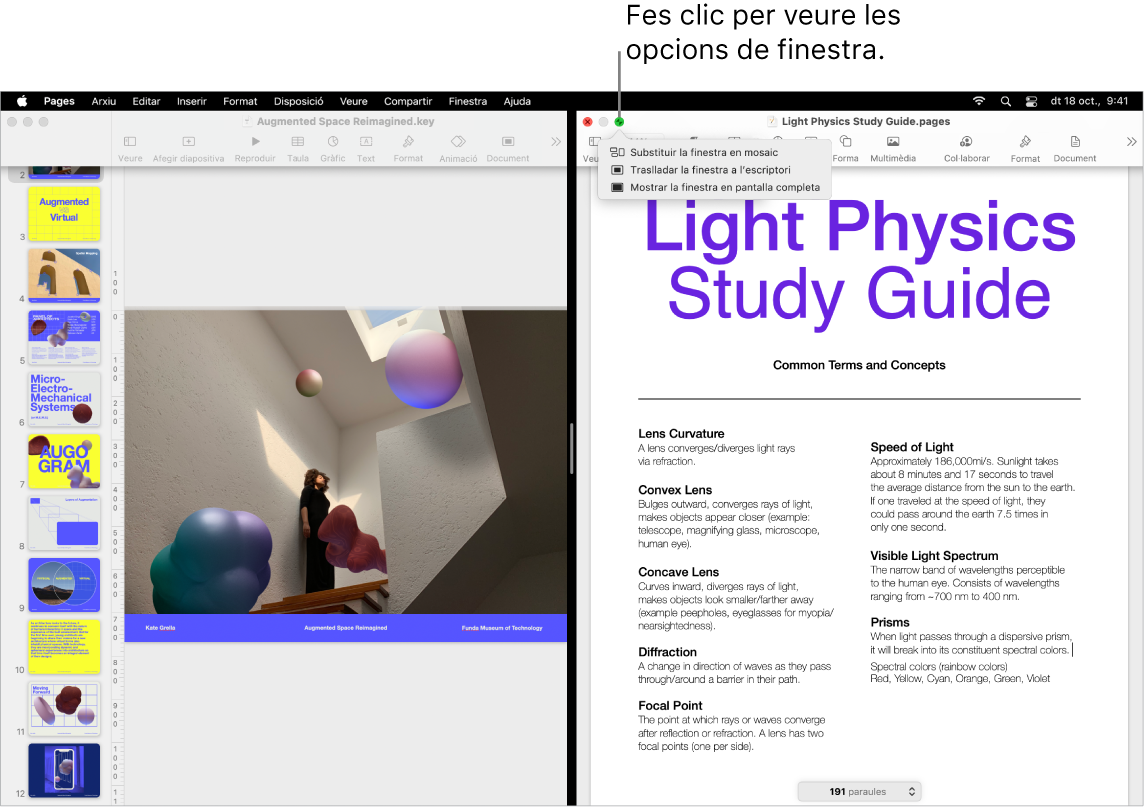
Utilitzar tota la pantalla. Utilitza la vista de pantalla completa quan vulguis que una app ocupi tota la pantalla. Moltes apps del Mac, com el Keynote, el Numbers i el Pages cón compatibles amb la vista a pantalla completa. A la vista de pantalla completa, la barra de menús s’oculta fins que poses el punter a la part superior de la pantalla, tot i que pots indicar que la barra de menús es mostri sempre. Per entrar o sortir de la vista a pantalla completa, posa el punter a sobre del botó verd de l’angle superior esquerre de la finestra i seguidament, selecciona “Passar a pantalla completa” al menú que apareix. Consulta Utilitzar apps en pantalla completa al manual d’ús del macOS.
Dividir la pantalla. Utilitza l’Split View per treballar en dues finestres d’app en paral·lel. Igual que a la vista en pantalla completa, les dues finestres ocupen la pantalla. Mou el punter cap al botó verd de la cantonada superior esquerra de la finestra que vols utilitzar i selecciona “Mostrar la finestra en mosaic a l’esquerra de la pantalla” o “Mostrar la finestra en mosaic a la dreta de la pantalla” al menú que apareix. Fes clic a una altra finestra i, automàticament, omplirà l’altra meitat de la pantalla. Quan el punter és a sobre del botó verd, el menú que apareix conté opcions per canviar d’app i utilitzar les dues finestres en pantalla completa, entre altres opcions. Consulta Utilitzar apps a Split View al manual d’ús del macOS.
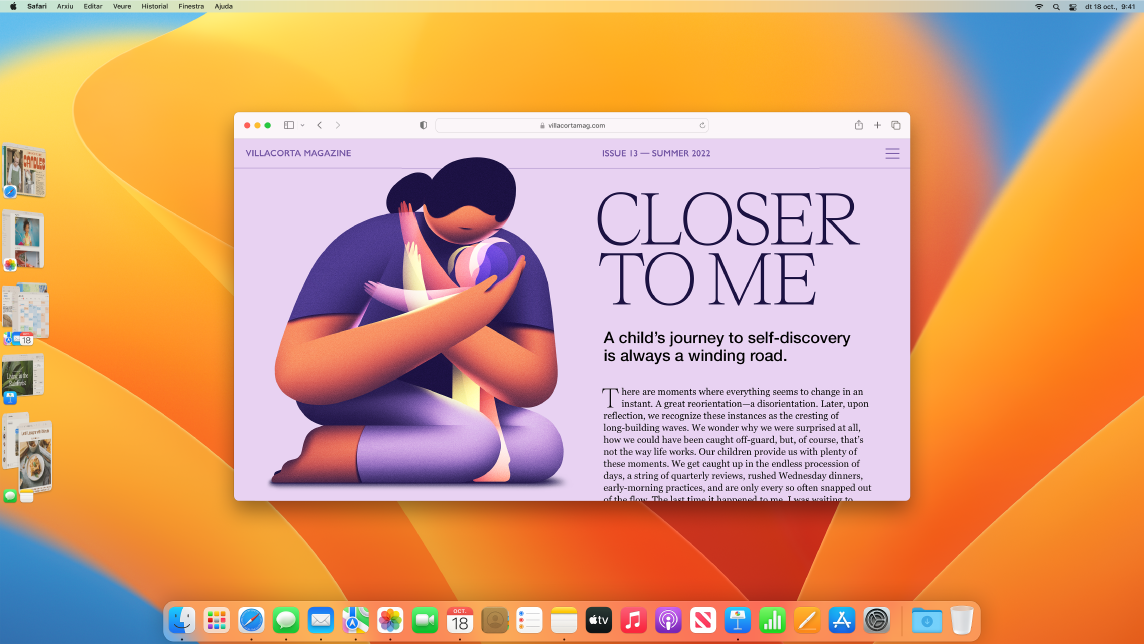
Organitzador visual. Organitza automàticament les apps i les finestres per mantenir l’escriptori endreçat. A la part frontal i al centre hi ha la finestra en què et vols centrar mentre que la resta de finestres es disposen als costats i s’hi pot accedir amb un sol clic. Obre el centre de control i fes clic a “Organitzador visual”. Consulta Organitzar l’escriptori del Mac amb l’organitzador visual al manual d’ús del macOS.
Mission Control. En un moment, posa totes les finestres obertes en una sola capa. Fes clic en una finestra per tornar a la vista normal i que aquella finestra quedi activa a sobre de tota resta. Si tens diversos escriptoris (espais) o tens apps en Split View, es mostraran en una fila a la part superior de la pantalla. Per entrar o sortir del Mission Control, prem ![]() a la fila superior del teclat o bé prem Control + fletxa amunt. També pots afegir la icona del Mission Control
a la fila superior del teclat o bé prem Control + fletxa amunt. També pots afegir la icona del Mission Control ![]() al Dock. Consulta Veure les finestres i els espais oberts al Mission Control al manual d’ús del macOS.
al Dock. Consulta Veure les finestres i els espais oberts al Mission Control al manual d’ús del macOS.
Quan no n’hi ha prou amb un escriptori. Organitza les finestres de les teves apps en diversos espais d’escriptori i canvia d’un a l’altre mentre treballes. Per crear un espai, entra al Mission Control i fes clic al botó “Afegir escriptori” ![]() . Utilitza les dreceres de teclat i el Mission Control per desplaçar‑te entre els espais. Pots arrossegar finestres d’un espai a l’altre i afegir o eliminar espais mentre treballes. Consulta Treballar amb diversos espais al manual d’ús del macOS.
. Utilitza les dreceres de teclat i el Mission Control per desplaçar‑te entre els espais. Pots arrossegar finestres d’un espai a l’altre i afegir o eliminar espais mentre treballes. Consulta Treballar amb diversos espais al manual d’ús del macOS.
El semàfor horitzontal. Els botons vermell, groc i verd que hi ha a l’angle superior esquerre de les finestres no són un adorn. Fes clic al botó vermell per tancar la finestra d’una app. En algunes apps, això tanca l’app i totes les seves finestres. En altres, tanca la finestra activa, però deixa l’app oberta. El botó groc tanca la finestra temporalment i la posa a l’extrem dret del Dock. Quan la vulguis tornar a obrir, fes‑hi clic al Dock per ampliar‑la. El botó verd és una manera ràpida de canviar les finestres a la vista de pantalla completa i Split View, entre altres opcions.