El Finder al Mac
El Finder, amb una icona blava d’una cara somrient, és la base del teu Mac. Et permet organitzar i accedir gairebé a totes les dades del Mac, incloent-hi els documents, les imatges, les pel·lícules i tots els arxius que hi desis. Per obrir una finestra del Finder, fes clic a la icona del Finder ![]() al Dock a la part inferior de la pantalla.
al Dock a la part inferior de la pantalla.
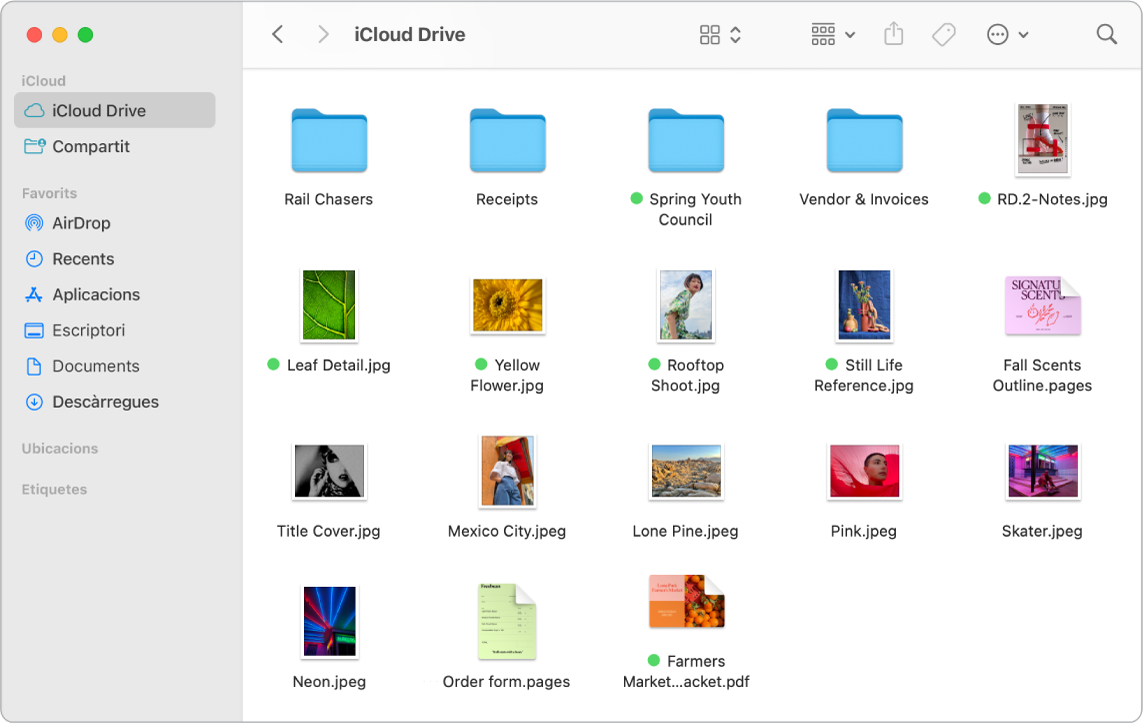
La finestra del Finder. Fes clic al botó del menú desplegable de la part superior de la finestra del Finder per canviar com es mostren els documents i les carpetes. Els pots veure com a icones, com a llista, en columnes jeràrquiques o en galeria. La barra lateral de l’esquerra mostra els ítems que utilitzes habitualment o que pots voler obrir ràpidament. Per veure tots els documents emmagatzemats a l’iCloud Drive, fes clic a la carpeta de l’iCloud Drive a la barra lateral. Per veure només els documents que estàs compartint i els que s’estan compartint amb tu, fes clic a la carpeta Compartit. Per canviar què es mostra a la barra lateral, selecciona Finder > Configuració.
Organitza’t. El Mac té carpetes ja creades per als tipus de contingut habituals: Documents, Imatges, Aplicacions, Música i altres. A mesura que crees documents, instal·les apps i fas altres tasques, pots crear carpetes noves per tenir‑ho tot endreçat. Per crear una carpeta nova, selecciona Arxiu > Finestra nova. Consulta Organitzar els arxius en carpetes al manual d’ús del macOS.
Sincronitza els dispositius. Quan connectis un dispositiu com un iPhone o un iPad, el veuràs a la barra lateral del Finder. Fes clic al nom del dispositiu per veure opcions de còpia de seguretat, actualització, sincronització i restauració del dispositiu.
Visualització en galeria. Amb la visualització en galeria, pots veure una previsualització gran de l’arxiu seleccionat, així pots identificar visualment les imatges, els clips de vídeo i altres documents. El tauler de previsualització de la dreta mostra informació que t’ajuda a identificar l’arxiu que t’interessa. Utilitza la barra d’arrossegament que hi ha a la part inferior per trobar ràpidament el que busques. Per tancar o obrir el tauler Previsualització, prem Majúscules + Ordre + P. Per mostrar les opcions del tauler Previsualització del Finder, selecciona Veure > Mostrar previsualització. Per personalitzar què es mostra, selecciona Veure > “Mostrar les opcions de previsualització” i selecciona les opcions del tipus d’arxiu.
Consell: Per mostrar els noms d’arxiu a la visualització en galeria , prem Ordre + J i selecciona “Mostrar el nom de l’arxiu”.
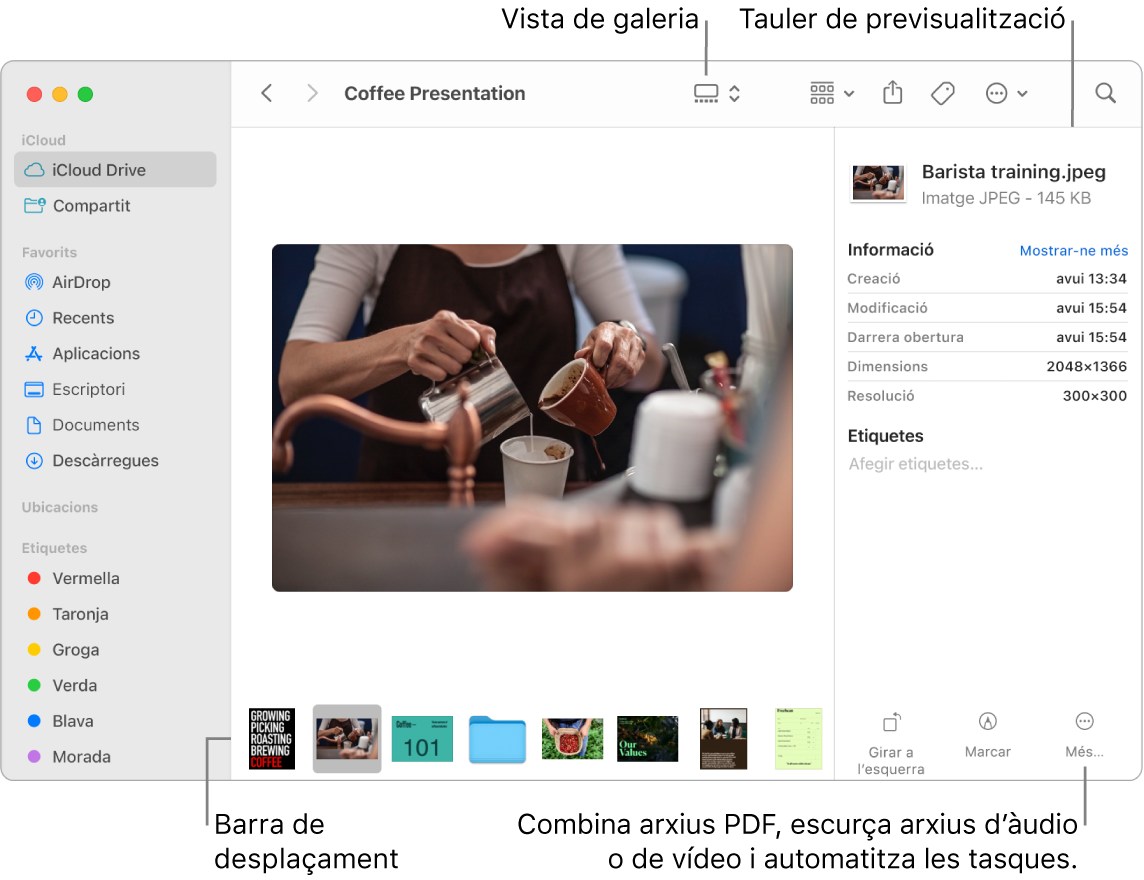
Accions ràpides. A la visualització en galeria, fes clic al botó Més ![]() a la part inferior dreta de la finestra del Finder per accedir a les dreceres de gestió i edició d’arxius directament al Finder. Pots girar, anotar o escapçar una imatge a Marques, combinar imatges i arxius PDF en un sol arxiu, escurçar arxius d’àudio i vídeo, executar dreceres creades amb l’app Dreceres i crear accions personalitzades per mitjà dels fluxos de treball de l’Automator (per exemple, afegir una marca d’aigua a un arxiu). Consulta Fer accions ràpides al Finder del Mac al manual d’ús del macOS.
a la part inferior dreta de la finestra del Finder per accedir a les dreceres de gestió i edició d’arxius directament al Finder. Pots girar, anotar o escapçar una imatge a Marques, combinar imatges i arxius PDF en un sol arxiu, escurçar arxius d’àudio i vídeo, executar dreceres creades amb l’app Dreceres i crear accions personalitzades per mitjà dels fluxos de treball de l’Automator (per exemple, afegir una marca d’aigua a un arxiu). Consulta Fer accions ràpides al Finder del Mac al manual d’ús del macOS.
Vista Ràpida. Selecciona un arxiu i prem la barra espaiadora per obrir la vista ràpida. Utilitza els botons que hi ha a la part superior de la finestra de la vista ràpida per signar arxius PDF, escurçar arxius d’àudio i vídeo, marcar, girar i escapçar imatges sense obrir cap altra app. Per obtenir més informació sobre les funcions “Vista ràpida” i Marques, consulta Veure i editar arxius amb Vista ràpida al Mac i Marcar arxius al Mac manual d’ús del macOS.
Consell: Pots afegir descripcions d’imatges alternatives que pugui llegir el VoiceOver quan facis servir Marques a l’app Previsualitzar o amb la funció de vista ràpida.
Arriba abans. El menú Anar de la barra de menús és la manera ràpida d’arribar a les carpetes i les ubicacions. En lloc de fer diversos clics per arribar a la carpeta Utilitats, selecciona Anar > Utilitats. També pots seleccionar Anar > “Carpeta contenidora” per tornar al nivell superior de les subcarpetes. Si saps la ruta d’una carpeta específica, selecciona Anar > “Anar a la carpeta” i introdueix la ruta. Consulta Anar directament a una carpeta determinada al manual d’ús del macOS.