
Exportar en format de PowerPoint o en un altre format d’arxiu al Keynote del Mac
Per desar una còpia d’una presentació del Keynote en un altre format, exporta-la en el format nou. Això és útil quan has d’enviar la presentació a persones que fan servir programari diferent del teu. Els canvis que es facin a la presentació exportada no afecten l’original.
Nota: Si l’arxiu original té una contrasenya, s’aplica a les còpies exportades en format PDF, PowerPoint i Keynote ’09, tot i que pots canviar-la o eliminar-la.
Desar una còpia d’una presentació del Keynote en un altre format
Obre la presentació i ves a Arxiu > Exportar a > [format d’arxiu] (al menú Arxiu de la part superior de la pantalla).
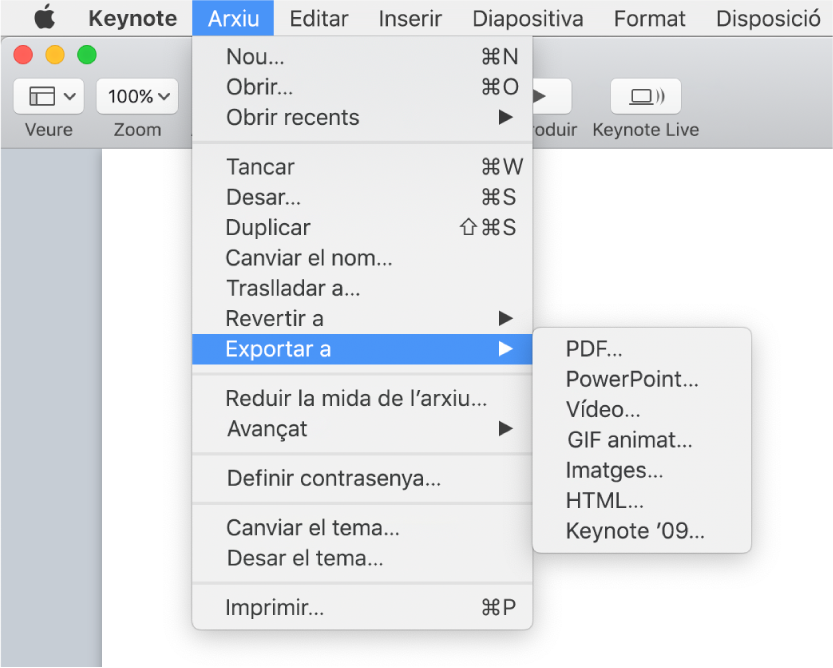
Configurar les opcions d’exportació:
PDF: aquests arxius es poden obrir i, a vegades, es poden editar amb aplicacions com ara Previsualització i Adobe Acrobat. Cada diapositiva apareix a la seva pròpia pàgina a l’arxiu PDF. Selecciona la casella situada al costat de les notes del presentador i de les diapositives omeses si vols imprimir-les. Si selecciones “Imprimir cada fase de les composicions”, cada composició apareixerà a la seva pròpia pàgina, en el mateix ordre que a la presentació. Per incloure els comentaris al PDF, marca la casella de selecció “Incloure comentaris”.
Fes clic al menú desplegable “Qualitat d’imatge” i, després, selecciona una opció (com més alta sigui la qualitat de la imatge, més gran serà l’arxiu). Si has afegit descripcions per a sistemes de suport (com ara el VoiceOver) a imatges, dibuixos, àudios o vídeos, s’exportaran automàticament. Per incloure etiquetes d’accessibilitat per a les taules grans, fes clic a “Opcions avançades” i, després, selecciona Activar.
Nota: Per veure més opcions de PDF, fes clic a Cancel·lar, selecciona Arxiu > Imprimir i, a continuació, fes clic a “Mostrar detalls” a la part inferior de les opcions d’impressió.
PowerPoint: si cal que l’arxiu sigui compatible amb una versió anterior de Microsoft PowerPoint (1997-2003), fes clic a “Opcions avançades” i selecciona .ppt al menú desplegable.
Vídeo: per exportar només una part de la presentació, selecciona De i introdueix el número de la diapositiva inicial i final. si has gravat una narració, pots fer clic al menú desplegable Reproduir i seleccionar “Gravació de projecció”. En cas contrari, la presentació es reproduirà de forma automàtica i passarà a la composició o diapositiva següent segons els intervals de temps que has especificat. Si hi ha una animació configurada per avançar després d’una composició o transició anterior, no queda afectada per l’interval de temps que introdueixes.
Fes clic al menú desplegable Resolució i selecciona una resolució. Per definir una resolució personalitzada, fes clic a Personalitzar a la part inferior del menú.
GIF animat: les diapositives que seleccionis s’exportaran com a GIF animat i podràs enviar-lo o publicar-lo. Consulta Crear un GIF animat al Keynote del Mac.
Imatges: selecciona les diapositives que vols exportar com a imatges i escull un format d’imatge per a les diapositives. Com més alta sigui la qualitat de la imatge, més gran serà l’arxiu
HTML: obre l’arxiu index.html per obrir la presentació en un navegador web. Les animacions i les composicions també s’exporten amb la presentació.
Keynote ’09: aquest format es pot obrir amb les versions que van del Keynote 5.0 al 5.3.
Si hi ha una casella de contrasenya, fes una de les accions següents:
Definir una contrasenya: marca la casella “Sol·licitar contrasenya per obrir” i escriu una contrasenya. S’aplicarà només a la còpia exportada.
Conservar la contrasenya de la presentació original: comprova que estigui marcada la casella “Sol·licitar contrasenya per obrir”.
Fer servir una contrasenya diferent per a la còpia exportada: marca la casella “Sol·licitar contrasenya per obrir”, fes clic a “Canviar contrasenya” i estableix una contrasenya nova.
Exportar la còpia sense contrasenya: desmarca la casella “Sol·licitar contrasenya per obrir”.
Fes clic a Següent i, aleshores, escriu un nom per a la presentació (sense l’extensió del nom d’arxiu, com ara .pdf o .ppt, que s’afegirà al nom automàticament).
Introdueix una o més etiquetes, si vols.
Per seleccionar on vols desar la presentació, fes clic al menú desplegable Ubicació, selecciona una ubicació i fes clic a Exportar.