
Afegir transicions entre diapositives al Keynote de l’iPhone
Les transicions són efectes visuals que es reprodueixen quan passes d’una diapositiva a la següent. Per exemple, en la transició “Empenta d’objecte” sembla que una diapositiva empenyi l’anterior fora de la pantalla. Pots afegir una transició entre dues diapositives de la presentació.
Un “Moviment màgic” és una transició que crea l’efecte de moviment dels objectes des de les seves posicions en una diapositiva fins a les noves posicions a la diapositiva següent quan reprodueixes la presentació.
Afegir una transició
Al navegador de diapositives, toca per seleccionar la diapositiva a la qual vols afegir una transició.
La transició es reprodueix després d’aquesta diapositiva a mesura que passes d’una diapositiva a la següent.
Torna a tocar la diapositiva i, després, prem Transició (és possible que primer hagis de tocar
 ) per veure més opcions.
) per veure més opcions.Toca la diapositiva, prem “Afegir transició” i, a la part inferior de la pantalla, prem una transició (desplaça’t per veure-les totes).
Per veure una previsualització de la transició i prem Previsualitzar.
Toca Acceptar.
Per configurar la durada, direcció i altres paràmetres, prem la transició a la part inferior de la pantalla.
Les opcions que es mostraran varien en funció de la transició que hagis afegit.
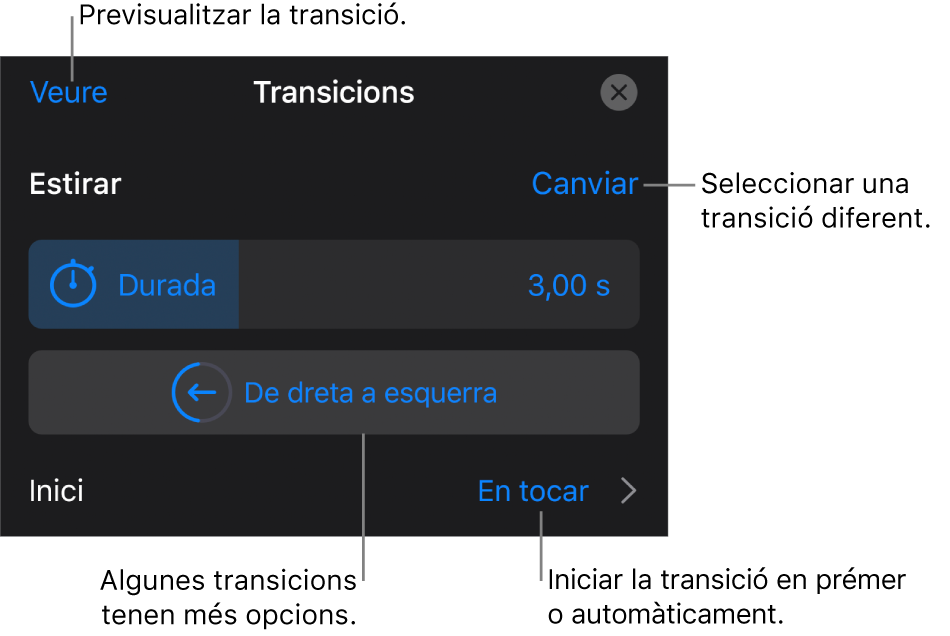
Si configures una transició perquè comenci de manera automàtica, es reproduirà immediatament després que avancis la diapositiva anterior.
Toca Fet a l’angle superior dret de la pantalla.
Afegir una transició “Moviment màgic”
La manera més senzilla de crear una transició “Moviment màgic” és crear una diapositiva, afegir-hi objectes i, després, duplicar-la i reordenar els objectes, canviar-los de mida o reorientar-los a la diapositiva duplicada. Tots els objectes que apareixen en ambdues diapositives passen a formar part de la transició. Tots els objectes que són a la primera diapositiva, però no a la següent, desapareixen. Tots els objectes que apareguin a la diapositiva següent, però no a l’original, entren a la imatge.
Al navegador de diapositives, prem per seleccionar la diapositiva a la qual vols afegir una transició “Moviment màgic”, torna a tocar la diapositiva i després prem Transició.
Si no veus Transició, prem
 per veure més opcions.
per veure més opcions.Toca “Afegir transició”, prem “Moviment màgic” i després, prem Fet.
Toca Duplicar per duplicar la diapositiva o prem Cancel·lar si ja l’has duplicat.
Canvia la posició o l’aspecte dels objectes d’una diapositiva o de les dues; pots arrossegar objectes a altres ubicacions, canviar la mida dels objectes o girar-los, i afegir o eliminar objectes a qualsevol de les dues diapositives, entre altres opcions.
La transició “Moviment màgic” és més eficaç quan les dues diapositives contenen almenys un objecte en comú, la posició o l’aspecte del qual s’ha modificat.
Per preveure la transició, prem la primera de les dues diapositives al navegador de diapositives i després, prem
 .
.Per personalitzar la durada de la transició, prem la primera de les dues diapositives al navegador de diapositives, prem “Moviment màgic” a la part inferior de la pantalla i després, fes una de les accions següents:
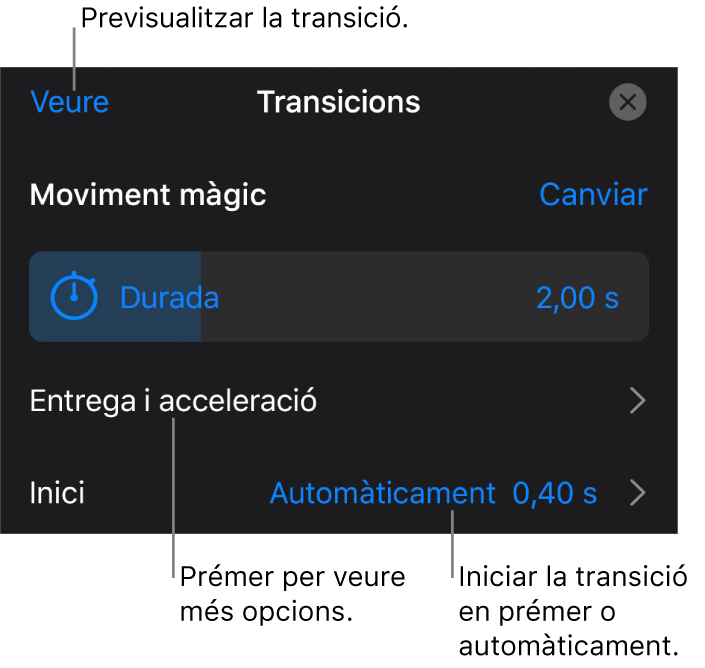
Canviar la durada de la transició: arrossega el regulador Durada.
Canviar quan comença la transició: toca Iniciar, i després, prem Automàticament o “En tocar”. Quan selecciones Automàticament, pots alterar el temps entre transicions arrossegant el regulador Retard.
Per canviar com es mouen els objectes entre les diapositives, prem “Presentació i acceleració” i després fes una de les accions següents:
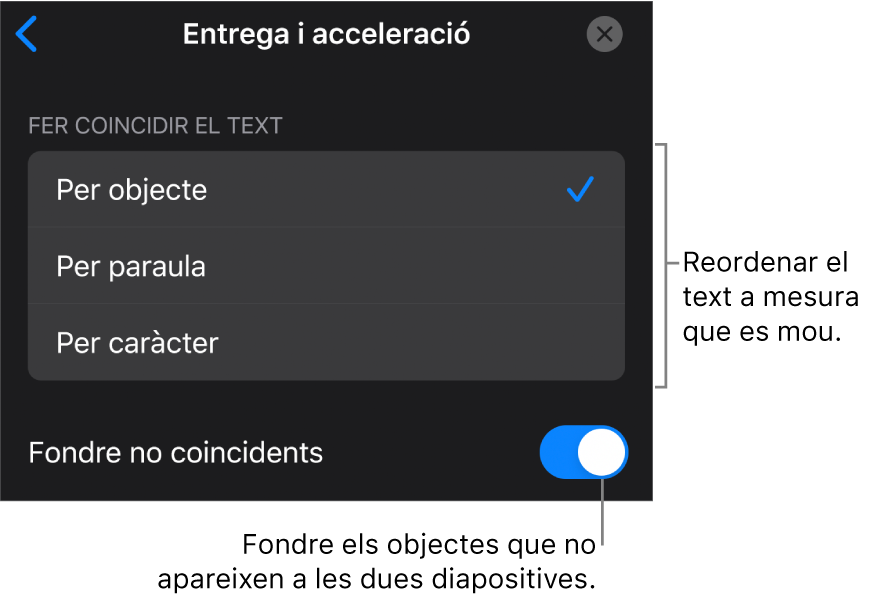
Traslladar text suaument entre diapositives: toca una opció “Fer coincidir el text”:
Per objecte: mou una o més caixes de text de la primera diapositiva a les seves posicions en la segona.
Per paraula: mou una o més paraules de la primera diapositiva a les seves posicions en la segona. Pots utilitzar aquesta animació per crear l’efecte que les lletres es reordenen soles per formar una nova frase.
Per caràcter: mou un o més caràcters de la primera diapositiva a les seves posicions en la segona. Pots utilitzar aquesta animació per crear l’efecte que les lletres es reordenen soles per formar una nova paraula.
Fer que els objectes que no estan a les dues diapositives apareguin i desapareguin durant la transició: desactiva l’opció “Fondre no coincidents”.
Canviar la velocitat de moviment dels objectes entre posicions:
Cap: mou els objectes a una velocitat constant.
“Entrada lenta”: redueix la velocitat dels objectes quan s’acosten a les seves ubicacions.
“Sortida lenta”: accelera la velocitat dels objectes quan s’acosten a les seves ubicacions.
“Entrada lenta” i “Sortida lenta”: accelera els objectes quan surten de les seves ubicacions i els alenteix quan s’acosten a les noves ubicacions.
Toca Fet a la part superior de la pantalla.
Consultar quines diapositives tenen transicions
Toca
 i després, prem “Transicions/Composicions”.
i després, prem “Transicions/Composicions”.Al navegador de diapositives, les diapositives amb transició duen una marca groga a l’angle.
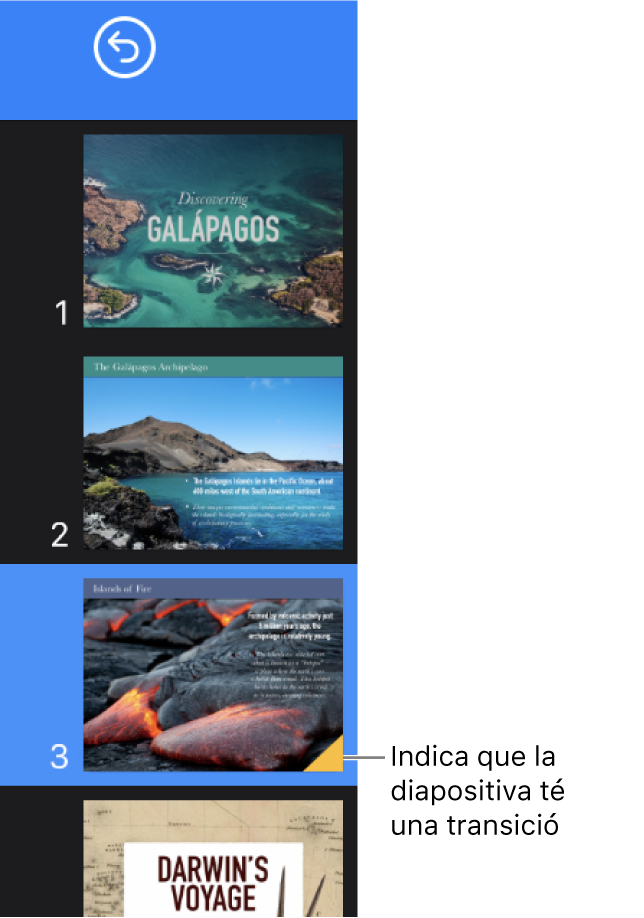
Canviar la transició d’una diapositiva
Toca la diapositiva al navegador de diapositives.
Toca la transició a la part inferior de la pantalla i, després, prem Canviar.
Toca una nova transició.
Eliminar una transició
Toca
 i després, prem “Transicions/Composicions”.
i després, prem “Transicions/Composicions”.Toca per seleccionar la diapositiva al navegador de diapositives, torna a tocar la diapositiva, i després, prem “Eliminar animació”.
Aplicar una transició a diverses diapositives
Selecciona les dispositives al navegador de diapositives i, després, prem Transició.
Toca “Afegir transició” i, a la part inferior de la pantalla, prem una transició.