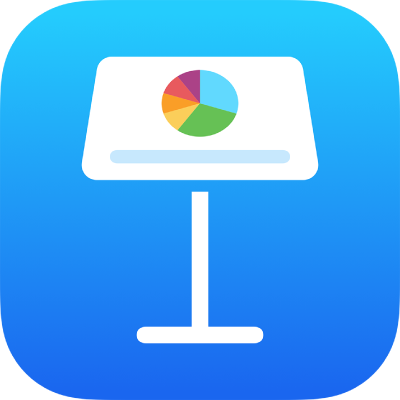
Convidar altres usuaris a col·laborar al Keynote de l’iPhone
Pots convidar altres persones a treballar amb vosaltres en una presentació en temps real enviant-los un enllaç per accedir-hi. Totes les persones que treballin en la presentació podran veure els canvis que s’hi facin.
Per omissió, només les persones que convidis a col·laborar en la presentació i que hagin iniciat la sessió amb un ID d’Apple poden obrir‑la i fer‑hi canvis. No obstant això, pots canviar els privilegis d’accés de manera que qualsevol persona que tingui l’enllaç de la presentació la pugui obrir (sense que sigui necessari que tingui ID d’Apple), o canviar els privilegis d’edició perquè les persones que hi accedeixin la puguin veure, però no editar-la.
Un cop hagis compartit una presentació, pots convidar més persones a unir‑se a la presentació en qualsevol moment. La manera de convidar persones depèn del privilegi d’accés que seleccionis (és a dir, si serà necessari o no que iniciïn sessió amb un ID d’Apple).
Consell: Si la presentació està protegida amb contrasenya, per raons de seguretat, no enviïs la contrasenya amb l’enllaç.
Els participants també poden fer la presentació d’una projecció compartida amb tu. Per obtenir més informació sobre les projeccions multipresentador, consulta Reproduir una projecció amb diversos presentadors.
Convidar persones a col·laborar
Per convidar altres persones a col·laborar en una presentació, assegura’t d’haver iniciat la sessió amb l’ID d’Apple, que el Keynote estigui configurat per utilitzar l’iCloud Drive i que la presentació que vulguis compartir estigui desada a l’iCloud Drive.
Fes una de les accions següents:
Si la presentació està oberta: toca
 a la barra d’eines. Si no veus el botó, toca
a la barra d’eines. Si no veus el botó, toca 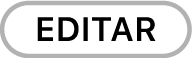 a la part superior de la pantalla i, tot seguit, toca
a la part superior de la pantalla i, tot seguit, toca  .
.Si la presentació està tancada: al gestor de presentacions o a l’app Arxius, obre la carpeta Keynote de l’iCloud Drive, toca
 a l’angle superior dret i, tot seguit toca Seleccionar. Toca la presentació (apareix una marca de selecció) i, després, toca
a l’angle superior dret i, tot seguit toca Seleccionar. Toca la presentació (apareix una marca de selecció) i, després, toca  a la part inferior de la pantalla.
a la part inferior de la pantalla.
Si l’opció “Col·laborar” no es mostra al menú desplegable de la part superior, toca el menú desplegable i toca “Col·laborar”.
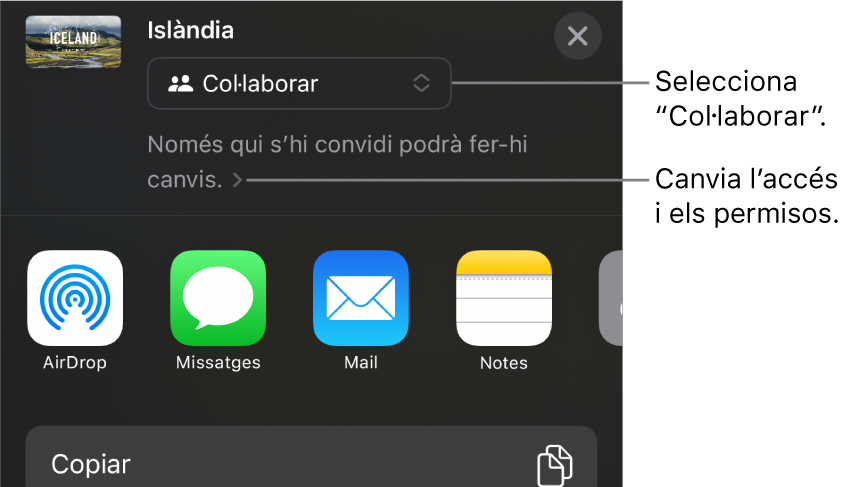
Per canviar qui pot accedir a la presentació, toca la fletxa desplegable de “Col·laborar” i, després, selecciona una opció a “Qui hi pot accedir” (si no veus aquesta opció, comprova que la presentació estigui desada a l’iCloud):
Només qui s’hi convidi: només les persones que convides i que inicien la sessió amb el seu ID d’Apple poden obrir la presentació. No cal que tinguin un ID d’Apple abans de convidar-les, però, si aquest és el cas, n’hauran de crear un per poder obrir la presentació compartida.
Si convides una persona que utilitza una adreça electrònica o un número de telèfon que no estan associats al seu ID d’Apple, aquesta persona no podrà acceptar la invitació fins que no afegeixi l’adreça electrònica o el número de telèfon al seu ID d’Apple. Les instruccions apareixeran en tocar o fer clic a l’enllaç de la invitació.
Tothom qui tingui l’enllaç: tothom qui tingui l’enllaç a la presentació compartida pot tocar-lo o fer-hi clic per obrir la presentació.
Per canviar qui pot fer canvis a la presentació, toca una opció a “Permisos”:
Pot fer canvis: altres persones poden editar, imprimir i descarregar la presentació compartida.
Només lectura: altres persones poden veure, imprimir i descarregar la presentació compartida però no poden editar‑la.
Nota: Si selecciones “Només qui s'hi convidi” (al pas anterior), pots canviar la configuració dels permisos individuals després de compartir‑lo.
Si no vols que tots els participants puguin convidar-ne d’altres, desactiva “Permetre que altres usuaris puguin convidar”.
Per tornar als controls de col·laboració, toca “Fet”.
Toca un mètode per enviar la invitació a col·laborar (si la presentació no està desada a l’iCloud Drive, se’t demanarà que ho facis):
Mail o Missatges: introdueix l’adreça electrònica o el número de telèfon de cada destinatari, afegeix una nota si vols i, després, toca “Enviar”. S’enviarà un enllaç a l’arxiu a cada destinatari.
Convidar amb un enllaç: copia l’enllaç de l’arxiu, de manera que puguis enviar-lo o publicar-lo fent servir qualsevol servei d’internet que ja tinguis configurat al dispositiu. Introdueix l’adreça electrònica o el número de telèfon de cada destinatari i toca “Compartir enllaç”. Obre l’app que vulguis utilitzar per compartir l’enllaç, toca allà on vulguis enganxar l’enllaç i, després, toca “Enganxar”.
Important: L’enllaç a la presentació que es crea quan convides col·laboradors inclou el títol de la presentació. Si el títol o contingut de la presentació es confidencial, no oblidis demanar als destinataris que no reenviïn l’enllaç a ningú.
Després de compartir una presentació, apareix una marca de selecció al botó “Col·laboració” ![]() per indicar que la presentació és compartida.
per indicar que la presentació és compartida.
Convidar més persones a iniciar sessió a la presentació
Si ets el propietari d’una presentació amb l’accés definit com a “Només qui s’hi convidi” o si el propietari d’una presentació compartida et dona permís per afegir persones, pots convidar més persones a la presentació amb el seu ID d’Apple.
Nota: Si l’accés a la presentació s’ha configurat com a “Tothom qui tingui l’enllaç”, segueix les instruccions de la tasca següent, Enviar l’enllaç a més persones (no cal que tinguin ID d’Apple).
Fes una de les accions següents:
Si la presentació està oberta: toca
 i després, toca “Gestionar la presentació compartida”.
i després, toca “Gestionar la presentació compartida”.Si la presentació està tancada: al gestor de presentacions o a l’app Arxius, obre la carpeta Keynote de l’iCloud Drive, toca
 a l’angle superior dret, toca Seleccionar, toca la presentació (es mostrarà una marca de selecció) i, després, toca
a l’angle superior dret, toca Seleccionar, toca la presentació (es mostrarà una marca de selecció) i, després, toca  a la part inferior de la pantalla.
a la part inferior de la pantalla.
Toca “Compartir amb més persones” i selecciona un mètode d’enviament de la invitació a col·laborar:
Mail o Missatges: introdueix l’adreça electrònica o el número de telèfon de cada destinatari, afegeix una nota si vols i, després, toca “Enviar”. S’enviarà un enllaç a l’arxiu a cada destinatari.
Convidar amb un enllaç: copia l’enllaç de l’arxiu, de manera que puguis enviar-lo o publicar-lo fent servir qualsevol servei d’internet que ja tinguis configurat al dispositiu. Introdueix l’adreça electrònica o el número de telèfon de cada destinatari i toca “Compartir enllaç”. Obre l’app que vulguis utilitzar per compartir l’enllaç, toca allà on vulguis enganxar l’enllaç i, després, toca “Enganxar”.
Important: L’enllaç a la presentació que es crea quan convides col·laboradors inclou el títol de la presentació. Si el títol o contingut de la presentació es confidencial, no oblidis demanar als destinataris que no reenviïn l’enllaç a ningú.
Nota: És possible que l’enllaç es mostri al cos del missatge com a gràfic estilitzat amb el títol de la presentació. Ves amb compte de no editar‑lo ni eliminar‑lo.
Qualsevol participant pot copiar un enllaç a una presentació i enganxar‑lo en un altre lloc (per exemple, per desar l’enllaç en un lloc que permeti accedir‑hi fàcilment). Si el propietari ha limitat l’accés a les persones que vulgui convidar, l’enllaç només funcionarà per als participants convidats.
Després d’enviar l’enllaç, pots canviar la configuració de compartició de les persones noves.
Enviar l’enllaç a més persones (no cal que tinguin ID d’Apple)
Si l’accés a la presentació està configurada com a “Tothom qui tingui l’enllaç”, pots convidar més persones a col·laborar a la presentació enviant-los un enllaç que no requereixi tenir ID d’Apple per veure la presentació.
Nota: Si l’accés a la presentació està configurat com a “Només qui s’hi convidi”, segueix les instruccions de la tasca anterior, Convidar més persones a iniciar sessió al document.
Fes una de les accions següents:
Si la presentació està oberta: toca
 a la barra d’eines. Si no veus el botó, toca
a la barra d’eines. Si no veus el botó, toca 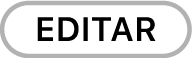 a la part superior de la pantalla i, tot seguit, toca
a la part superior de la pantalla i, tot seguit, toca  .
.Si la presentació està tancada: al gestor de presentacions o a l’app Arxius, obre la carpeta Keynote de l’iCloud Drive, toca
 a l’angle superior dret i, tot seguit toca Seleccionar. Toca la presentació (apareix una marca de selecció) i, després, toca
a l’angle superior dret i, tot seguit toca Seleccionar. Toca la presentació (apareix una marca de selecció) i, després, toca  a la part inferior de la pantalla.
a la part inferior de la pantalla.
Selecciona un mètode per enviar l’enllaç.
Mail o Missatges: introdueix l’adreça electrònica o el número de telèfon de cada destinatari, afegeix una nota si vols i, després, toca “Enviar”. S’enviarà un enllaç a l’arxiu a cada destinatari.
Compartir l’enllaç d’una altra manera: Toca “Copiar l’enllaç”, toca on vulguis enganxar l’enllaç i, després, toca Enganxar.
Important: L’enllaç a la presentació que es crea quan convides col·laboradors inclou el títol de la presentació. Si el títol o contingut de la presentació es confidencial, no oblidis demanar als destinataris que no reenviïn l’enllaç a ningú.