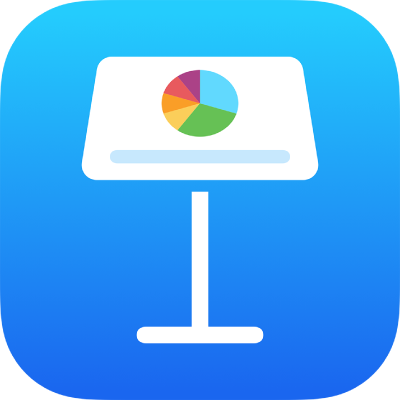
Col·laborar en una presentació compartida al Keynote de l’iPhone
Tant si ets el propietari d’una presentació compartida com si t’han convidat a col·laborar-hi, després d’obrir la presentació pots veure els canvis fets pels altres usuaris en temps real, anar ràpidament als punts de la presentació on altres persones estan fent canvis i molt més.
Acceptar una invitació per col·laborar
Quan toques un enllaç a una presentació compartida, la presentació s'obre d'una manera o una altra (per exemple, al Keynote de l'iPhone o a l'app Previsualització) en funció de diversos factors, com ara l'accés i els permisos que hagi definit el propietari, les versions del Keynote i de l'iOS instal·lades al dispositiu i de si estàs utilitzant l’iCloud Drive.
Abans d’obrir l’enllaç d’invitació, comprova que el dispositiu compleixi els requisits mínims del sistema per col·laborar.
Toca l’enllaç del correu, el missatge o la publicació que hagis rebut i segueix les instruccions que es mostrin.
Si l’adreça de correu electrònic o el número de telèfon utilitzats per convidar‑te no estan associats al teu ID d’Apple, pots seguir les instruccions que es mostren per afegir l’adreça de correu electrònic o el número de telèfon a l’ID d’Apple.
Nota: Si no vols associar una altra adreça electrònica amb el teu ID d’Apple, tens l’opció de demanar al propietari de la presentació compartida que et torni a convidar utilitzant una adreça o un número de telèfon que ja estigui associat al teu ID d’Apple.
Col·laborar en una presentació compartida
Obre la presentació compartida.
Toca Recents a la part inferior del gestor de presentacions per veure totes les presentacions compartides i trobar la que vols. Si no trobes la presentació compartida, toca l’enllaç que hi ha a la invitació que has rebut i, si se’t demana, inicia la sessió amb l’ID d’Apple.
Si no pots obrir la presentació, consulta Acceptar una invitació per col·laborar.
Edita la presentació.
Les edicions que fan totes les persones amb qui has compartit la presentació apareixen en temps real. Els cursors i les seleccions de text i objectes apareixen en diferents colors per indicar què estan editant les altres persones en aquell moment.
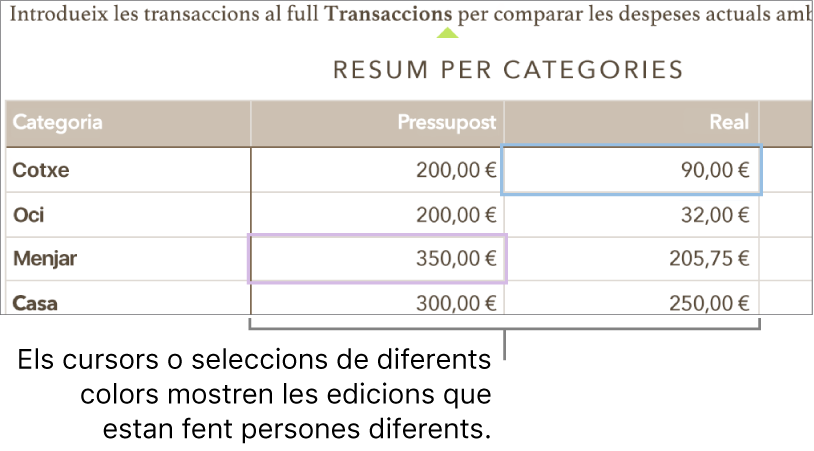
Si hi ha conflictes, es mostrarà un quadre de diàleg i podràs triar la versió que vols conservar. Si en conserves més d’una, la més recent serà la versió compartida.
Editar un document sense connexió
Si la imatge del botó “Col·laboració” canvia a un núvol amb una línia diagonal a sobre, vol dir que el dispositiu no té connexió.
Pots continuar treballant a la presentació i, quan tornis a tenir connexió, els canvis s’actualitzaran a l’iCloud automàticament.
Quan tornis a tenir connexió, podràs veure l’última activitat a la presentació compartida.
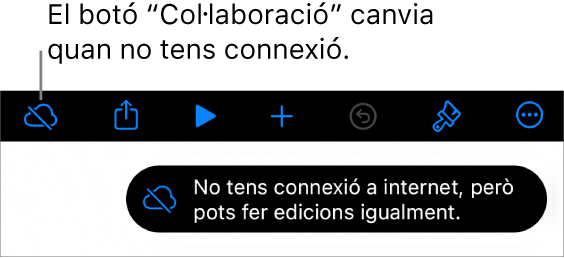
Tingues en compte les indicacions següents en editar la presentació compartida sense connexió:
Si no tens clar si els canvis s’han sincronitzat, pots comprovar-ne l’estat. Al gestor de presentacions, toca
 a l’angle superior dret de la pantalla.
a l’angle superior dret de la pantalla.Si altres participants que estan en línia eliminen objectes o diapositives que estàs editant sense connexió, els canvis que hagis fet en aquests objectes no s’incorporaran a la presentació quan tornes a tenir connexió.
Per obtenir més informació, consulta la secció Editar un document sense connexió de l’article de suport d’Apple Sobre la col·laboració al Pages, al Numbers i al Keynote.
Sortir d’una presentació compartida
Si ja no vols tenir accés a una presentació, pots sortir de la llista de participants.
En una presentació compartida, fes una de les accions següents:
Si la presentació està oberta: toca
 i després, toca “Gestionar la presentació compartida”.
i després, toca “Gestionar la presentació compartida”.Si la presentació està tancada: al gestor de presentacions o a l’app Arxius, obre la carpeta Keynote de l’iCloud Drive. Mantén premuda la presentació i toca “Gestionar l’arxiu compartit”.
A la llista de participants, toca el teu nom i, després, toca “Eliminar‑me”. Apareixerà un missatge d’avís en què es confirma que vols eliminar-te del document.
Toca “Continuar” per confirmar l’acció.
En eliminar el nom de la llista de participants s’eliminarà la presentació del teu iCloud Drive. Si més endavant vols tornar a accedir a la presentació, pots utilitzar l’enllaç original per obrir-la.
Nota: No totes les funcions del Keynote estan disponibles per a una presentació compartida amb altres persones. Consulta l’article de suport d’Apple “Sobre la col·laboració al Pages, al Numbers i al Keynote”.