
Col·laborar en una presentació compartida al Keynote de l’iPhone
Tant si ets el propietari d’una presentació compartida com si t’han convidat a col·laborar-hi, després d’obrir la presentació pots veure els canvis fets per altres usuaris en temps real, ocultar o mostrar l’activitat d’edició i molt més. El nombre de persones que estan editant o veient la presentació (sense incloure’t a tu) es mostra al costat del botó Col·laborar, i els noms d’aquestes persones es mostren a la llista de participants.
Acceptar una invitació per col·laborar
Quan reps un enllaç a una presentació compartida, el que passa quan toques l’enllaç depèn de l’accés i del permís que hagi configurat el propietari, de les versions del Keynote, de l’iOS o de l’iPadOS instal·lades al dispositiu i de si has iniciat la sessió mitjançant l’iCloud Drive.
Abans de començar, comprova que compleixis els requisits mínims del sistema per col·laborar.
Toca l’enllaç del correu electrònic, el missatge o la publicació que has rebut.
Si l’adreça electrònica o el número de telèfon utilitzats per convidar‑te no estan associats al teu ID d’Apple, segueix les instruccions que es mostren per afegir l’adreça electrònica o el número de telèfon a l’ID d’Apple.
Nota: Si no vols associar una altra adreça de correu electrònic amb el teu ID d’Apple, tens l’opció de demanar al propietari de la presentació compartida que et torni a convidar utilitzant una adreça o un número de telèfon que ja estigui associat al teu ID d’Apple.
Inicia la sessió amb el teu ID d’Apple, si se’t demana, o segueix les instruccions que es mostrin.
La presentació s’obre de diferents maneres en funció d’aquestes condicions:
En un Mac: la presentació s’obre al Keynote per al Mac o al Keynote per a l’iCloud segons si l’iCloud Drive està configurat al Mac i tens la sessió iniciada, segons el lloc on has fet clic a l’enllaç (per exemple, a l’app Mail del Mac o en una pàgina web) i segons si tens el macOS Catalina 10.15 o una versió posterior i el Keynote 11.0 o una versió posterior instal·lats a l’ordinador.
Amb la sessió iniciada a iCloud.com en un ordinador Mac o Windows: si has iniciat sessió a iCloud.com en un navegador web, la presentació s’obre al Keynote per a l’iCloud i s’afegeix al gestor de presentacions i a l’iCloud Drive.
En un iPhone amb l’iOS 13.1 o una versió posterior i el Keynote 11.0 o una versió posterior: la presentació s’obre al Keynote de l’iPhone i s’afegeix al gestor de presentacions.
En un iPad amb l’iPadOS 13.1 o una versió posterior i el Keynote 11.0 o una versió posterior: la presentació s’obre al Keynote de l’iPad i s’afegeix al gestor de presentacions. Si no tens instal·lat el Keynote a l’iPad, la presentació s’obrirà al Keynote per a l’iCloud en un navegador web.
En un dispositiu Android o en un dispositiu sense l’iOS 13.1 ni l’iPadOS 13.1 (o una versió posterior d’aquests sistemes) ni el Keynote 11.0 o una versió posterior: la presentació s’obre en un navegador; pots veure-la, però no pots editar-la.
Col·laborar en una presentació compartida
Obrir la presentació compartida.
Toca Recents a la part inferior del gestor de presentacions per veure totes les presentacions compartides i trobar la que vols. Si no trobes la presentació compartida, toca l’enllaç del correu electrònic, del missatge o de la publicació que has rebut i, si se’t demana, inicia la sessió amb l’ID d’Apple.
Si no pots obrir la presentació, consulta l’apartat “Acceptar una invitació per col·laborar” més amunt.
Editar la presentació.
Les edicions que fan totes les persones amb qui has compartit la presentació apareixen en temps real. Els cursors de colors i les seleccions de text i objectes de colors indiquen on estan editant altres persones en aquests moments.
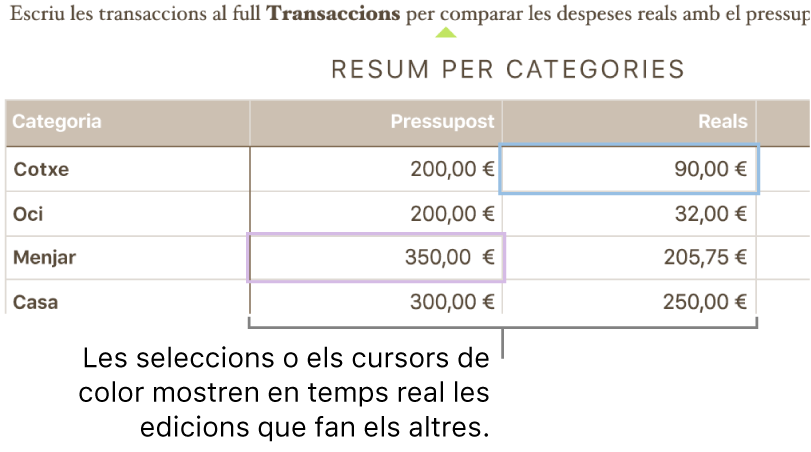
Fes una de les accions següents:
Veure qui està treballant en la presentació: toca
 per obrir la llista de participants i veure qui col·labora a la presentació i qui l’està editant o visualitzant en aquests moments. El nombre de persones que estan editant o visualitzant la presentació (sense incloure l’usuari que consulta aquesta informació) es mostra en forma de distintiu al costat del botó.
per obrir la llista de participants i veure qui col·labora a la presentació i qui l’està editant o visualitzant en aquests moments. El nombre de persones que estan editant o visualitzant la presentació (sense incloure l’usuari que consulta aquesta informació) es mostra en forma de distintiu al costat del botó.Seguir els canvis d’una persona: toca el punt de color que hi ha al costat del nom de la persona. Si no veus un punt de color, la persona té la presentació oberta, però que no hi està participant activament.
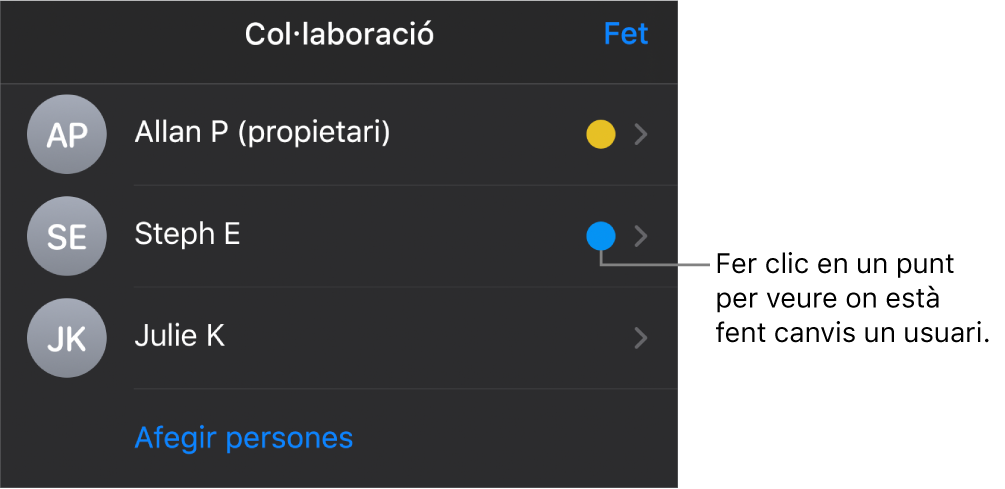
Ocultar o mostrar l’activitat (cursors o seleccions de colors): toca
 , toca Configuració i, després, activa o desactiva l’opció “Activitat de col·laboració”.
, toca Configuració i, després, activa o desactiva l’opció “Activitat de col·laboració”.Resoldre conflictes: si hi ha conflictes, veuràs un quadre de diàleg. Selecciona quina versió vols conservar; si en conserves més d’una, la més recent serà la versió compartida.
Si la imatge del botó Col·laborar canvia a un núvol amb una línia diagonal a sobre, vol dir que el dispositiu no té connexió. Qualsevol canvi que facis s’actualitzarà a l’iCloud automàticament quan el dispositiu torni a tenir connexió.
Editar un document sense connexió
Quan no tinguis connexió a Internet, el botó Col·laborar tindrà forma de núvol amb una línia diagonal a sobre. Pots continuar treballant a la presentació i, quan tornis a tenir connexió, els canvis s’actualitzaran a l’iCloud automàticament.
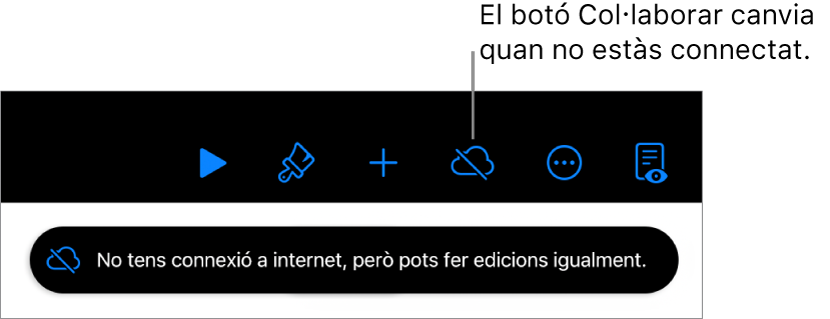
Tingues en compte les indicacions següents en editar una presentació compartida sense connexió:
Si fas canvis a la presentació i vols enviar-ne una còpia amb els canvis a una altra persona abans que els canvis s’hagin actualitzat, toca
 i, després, toca Compartir o Exportar per enviar la còpia. Aquest mètode garanteix que els canvis s’hi incloguin. D’altra banda, si utilitzes l’app Finder per adjuntar la presentació a un missatge de correu electrònic, per exemple, els canvis que facis sense connexió no s’hi inclouran.
i, després, toca Compartir o Exportar per enviar la còpia. Aquest mètode garanteix que els canvis s’hi incloguin. D’altra banda, si utilitzes l’app Finder per adjuntar la presentació a un missatge de correu electrònic, per exemple, els canvis que facis sense connexió no s’hi inclouran.Si no tens clar si els canvis s’han sincronitzat, pots comprovar-ne l’estat. Al gestor de presentacions, toca el botó “Estat de sincronització” que hi ha a l’angle superior dret de la pantalla (té l’aspecte d’una fletxa).
Si altres participants eliminen objectes o diapositives que estàs editant mentre tenen connexió, els canvis que hagis fet en aquests objectes desapareixen de la presentació quan tornes a tenir connexió.
Per obtenir més informació sobre l’edició sense connexió, consulta aquest article de suport d’Apple.
Sortir d’una presentació compartida
Si ja no vols tenir accés a una presentació, pots sortir de la llista de participants.
Fes una de les accions següents:
Si la presentació està oberta: toca
 .
.Si la presentació està tancada: al gestor de presentacions o a l’app Arxius, obre la carpeta Keynote de l’iCloud Drive, toca Seleccionar a l’angle superior dret, toca la presentació (es mostrarà una marca de selecció), toca
 a la part inferior de la pantalla i, després, toca “Mostrar persones”.
a la part inferior de la pantalla i, després, toca “Mostrar persones”.
Toca el teu nom i, després, toca “Eliminar‑me”.
En eliminar el nom de la llista de participants s’eliminarà la presentació del teu iCloud Drive. Si més endavant vols tornar a accedir a la presentació, pots utilitzar l’enllaç original per obrir-la.
Nota: No totes les funcions del Keynote estan disponibles per a una presentació compartida amb altres persones. Consulta aquest article de suport d’Apple per obtenir informació.