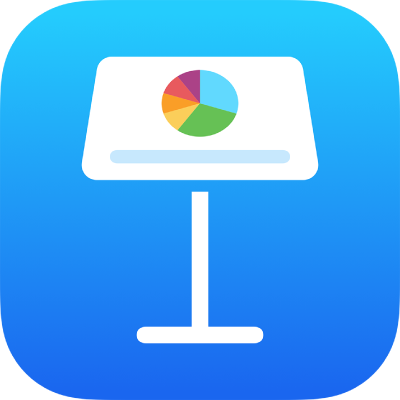
Afegir o eliminar un gràfic al Keynote de l’iPhone
Quan crees un gràfic al Keynote, les dades del gràfic s’introdueixen a l’editor de dades del gràfic, no al gràfic en si. Si més endavant fas canvis a l’editor de dades del gràfic, el gràfic s’actualitza automàticament.
Afegir un gràfic de columnes, de barres, de línies, d’àrees, sectorial, d’anell o d’aranya
Toca
 a la barra d’eines i, després,
a la barra d’eines i, després,  .
.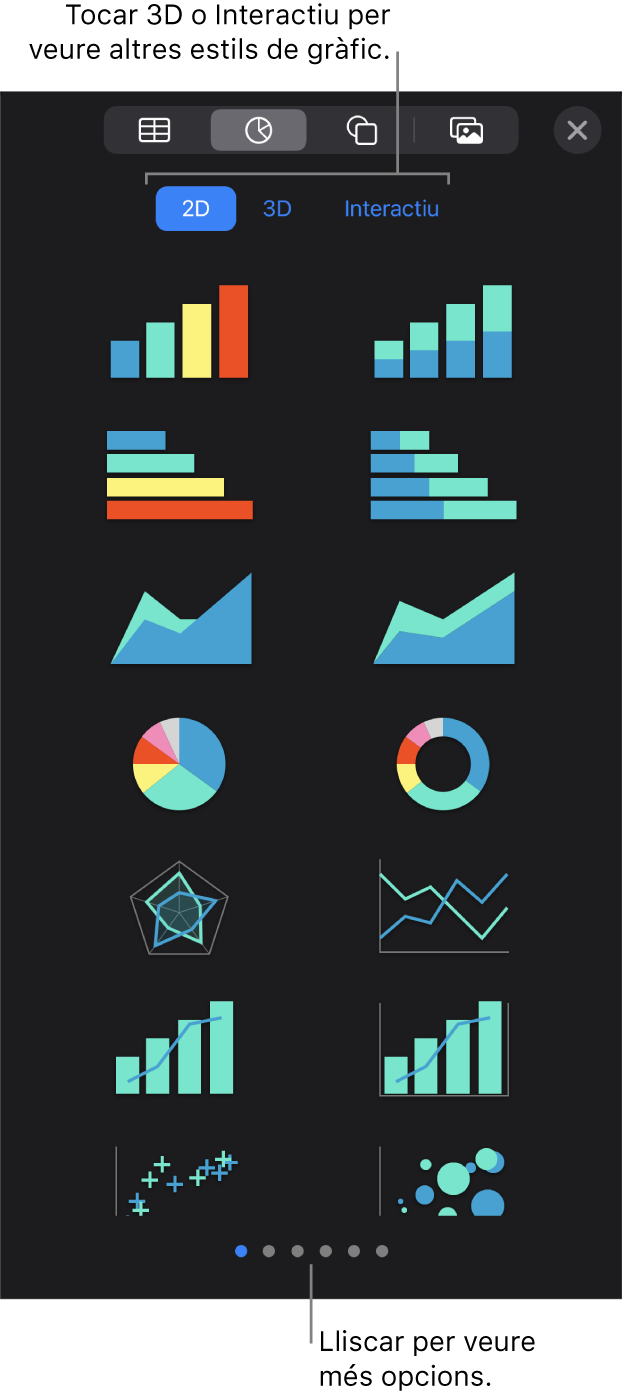
Toca 2D o 3D per veure els tipus de gràfics que pots afegir i, a continuació, desplaça’t cap a l’esquerra o la dreta per veure més opcions per a cada tipus de gràfic.
Toca el gràfic per afegir-lo a la diapositiva i arrossega’l a la posició que vulguis.
Quan afegeixes un gràfic 3D, veuràs
 al centre. Arrossega aquest control per ajustar l’orientació del gràfic.
al centre. Arrossega aquest control per ajustar l’orientació del gràfic.Si afegeixes un gràfic d’anell i en vols redimensionar el forat central, toca
 , toca Gràfic i aleshores, arrossega el regulador “Radi interior” per fer que l’obertura sigui més gran o més petita. També pots tocar el percentatge que hi ha a sota de “Radi interior” i introduir un altre valor.
, toca Gràfic i aleshores, arrossega el regulador “Radi interior” per fer que l’obertura sigui més gran o més petita. També pots tocar el percentatge que hi ha a sota de “Radi interior” i introduir un altre valor.Per afegir dades, toca el gràfic, toca “Editar dades“ i, a continuació, fes una de les accions següents:
Introdueix dades: toca el text de marcador de posició i introdueix les dades que vulguis.
Canviar si el que es representa com a sèrie de dades són les files o les columnes: toca
 a la barra d’eines i, després, toca una opció.
a la barra d’eines i, després, toca una opció.
Toca Acceptar a la barra d’eines.
Afegir un gràfic interactiu
Els gràfics interactius es poden fer servir per mostra dades, com ara ventes per grup al llarg del temps, despeses per departament i canvis de població per regió i continent. L’exemple següent mostra el creixement de tres regions durant un període de tres anys.
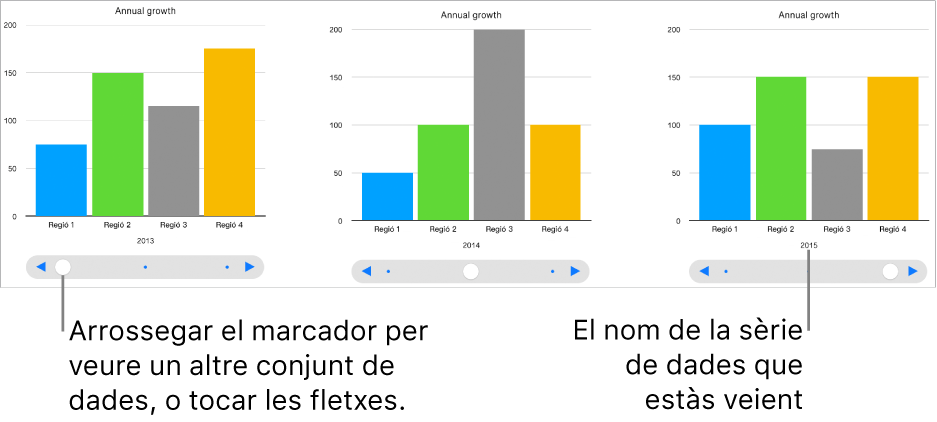
Pots interactuar amb el gràfic utilitzant un regulador i botons o només botons.
Toca
 a la barra d’eines, toca
a la barra d’eines, toca  i, després, toca Interactiu.
i, després, toca Interactiu.Toca un gràfic per afegir-lo i, després, arrossega’l a la posició que vulguis.
Per afegir dades, toca el gràfic, toca “Editar dades“ i, a continuació, fes una de les accions següents:
Introdueix dades: toca el text de marcador de posició i introdueix les dades que vulguis.
Canviar si el que es representa com a sèrie de dades són les files o les columnes: toca
 a la barra d’eines i, després, toca una opció.
a la barra d’eines i, després, toca una opció.
Toca Acceptar a la barra d’eines.
Per canviar el tipus de control que es fa servir per interactuar amb el gràfic, toca el gràfic, toca
 , toca Gràfic i, després, toca “Només botons” a “Gràfic interactiu”.
, toca Gràfic i, després, toca “Només botons” a “Gràfic interactiu”.Si no veus l’opció “Gràfic interactiu”, passa el dit cap amunt des de la part inferior dels controls.
Pots afegir un efecte de composició “Gràfic màgic” a un gràfic interactiu per animar les diferents sèries de dades del gràfic. Consulta la tasca descrita a continuació.
Afegir un efecte “Gràfic màgic” a un gràfic interactiu
Pots animar les diferents sèries de dades d’un gràfic amb un efecte de composició “Gràfic màgic”.
Toca el gràfic interactiu i, a continuació, toca Animar. Si no veus Animar, toca
 per veure més opcions.
per veure més opcions.Toca “Gràfic màgic” a la part inferior de la pantalla.
Toca Iniciar i, després, toca una opció:
En tocar: l’efecte “Gràfic màgic” es reprodueix quan toques a la diapositiva durant la presentació.
Després de la transició: l’efecte “Gràfic màgic” es reprodueix quan la diapositiva s’obre durant la presentació.
Per veure una previsualització de l’animació i toca Previsualitzar.
Eliminar un gràfic
Toca el gràfic i, a continuació, toca Eliminar.