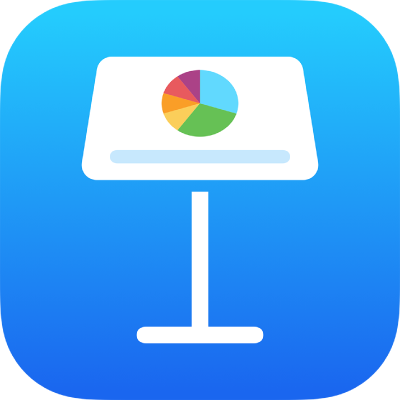
Afegir i editar dibuixos al Keynote de l’iPad
Pots utilitzar l’Apple Pencil o el dit per crear i editar un dibuix a la diapositiva i, després, moure’l o canviar-ne la mida.
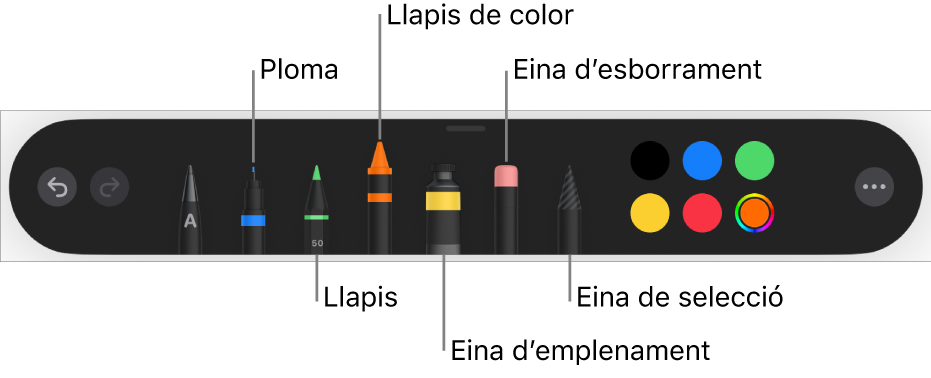
Afegir un dibuix
Ves a l’app Keynote
 de l’iPad.
de l’iPad.Obre una presentació i fes una de les accions següents:
Utilitzar l’Apple Pencil: toca qualsevol part de la diapositiva amb l’Apple Pencil i, després, toca una de les eines de dibuix (la ploma, el llapis, el llapis de color o l’eina d’emplenament) a la barra d’eines que hi ha a la part inferior de la pantalla.
Utilitzar el dit: Toca
 a la barra lateral, toca “Dibuix” i, després, toca una de les eines de dibuix (la ploma, el llapis, el llapis de color o l’eina d’emplenament) a la barra d’eines que hi ha a la part inferior de la pantalla.
a la barra lateral, toca “Dibuix” i, després, toca una de les eines de dibuix (la ploma, el llapis, el llapis de color o l’eina d’emplenament) a la barra d’eines que hi ha a la part inferior de la pantalla.
Quan dibuixis, podràs fer qualsevol de les accions següents:
Canviar d’eines de dibuix: toca la ploma, el llapis, el llapis de color o l’eina d’emplenament a la barra d’eines que hi ha a la part inferior de la pantalla. Toca i arrossega cap a l’esquerra o la dreta per veure més eines.
Ajustar la mida del traç (gruix de la línia): toca l’eina de ploma, llapis, llapis de color o esborrament, torna a tocar‑la i, després, toca una mida de traç.
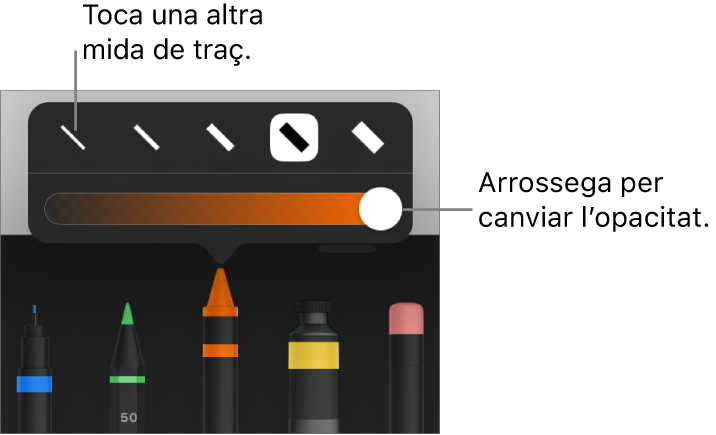
Ajustar l’opacitat del color: toca l’eina de ploma, llapis, llapis de color o emplenament, torna a tocar‑la i, després, arrossega el regulador.
Canviar el color de traç de l’eina seleccionada: A l’iPadOS 14, toca un color predefinit o toca la roda de color per triar un color personalitzat. Utilitza els controls per mesclar el teu propi color i, després, toca
 per desar el color com a preferit. Per eliminar un preferit, mantén premut el punt de color corresponent i, després, toca “Elimina”. A l’iPadOS 13, toca la paleta de colors i, després, toca un color de la graella o passa el dit cap a l’esquerra i crea un color personalitzat.
per desar el color com a preferit. Per eliminar un preferit, mantén premut el punt de color corresponent i, després, toca “Elimina”. A l’iPadOS 13, toca la paleta de colors i, després, toca un color de la graella o passa el dit cap a l’esquerra i crea un color personalitzat.Omplir una zona amb color: toca l’eina emplenament i després toca la zona. Per dibuixar una forma que ja estigui plena de color, toca l’eina emplenar i després dibuixa la forma.
Esborrar un traç: toca l’eina d’esborrament, torna a tocar-la i, després, toca “Esborrador d’objectes”. Toca el traç o l’emplenament d’objecte que vols esborrar.
Esborrar píxels: toca l’eina d’esborrament, torna a tocar-la, toca “Esborrador de píxels” i, després, toca el punt que vols esborrar. Per tenir un control més precís, o per esborrar punts més petits, amplia la pantalla. Pots arrossegar qualsevol part del dibuix per esborrar segments de línies i emplenaments, i per crear traços i segments separats.
Desplaçar-se per la diapositiva: passa dos dits; si estàs utilitzant l’Apple Pencil, passa només un dit.
Mostrar o ocultar la barra d’eines: arrossega el marcador de la barra d’eines cap avall per minimitzar-la. Perquè torni a la mida completa, toca la versió minimitzada. Per configurar la barra d’eines perquè es minimitzi automàticament quan escriguis, toca
 i, després, activa l’opció “Minimitza automàticament”.
i, després, activa l’opció “Minimitza automàticament”.
Quan hagis acabat de dibuixar, toca “Fet”.
Moure un dibuix
Ves a l’app Keynote
 de l’iPad.
de l’iPad.Obre una presentació que contingui un dibuix i fes una de les accions següents:
Si la barra d’eines de dibuix no és a la pantalla: toca el dibuix i, després, arrossega’l amb el dit.
Si la barra d’eines de dibuix és a la pantalla: Toca l’eina de selecció, arrossega al voltant de la part del dibuix que vols moure i, després, arrossega la selecció amb el dit.
Canviar la mida d’un dibuix
Ves a l’app Keynote
 de l’iPad.
de l’iPad.Obre una presentació que contingui un dibuix i fes una de les accions següents:
Si la barra d’eines de dibuix no és a la pantalla: toca el dibuix i, després, arrossega qualsevol punt blau amb el dit.
Si la barra d’eines de dibuix és a la pantalla: toca l’eina de selecció, arrossega al voltant de la part del dibuix que vols moure, toca “Redimensiona” i, després, arrossega qualsevol punt blau.
Editar un dibuix
Ves a l’app Keynote
 de l’iPad.
de l’iPad.Obre una presentació que contingui un dibuix i fes una de les accions següents:
Si la barra d’eines de dibuix no és a la pantalla: toca el dibuix amb un dit i, després, toca “Edita el dibuix”. O, si l’última vegada vas utilitzar una eina de dibuix amb l’Apple Pencil, toca el dibuix amb l’Apple Pencil per obrir la barra d’eines de dibuix.
Si la barra d’eines de dibuix és a la pantalla: toca una eina de dibuix i, després, fes els canvis que vulguis.
Fusionar dibuixos
Pots fusionar dibuixos perquè es quedin junts com si fossin un sol objecte. D’aquesta manera és més fàcil moure l’objecte i canviar-ne la mida com a unitat.
Ves a l’app Keynote
 de l’iPad.
de l’iPad.Obre una presentació que contingui més d’un dibuix a la mateixa diapositiva.
Mantén premut un dibuix i, després, toca els altres objectes amb un altre dit.
Toca “Fusiona”.
Separar un dibuix en parts
Pots separar un dibuix en objectes individuals que pots moure, redimensionar o eliminar per separat.
Ves a l’app Keynote
 de l’iPad.
de l’iPad.Obre una presentació que contingui un dibuix i, tot seguit, fes-hi dos tocs amb el dit.
Toca l’eina de selecció, després arrossega al voltant de la part del dibuix que vols separar.
Toca “Separa” (és possible que hagis de tocar
 per veure aquesta opció).
per veure aquesta opció).
Pots repetir aquest procés per separar un dibuix en diversos objectes.
Animar un dibuix
Pots animar un dibuix amb l’efecte d’entrada o sortida de “Dibuix de línia”, de manera que aparegui a la presentació com si s’estigués dibuixant en aquell moment, o desaparegui com si s’estigués esborrant.
Ves a l’app Keynote
 de l’iPad.
de l’iPad.Obre la presentació que conté el dibuix que vols animar.
Toca el dibuix i, a continuació, toca “Anima”.
A la part inferior de la pantalla, toca “Afegeix una entrada” o “Afegeix una sortida”, selecciona “Dibuix de línia” a la llista “Efectes” i, després, toca
 .
.Per editar l’animació, toca “Dibuix de línia” a la part inferior de la pantalla i, després, fes una de les accions següents:
Ajustar la durada de l’animació: arrossega el regulador Durada.
Canviar la rapidesa amb què comença o acaba l’animació: toca Acceleració i després toca una opció.
Canviar quan comença l’animació: toca “Inicia” i, després, selecciona una opció.
Previsualitzar l’animació: toca
 .
.Eliminar l’animació: Toca “Elimina”.
Toca “Fet” a l’angle superior dret de la pantalla.
Per obtenir més informació, consulta Animar un objecte fent-lo entrar i sortir d’una diapositiva.
Nota: Si copies un dibuix animat del Pages o del Numbers al Keynote, l’animació s’elimina. Pots tornar a afegir l’animació seguint els passos anteriors.
Afegir una descripció a un dibuix
Pots afegir una descripció a qualsevol dibuix de la presentació. Els sistemes de suport (com ara VoiceOver) llegeixen les descripcions dels dibuixos quan algú fa servir aquesta tecnologia per accedir a la presentació. Les descripcions dels dibuixos no són visibles a la presentació.
Ves a l’app Keynote
 de l’iPad.
de l’iPad.Obre una presentació que contingui un dibuix.
Toca el dibuix, toca
 a la barra d’eines i, després, toca “Dibuix”.
a la barra d’eines i, després, toca “Dibuix”.Toca Descripció i, després, toca al quadre de text i introdueix el teu text.
Si exportes la presentació com a PDF, els sistemes de suport encara podran llegir les descripcions de dibuixos. Consulta Exportar en format de PowerPoint o en un altre format d’arxiu.
Per afegir descripcions a una imatge o un vídeo, consulta Afegir una descripció d’imatge o Afegir una descripció a un vídeo.
Compartir o desar un dibuix
Pots compartir o desar un dibuix com a imatge.
Ves a l’app Keynote
 de l’iPad.
de l’iPad.Obre una presentació que contingui un dibuix.
Toca el dibuix i, a continuació, toca “Comparteix”.
Fes una de les accions següents:
Compartir: toca un mètode per enviar el dibuix.
Desa: toca “Desa” a l’app Arxius o, per desar‑lo a l’app Fotos, toca “Desa la imatge”.
Nota: Per utilitzar l’Apple Pencil per seleccionar objectes i desplaçar‑te en lloc d’utilitzar-lo per accedir a una vista per escriure o dibuixar, toca ![]() , desplaça’t fins als controls de l’Apple Pencil i, després, activa l’opció “Selecció i desplaçament”. Si l’Apple Pencil és compatible, pots activar “Toca dues vegades per canviar” i, aleshores, fer dos tocs a la part inferior de l’Apple Pencil per activar i desactivar “Selecció i desplaçament”.
, desplaça’t fins als controls de l’Apple Pencil i, després, activa l’opció “Selecció i desplaçament”. Si l’Apple Pencil és compatible, pots activar “Toca dues vegades per canviar” i, aleshores, fer dos tocs a la part inferior de l’Apple Pencil per activar i desactivar “Selecció i desplaçament”.