
Usar la pantalla del presentador
La pantalla del presentador es una ventana independiente que puedes abrir mientras estás reproduciendo una presentación para ayudarte a desplazarte por ella y a realizar la presentación. Por ejemplo, puedes ver o editar tus notas del presentador, previsualizar la diapositiva siguiente, controlar el tiempo de realización de la presentación y más acciones. También puedes personalizar los ítems que ves en la pantalla del presentador.
Ver la pantalla del presentador
Si no tienes conectada al ordenador una pantalla independiente, puedes ver la pantalla del presentador en una ventana y reproducir el pase en otra. Si cambias a visualizar el pase a pantalla completa, se cierra la pantalla del presentador.
Nota: Para ver el pase a pantalla completa y seguir teniendo a la vista la pantalla del presentador, conecta al ordenador una pantalla independiente y reproduce el pase a pantalla completa en esa pantalla independiente.
Si no se está reproduciendo ya la presentación, haz clic en el botón de reproducción
 en la barra de herramientas.
en la barra de herramientas.Coloca el puntero en la parte inferior central del pase y, cuando aparezcan los controles, haz clic en el botón “Abrir pantalla del presentador”
 .
.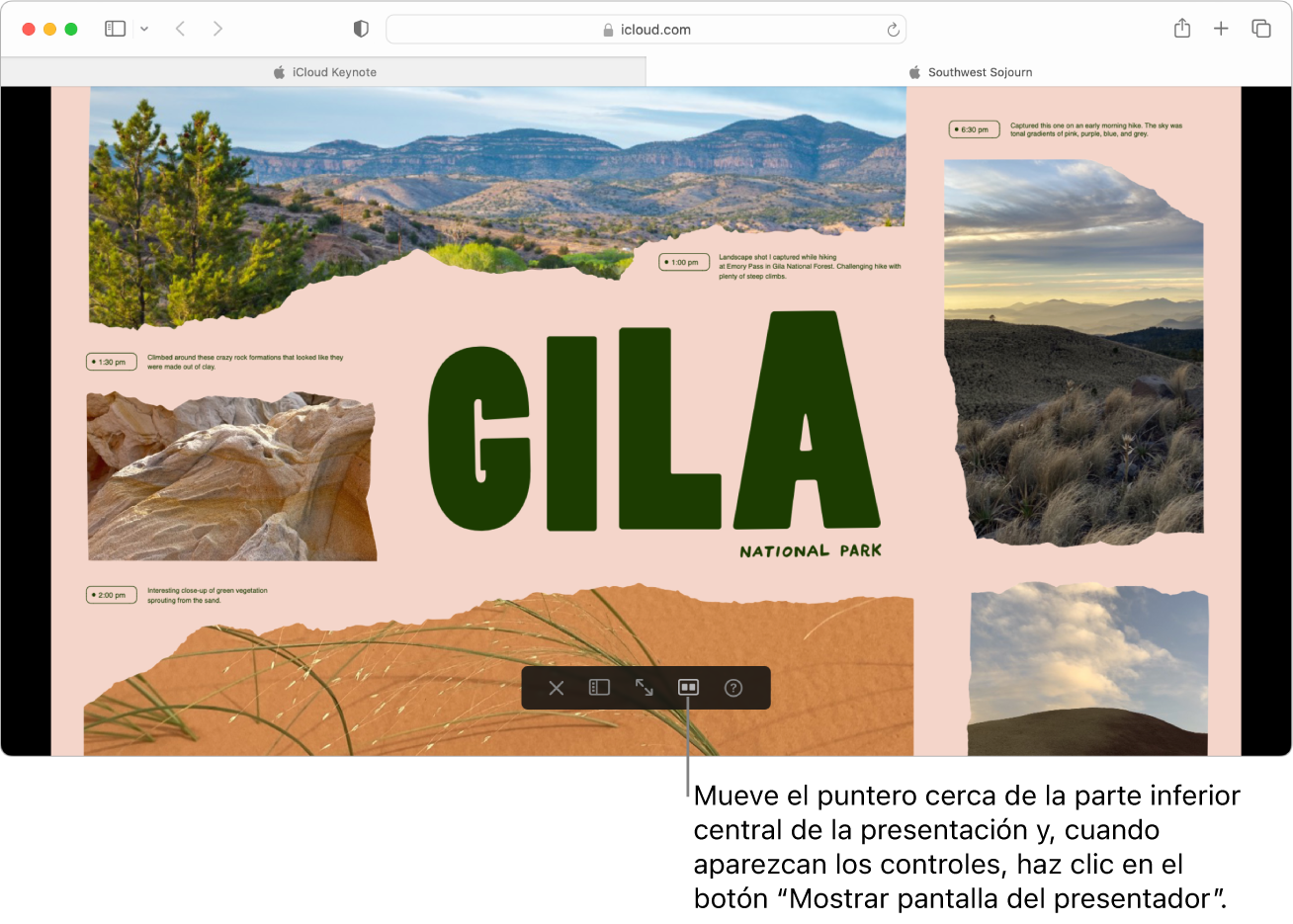
La pantalla del presentador aparece en una ventana separada y, por omisión, te muestra la información y los controles indicados más abajo.
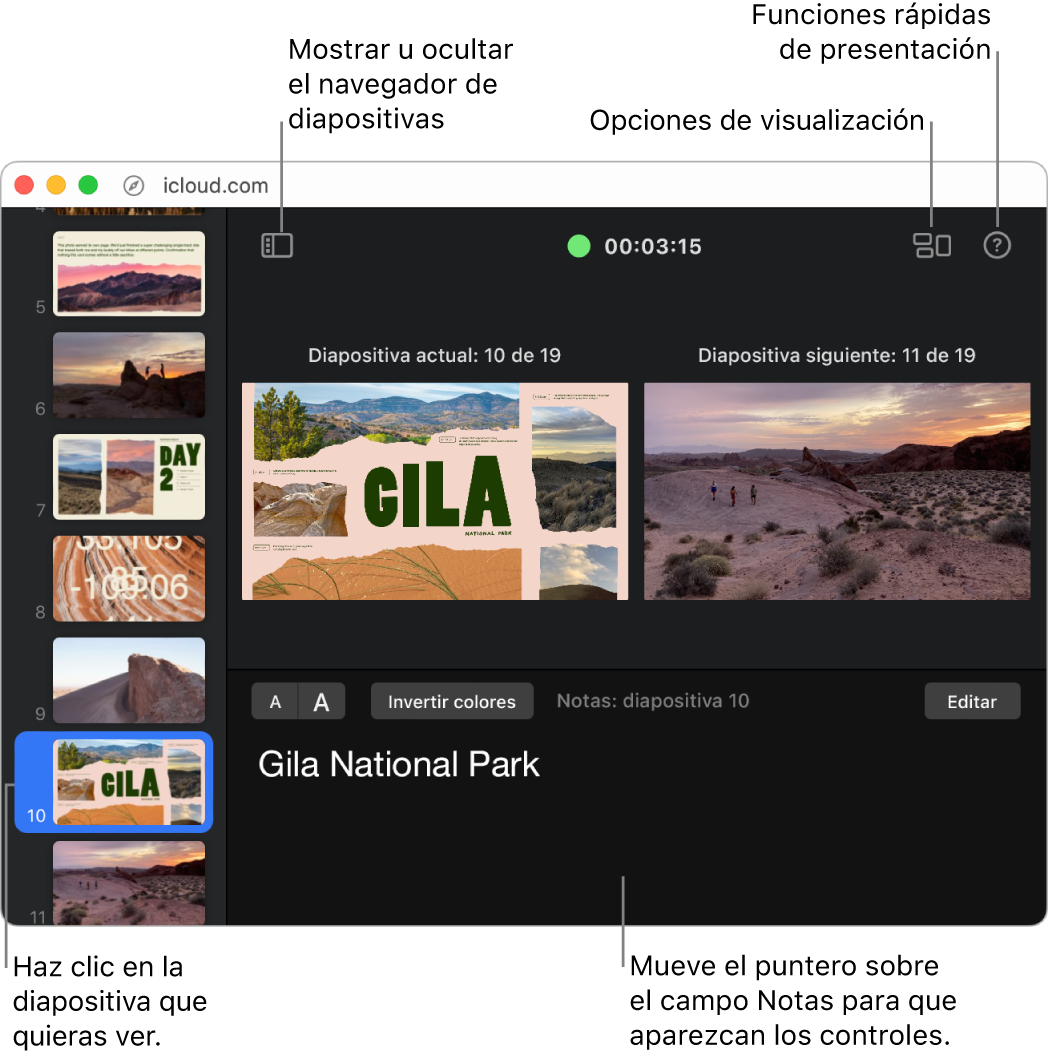
Mediante una luz verde o roja se indica el estado del pase. Una luz roja indica que se está reproduciendo una transición o una animación; cuando termina la reproducción, la luz se vuelve de color verde. A medida que vas avanzando por la presentación, cambian las diapositivas actual y la siguiente, y se pueden ver las notas del presentador de cada diapositiva.
Para obtener información sobre cómo utilizar la pantalla del presentador cuando se realice la presentación, consulta Reproducir una presentación en el ordenador, Reproducir una presentación en una pantalla separada o Reproducir una presentación a través de internet.
Añadir o editar las notas del presentador en la pantalla del presentador
Si no se está reproduciendo ya la presentación, haz clic en el botón de reproducción
 en la barra de herramientas.
en la barra de herramientas.Coloca el puntero en la parte inferior central del pase y, cuando aparezcan los controles, haz clic en el botón “Abrir pantalla del presentador”
 .
.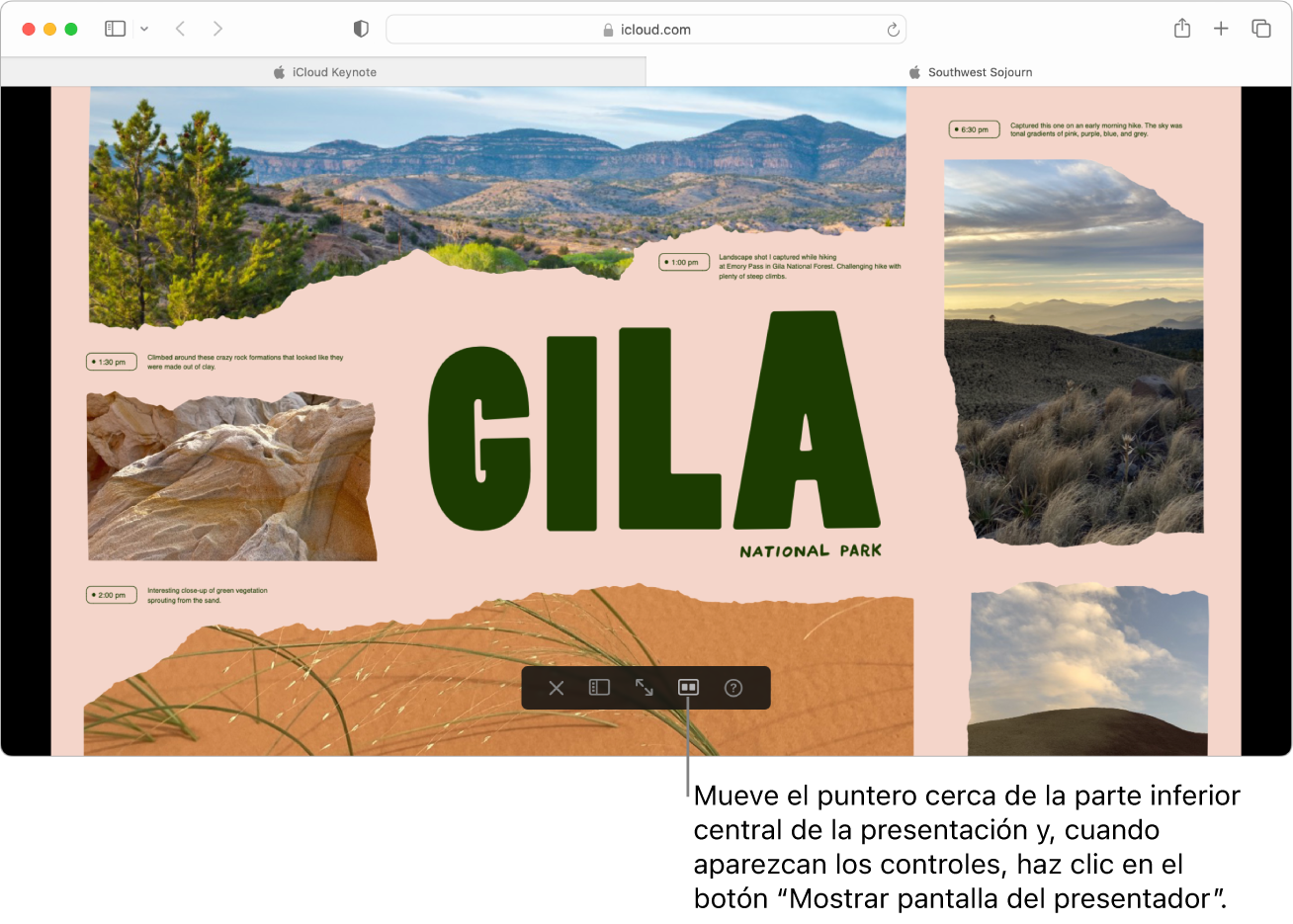
La pantalla del presentador aparece en una ventana separada y, por omisión, te muestra la información y los controles indicados más abajo.
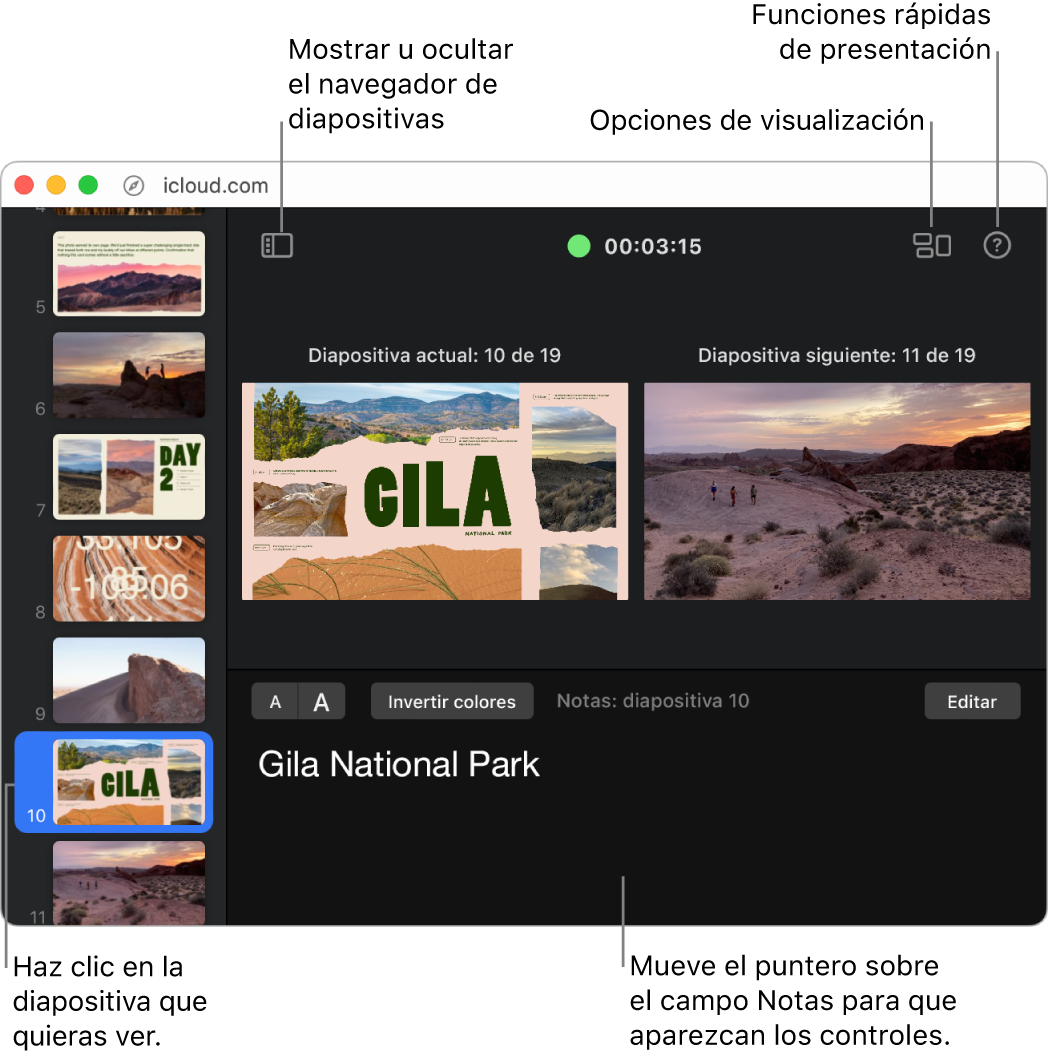
Haz clic en una diapositiva en el navegador de diapositivas, en la izquierda, y realiza una de estas acciones:
Añadir o editar notas: Haz clic en el botón Editar (o haz doble clic en el campo Notas) y empieza a escribir o a editar el texto. Cuando hayas terminado, haz clic en Aceptar.
Cambiar el tamaño de letra: Haz clic en uno de los botones de tamaño de letra (que tienen la letra A) que hay encima del campo Notas.
Cambiar el color del texto a blanco o negro: Haz clic en “Invertir colores”. (Solo se puede invertir el color del texto blanco o negro.)
Nota: Si no ves la información o los controles que necesitas, consulta el tema siguiente, “Personalizar lo que hay visible en la pantalla del presentador”.
Personalizar lo que hay visible en la pantalla del presentador
Si no se está reproduciendo ya la presentación, haz clic en el botón de reproducción
 en la barra de herramientas.
en la barra de herramientas.Coloca el puntero en la parte inferior central del pase y, cuando aparezcan los controles, haz clic en el botón “Abrir pantalla del presentador”
 .
.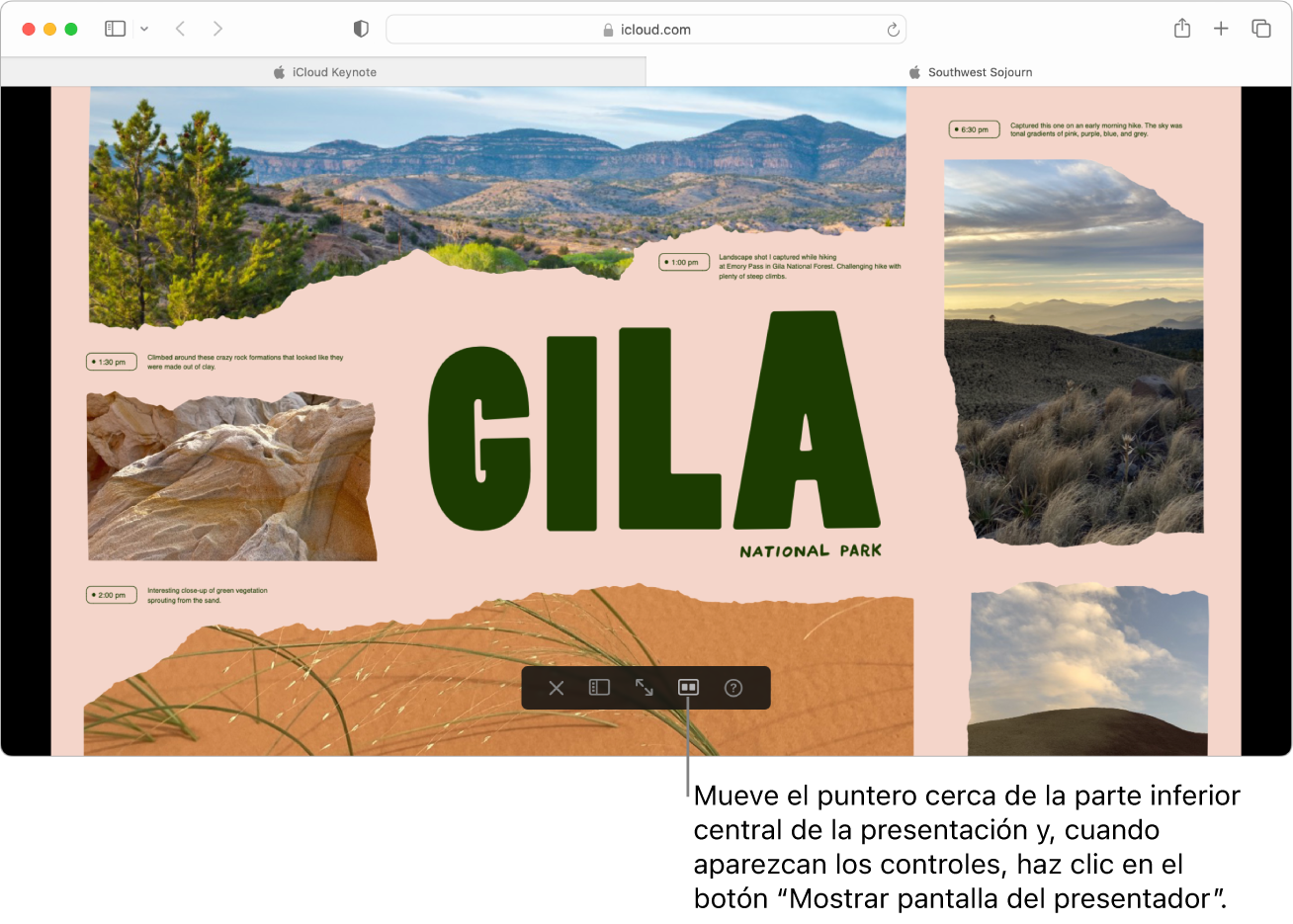
La pantalla del presentador aparece en una ventana separada y, por omisión, te muestra la información y los controles indicados más abajo.
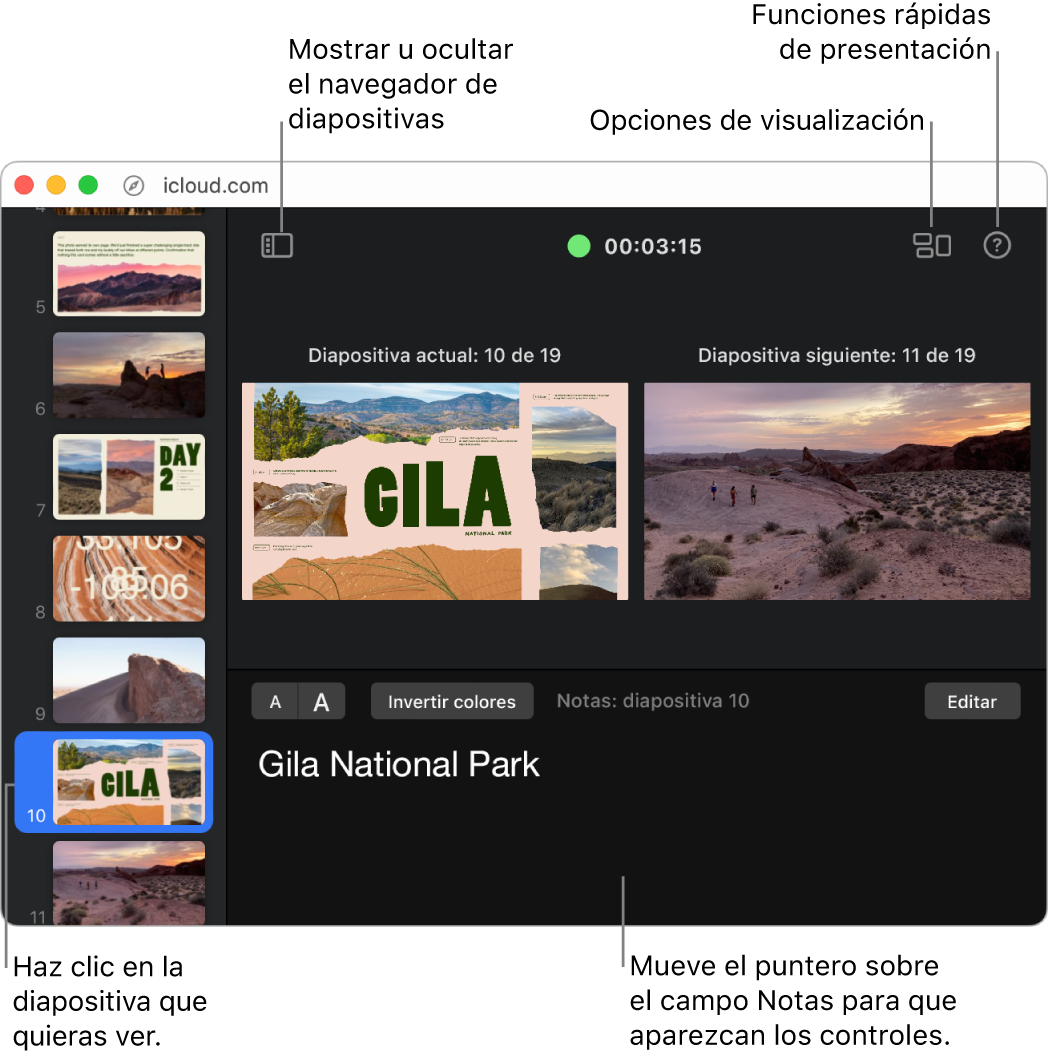
Realiza cualquiera de las siguientes operaciones:
Mostrar u ocultar las diapositivas o las notas: Haz clic en el botón “Opciones de visualización”
 en la esquina superior derecha y selecciona los ítems que quieres ver.
en la esquina superior derecha y selecciona los ítems que quieres ver. Mostrar u ocultar el navegador de diapositivas: Haz clic en el botón “Navegador de diapositivas”
 en la esquina superior izquierda.
en la esquina superior izquierda. Cambiar el aspecto de las notas del presentador: Coloca el puntero encima del campo Notas y haz clic en un botón de tipo de letra para aumentar o disminuir su tamaño. Haz clic en el botón “Invertir colores” para que el texto sea de color blanco si el fondo es negro, o a la inversa.
Consejo: También puedes abrir una ventana independiente que muestre todas las funciones rápidas de teclado que puedes usar para controlar el pase. Haz clic en el botón de métodos abreviados de teclado
 en la esquina superior derecha de la pantalla del presentador.
en la esquina superior derecha de la pantalla del presentador.