
Crear un efecte de pantalla verda a l’iMovie del Mac
Pots gravar vídeo al davant d’un fons de color verd o blau i després “escapçar” el tema principal i superposar-lo a un altre clip de vídeo. Aquesta acció s’anomena efecte de pantalla verda o de pantalla blava. Per exemple, pots gravar un amic ballant davant un fons verd o blau i, després, col·locar la gravació sobre un clip que mostri un cel estrellat, de manera que sembli que l’amic està ballant al cel.
També pots arrossegar el clip de pantalla verda o pantalla blava sobre un clip amb un fons de color sòlid o animat.
Si el tema principal del vídeo és verd o vesteix de color verd, l’has de gravar davant d’un fons de color blau. De la mateixa manera, si el tema principal del vídeo conté color blau o vesteix de color blau, l’has de gravar davant d’un fons de color verd.
L’àudio del clip original i el del clip de pantalla verda o blava es reprodueixen simultàniament. Pots reduir el volum de cada clip per fer que destaqui el so de l’altre clip. Per obtenir més informació, consulta Afegir efectes d’àudio a l’iMovie del Mac.
Utilitzar un efecte de pantalla verda o de pantalla blava
A l’iMovie
 del Mac pots seleccionar un clip o interval de la línia de temps que hagis gravat contra un fons verd o blau i arrossegar‑lo damunt d’un clip del projecte nou.
del Mac pots seleccionar un clip o interval de la línia de temps que hagis gravat contra un fons verd o blau i arrossegar‑lo damunt d’un clip del projecte nou.Quan vegis la icona verda “Afegir (+)”, deixa anar el botó del ratolí.
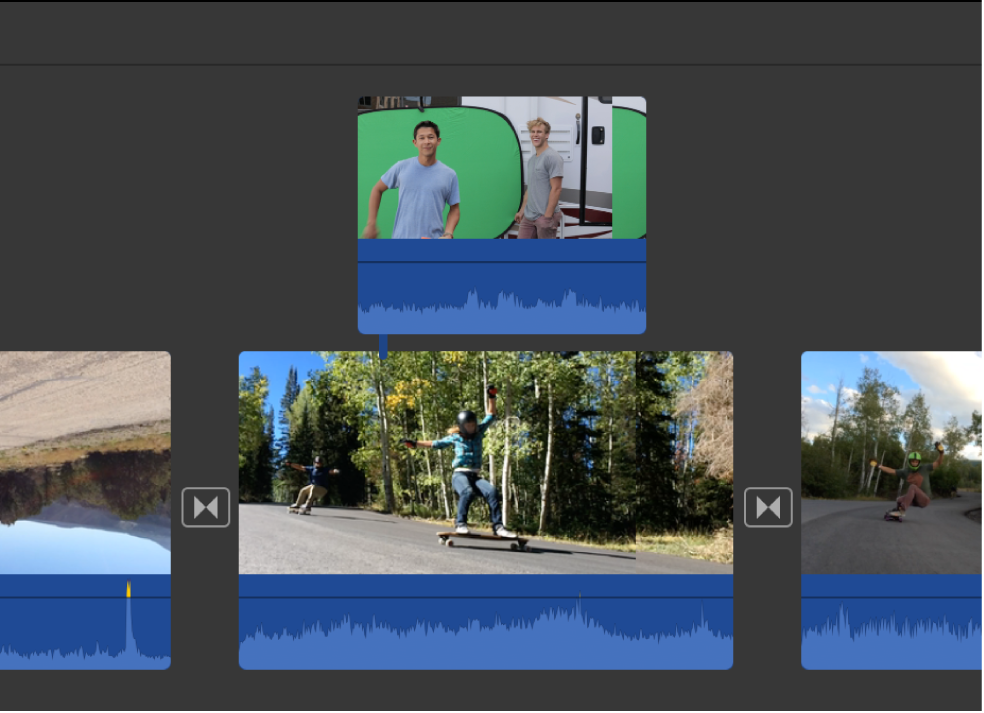
Si els controls de superposició de vídeo no són visibles, fes clic al botó “Configuració de superposició de vídeo”.

Fes clic al menú desplegable de l’esquerra i selecciona “Pantalla verda/blava”.
Al visor, el clip gravat contra la pantalla verda o blava deixarà de mostrar aquests colors i el clip de sota es veurà a través de les zones que eren verdes o blaves, de manera que es crearà una imatge de composició.
El color que l’iMovie eliminarà depèn del color dominant del fotograma situat a la posició del cursor de reproducció quan seleccionis “Pantalla verda/blava” al menú desplegable. Si el fotograma de sota del cursor de reproducció no és representatiu de la resta del clip, potser hauràs de canviar la posició del cursor de reproducció i tornar a aplicar l’efecte.
Per canviar la posició del clip de pantalla verda o de pantalla blava, arrossega’l a un altre lloc dins del clip o a un clip diferent. També pots arrossegar els extrems per allargar-lo o escurçar-lo.
Per aplicar els canvis, fes clic al botó “Aplicar”
 als controls de pantalla verda/blava.
als controls de pantalla verda/blava.
Ajustar un efecte de pantalla verda o de pantalla blava
A l’iMovie
 del Mac, selecciona un clip de pantalla verda o pantalla blava a la línia de temps.
del Mac, selecciona un clip de pantalla verda o pantalla blava a la línia de temps.Si els controls “Pantalla verda/blava” no són visibles, fes clic al botó “Configuració de superposició de vídeo”.

Fes una de les accions següents:
Ajustar la suavització de les vores del clip sobreposat: arrossega el regulador de suavització.

Aïllar zones del clip de pantalla verda o pantalla blava: fes clic al botó d’escapçada i arrossega les vores del fotograma per aïllar el tema al clip del primer pla.
Netejar zones del clip de pantalla verda o pantalla blava: fes clic al botó “Endreçar” i arrossega a través de les parts mal situades del clip de pantalla verda o de pantalla blava que no s’haurien de veure.
Cada vegada que arrossegues, l’iMovie fa servir la nova selecció per determinar què s’ha de netejar.
Consell: Abans de fer clic al botó “Endreçar”, has d’ajustar l’opció de suavització. Si ajustes l’opció de suavització després de prémer el botó “Endreçar”, la selecció de neteja del fons s’anul·larà i hauràs de tornar a fer una selecció.
Per aplicar el canvi, fes clic al botó “Aplicar”
 als controls de pantalla verda/blava.
als controls de pantalla verda/blava.