
Organitzar el contingut i els esdeveniments a l’iMovie del Mac
Si importes el material de vídeo que has gravat a la biblioteca, l’iMovie col·loca automàticament els clips en esdeveniments basant-se en la data i l’hora de la gravació. Els esdeveniments són com carpetes que contenen els teus clips. Si bé l’agrupació inicial es basa en l’hora, pots utilitzar esdeveniments per agrupar els clips de la manera que més t’agradi.
Quan selecciona un esdeveniment a la llista de biblioteques, els clips que conté apareixen a l’explorador.
Si la llista de biblioteques no és visible, fes clic al botó “Llista de biblioteques” ![]() de la part superior de l’explorador.
de la part superior de l’explorador.
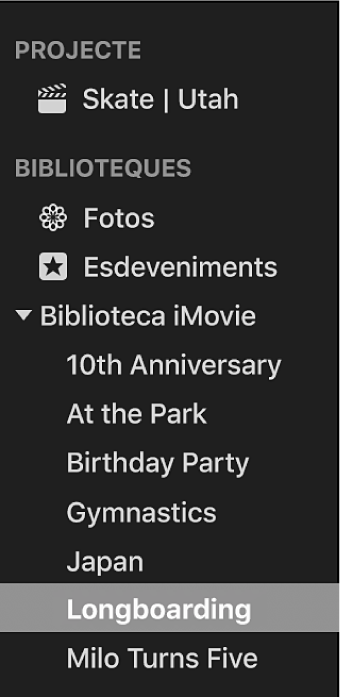
Ordenar els esdeveniments de la llista de biblioteques
Pots personalitzar la llista de biblioteques per mostrar els esdeveniments en l’ordre que tria.
A l’iMovie ![]() del Mac, fes una de les accions següents:
del Mac, fes una de les accions següents:
Ordenar els esdeveniments per nom: Ves a Veure > Ordenar esdeveniments per > Nom.
Ordenar esdeveniments de més nous a més antics: Ves a Veure > Ordenar esdeveniments per > De més a menys recent.
Quan ordenes els esdeveniments per data, els esdeveniments de cada biblioteca s’agrupen per any.
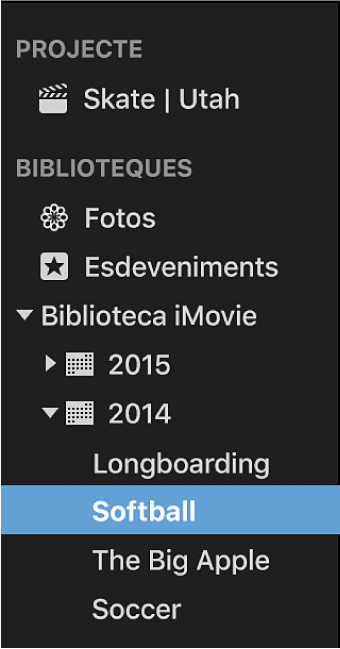
Ordenar esdeveniments de més antics a més nous: Ves a Veure > Ordenar esdeveniments per > De menys a més recent.
Crear esdeveniments i canviar-ne el nom
A l’iMovie
 del Mac, selecciona la biblioteca a la llista de biblioteques on vols crear l'esdeveniment.
del Mac, selecciona la biblioteca a la llista de biblioteques on vols crear l'esdeveniment.Selecciona Arxiu > Nou esdeveniment.
El nou esdeveniment apareix a la llista de biblioteques, amb el nom ressaltat.
Per canviar el nom de l’esdeveniment, escriu-ne un de nou.
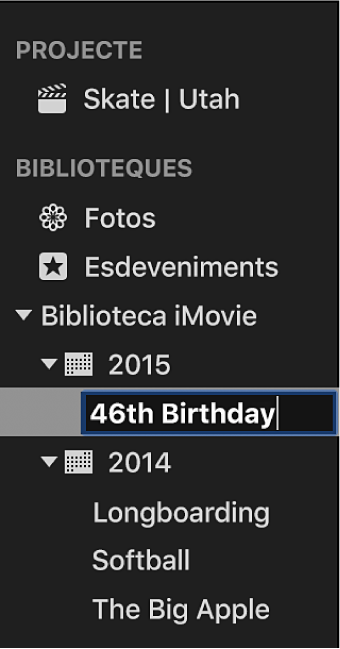
Nota: Per canviar el nom d’un esdeveniment existent, selecciona’l a la llista de biblioteques, prem Retorn i escriu el nom nou.
Copiar o traslladar clips entre esdeveniments
A l’iMovie
 del Mac, selecciona un esdeveniment a la llista de biblioteques que conté els clips que vols traslladar o copiar.
del Mac, selecciona un esdeveniment a la llista de biblioteques que conté els clips que vols traslladar o copiar.A l’explorador, selecciona els clips que vols moure o copiar.
Consell: Per seleccionar diversos clips, mantén premuda la tecla Ordre mentre fas clic als clips que vols seleccionar o arrossega el rectangle de selecció al voltant dels clips.
Fes una de les accions següents:
Traslladar clips entre esdeveniments: Arrossega els clips seleccionats d’un esdeveniment a l’altre.
Copiar clips entre esdeveniments: Amb la tecla Opció premuda, arrossega els clips seleccionats d’un esdeveniment a l’altre, començant primer a arrossegar i prement després la tecla Opció mentre arrossegues.
Nota: Si arrossegues clips des de l’explorador amb el projecte seleccionat a l’apartat de contingut del projecte de la barra lateral, els clips es copien a l’esdeveniment de destinació.
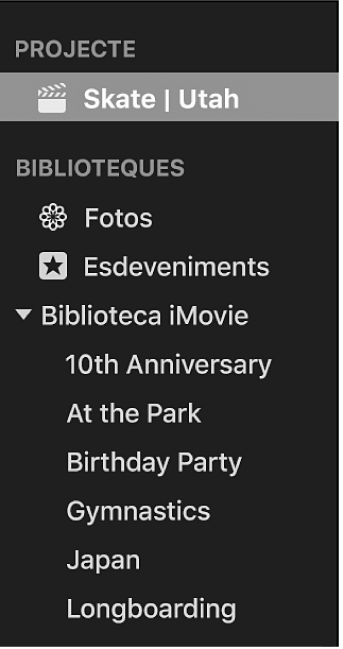
Per moure o copiar clips d’un dispositiu d’emmagatzematge a un altre, consulta Treballar amb més d’una biblioteca a l’iMovie del Mac.
Duplicar clips
Pots duplicar un clip per provar efectes o fer altres canvis sense modificar la versió original.
A l’iMovie
 del Mac, selecciona l’esdeveniment a la llista de biblioteques que conté els clips que vols traslladar o copiar.
del Mac, selecciona l’esdeveniment a la llista de biblioteques que conté els clips que vols traslladar o copiar.Fes doble clic al clip que vols duplicar.
Si has seleccionat un fragment d’un clip, es duplicarà el clip sencer.
Consell: Per seleccionar diversos clips, mantén premuda la tecla Ordre mentre fas clic als clips que vols seleccionar o arrossega el rectangle de selecció al voltant dels clips.
Ves a Editar > Duplicar pel·lícula.
Fusionar o dividir esdeveniments
Pots fusionar (combinar) dos o més esdeveniments de la llista de biblioteques (per exemple, si el material gravat que contenen està molt relacionat). També pots dividir un esdeveniment únic en diversos esdeveniments.
A l’iMovie ![]() del Mac, fes una de les accions següents:
del Mac, fes una de les accions següents:
Fusionar esdeveniments: selecciona un esdeveniment a la llista de biblioteques i arrossega’l fins a l’esdeveniment amb el qual el vols fusionar, o bé selecciona els esdeveniments que vols fusionar i ves a Arxiu > Fusionar esdeveniments.
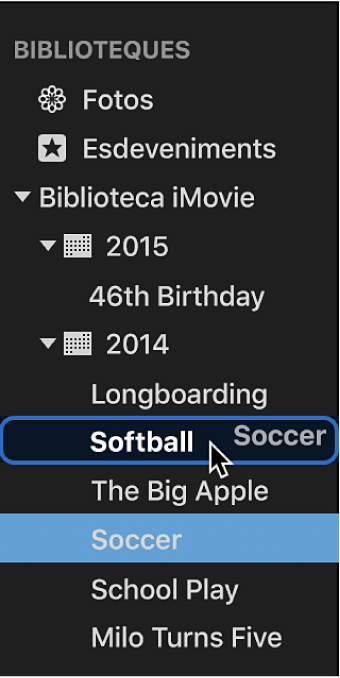
Dividir un esdeveniment únic: Crea els nous esdeveniments que necessites i llavors trasllada els clips de l’esdeveniment original als nous esdeveniments.
Eliminar clips i esdeveniments
Pots eliminar els clips que no vols d’un esdeveniment, així com eliminar un esdeveniment sencer per alliberar espai d’emmagatzematge.
Nota: Per alliberar espai d’emmagatzematge, has d’eliminar un esdeveniment sencer. Eliminant clips d’un esdeveniment no s’allibera espai d’emmagatzematge.
A l’iMovie
 del Mac, fes una de les accions següents:
del Mac, fes una de les accions següents:Eliminar un esdeveniment: selecciona un esdeveniment a la llista de biblioteques que vols eliminar.
Eliminar clips d’un esdeveniment: selecciona un esdeveniment a la llista de biblioteques que conté els clips que vols eliminar i després, selecciona els clips que vols eliminar a l’explorador.
Consell: Per seleccionar diversos clips de la mateixa biblioteca, mantén premuda la tecla Ordre mentre fes clic als clips que vols seleccionar o arrossega el rectangle de selecció al voltant dels clips.
Selecciona Arxiu > Traslladar a la paperera.
Si un projecte està fent servir un clip que estàs provant d’eliminar, apareixerà un missatge que et demanarà que eliminis el clip del projecte abans d’eliminar el clip.
Nota: En seleccionar un clip i prémer Eliminar, es marca com a refusat. Per obtenir més informació, consulta Marcar clips a l’iMovie del Mac.