
Ordenar clips de vídeo i fotos a l’iMovie de l’iPhone
Pots traslladar, escurçar, duplicar o girar els clips de vídeo als projectes de pel·lícula utilitzant gestos simples. Toca un clip per mostrar controls addicionals per duplicar‑lo, dividir‑lo o esborrar‑lo.
Traslladar clips de vídeo o fotos
A l’app iMovie
 de l’iPhone, obre un projecte de pel·lícula.
de l’iPhone, obre un projecte de pel·lícula.Mantén premut el clip de vídeo o la foto a la línia de temps fins que surti de la línia.
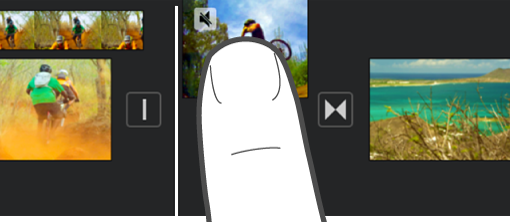
Arrossega el clip de vídeo o la foto a una ubicació nova a la línia de temps i deixa’l anar.
Escurçar un clip de vídeo o retallar una foto
Pots escurçar un clip de vídeo o retallar una foto a la línia de temps per escurçar‑ne o allargar‑ne la durada.
Nota: Per omissió, una foto apareix a la línia de temps com un clip que es mostra en pantalla entre 6 i 12 segons. Quan retalles una foto, en canvies la durada.
Per aprendre altres maneres d’ajustar clips de vídeo i fotos en una pel·lícula, consulta Ajustar els efectes de zoom a l’iMovie de l’iPhone.
A l’app iMovie
 de l’iPhone, obre un projecte de pel·lícula.
de l’iPhone, obre un projecte de pel·lícula.A la línia de temps, toca el clip de vídeo que vols escurçar o la foto que vols retallar.
Arrossega un dels tiradors d’escurçament de color groc per escurçar o allargar el clip o la foto.
Si intentes allargar la durada del clip però el tirador d’escurçament no es mou, no hi ha més fotogrames de vídeo en aquest extrem del clip.
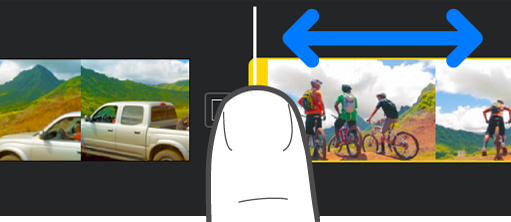
Girar un clip
Pots girar un clip de vídeo en increments de 90 graus en sentit horari o antihorari.
A l’app iMovie
 de l’iPhone, obre un projecte de pel·lícula.
de l’iPhone, obre un projecte de pel·lícula.Desplaça’t per la línia de temps fins que el clip que vols girar aparegui al visor.
Al visor, fes un moviment de rotació en sentit horari o antihorari amb un dit i el polze sobre la imatge de vídeo.
Quan apareix la fletxa blanca, significa que el clip de vídeo ha girat 90 graus. Pot ser que el clip tardi un instant a aparèixer girat al visor.
Repeteix aquest gest tantes vegades com calgui per aconseguir l’orientació que vols.

Duplicar un clip
Pots duplicar qualsevol clip de vídeo a la línia de temps per utilitzar‑lo en un altre lloc del projecte de pel·lícula.
La duplicació d’un clip no en crea una còpia a l’explorador multimèdia o a la fototeca, i tampoc no ocupa espai d’emmagatzematge addicional al dispositiu.
A l’app iMovie
 de l’iPhone, obre un projecte de pel·lícula.
de l’iPhone, obre un projecte de pel·lícula.Toca un clip de vídeo a la línia de temps per mostrar l’inspector a la part inferior de la pantalla.
Toca el botó Accions
 .
.Toca “Duplica”.
S’afegirà un clip duplicat a la línia de temps després del clip original. A continuació, pots traslladar o editar el clip duplicat per separat del clip original.
Dividir un clip
Pots dividir un clip per ajustar la durada de cada secció, eliminar les seccions que no vulguis o afegir títols diferents a cada secció. Només es poden dividir els clips de vídeo. Per dividir una foto, fes‑ne una còpia.
A l’app iMovie
 de l’iPhone, obre un projecte de pel·lícula.
de l’iPhone, obre un projecte de pel·lícula.Desplaça’t per la línia de temps per situar el cursor de reproducció allà on vulguis dividir un clip de vídeo.
Consell: Comprova que el cursor de reproducció no sigui al principi de tot del clip.
Fes una de les accions següents:
Toca un clip a la línia de temps per mostrar l’inspector a la part inferior de la pantalla, toca el botó “Accions”
 i, després, toca “Divideix”.
i, després, toca “Divideix”.Toca el clip, que quedarà marcat amb un contorn groc, i després fes lliscar el dit cap avall per sobre del cursor de reproducció per dividir el clip, com si fessis servir el dit per tallar‑lo.
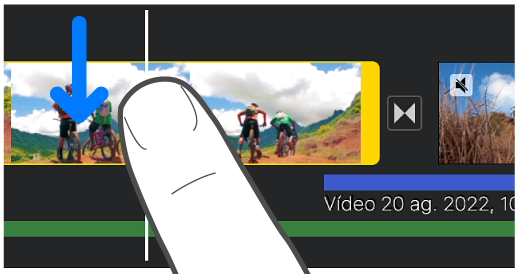
L’iMovie insereix una transició Cap (també anomenada de tall i representada amb aquesta icona ![]() ) entre dos clips acabats de crear. Pots canviar aquesta transició per una transició de dissolució creuada o una altra. Per obtenir més informació, consulta Ajustar les transicions a l’iMovie de l’iPhone.
) entre dos clips acabats de crear. Pots canviar aquesta transició per una transició de dissolució creuada o una altra. Per obtenir més informació, consulta Ajustar les transicions a l’iMovie de l’iPhone.
Eliminar un clip de vídeo o una foto d’un projecte
Quan elimines d’un projecte un clip de vídeo o una foto que has afegit des de l’explorador multimèdia, s’elimina del projecte, però continua disponible per si es vol reutilitzar.
El contingut incrustat com a part d’un projecte importat o mitjançant l’AirDrop es conserva a l’explorador multimèdia (a Vídeos > iMovie), excepte si el deses a l’iCloud Drive. Les fotos afegides a un projecte no es poden traslladar a la fototeca.
A l’app iMovie
 de l’iPhone, obre un projecte de pel·lícula.
de l’iPhone, obre un projecte de pel·lícula.Fes una de les accions següents:
Mantén premut el clip de vídeo o la foto a la línia de temps fins que se separi i després arrossega’l fora de la línia de temps; quan vegis un núvol de fum a la cantonada del clip, deixa’l anar.
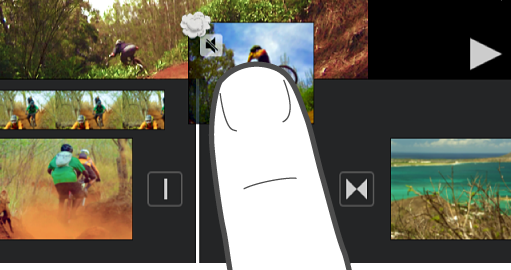
Toca el clip de vídeo o la foto a la línia de temps i, a continuació, toca “Elimina”.