
Ajustar les transicions a l’iMovie de l’iPhone
Una transició afecta la manera com es canvia d’un clip a un altre. Per omissió, l’iMovie insereix una transició entre cada clip de vídeo i foto del projecte de pel·lícula.
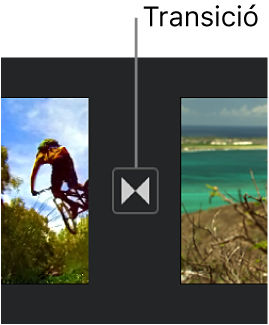
Pots canviar les transicions individuals perquè tinguin efectes visuals diferents i també pots ajustar la durada d’una transició fins a un màxim de dos segons (sempre que els clips del volant tinguin més de dos segons).
Canviar una transició
A l’app iMovie
 de l’iPhone, obre un projecte de pel·lícula.
de l’iPhone, obre un projecte de pel·lícula.A la línia de temps, toca la icona de la transició que vols modificar.
A l’inspector, situat a la part inferior de la finestra, toca per seleccionar una de les següents transicions:
Cap
 : talla d’un clip a l’altre sense cap efecte.
: talla d’un clip a l’altre sense cap efecte.Tema
 : utilitza efectes personalitzats del tema de pel·lícula que estàs utilitzant.
: utilitza efectes personalitzats del tema de pel·lícula que estàs utilitzant.Dissolució creuada
 : un clip es dissol en l’altre. Si aquesta opció no està disponible, significa que els clips de les dues bandes de la transició no són prou llargs per crear una dissolució creuada.
: un clip es dissol en l’altre. Si aquesta opció no està disponible, significa que els clips de les dues bandes de la transició no són prou llargs per crear una dissolució creuada.Lliscament
 : un clip llisca cap a l’altre en la direcció que triïs. Tria d’esquerra a dreta, de dreta a esquerra, de baix a dalt o de dalt a baix.
: un clip llisca cap a l’altre en la direcció que triïs. Tria d’esquerra a dreta, de dreta a esquerra, de baix a dalt o de dalt a baix.Escombratge
 : una línia escombra un clip en l’altre en la direcció que triïs. Tria d’esquerra a dreta, de dreta a esquerra, de baix a dalt o de dalt a baix.
: una línia escombra un clip en l’altre en la direcció que triïs. Tria d’esquerra a dreta, de dreta a esquerra, de baix a dalt o de dalt a baix.Fosa en negre o fosa en blanc
 : selecciona una fosa en negre o en blanc d’un clip a un altre.
: selecciona una fosa en negre o en blanc d’un clip a un altre.
La icona canvia per indicar el tipus de transició que has seleccionat.
Per canviar la durada de la transició, toca la durada que es mostra i després toca’n una altra.
Les durades disponibles es determinen a partir de la durada dels clips a cada banda de la transició, fins a un màxim de dos segons. La transició de tall (
 ) no té durada.
) no té durada.Toca fora de l’inspector per tancar‑lo.
Afegir un efecte de so a una transició
Cada estil de transició ve amb un efecte de so amb l’estil de Hollywood per millorar el que veus. Pots activar o desactivar l’efecte de so de cada transició individual.
A l’app iMovie
 de l’iPhone, obre un projecte de pel·lícula.
de l’iPhone, obre un projecte de pel·lícula.A la línia de temps, toca la icona de la transició que vols modificar.
A l’inspector de la part inferior de la pantalla, toca el botó Silenci
 per activar o desactivar els efectes de so (per omissió, estan desactivats).
per activar o desactivar els efectes de so (per omissió, estan desactivats).Per previsualitzar l’efecte de so, desplaça la línia de temps per col·locar el cursor de reproducció abans de la transició i, després, toca el botó “Reprodueix”
 al visor.
al visor.Toca fora de l’inspector per tancar‑lo.
Eliminar una transició
Per eliminar una transició del projecte de pel·lícula, canvia‑la a Cap perquè un clip es “talli” directament al següent clip sense afegir‑hi efectes visuals.
A l’app iMovie
 de l’iPhone, obre un projecte de pel·lícula.
de l’iPhone, obre un projecte de pel·lícula.A la línia de temps, toca la icona de la transició que vols eliminar.
A l’inspector de la part inferior de la pantalla, toca el botó Cap
 .
.Toca fora de l’inspector per tancar‑lo.
Afegir una fosa d’entrada o de sortida
Pots donar al teu projecte de pel·lícula un aire professional utilitzant una fosa d’entrada des de negre al principi o una fosa de sortida cap a negre al final.
A l’app iMovie
 de l’iPhone, obre un projecte de pel·lícula.
de l’iPhone, obre un projecte de pel·lícula.Toca el botó configuració del projecte
 .
.Toca per activar “Fosa des de negre” o “Fosa a negre”.
Quan afegeixes un efecte de fosa d’entrada o sortida, apareix una icona per a cada efecte (a sota, a l’esquerra i a la dreta) al primer o a l’últim clip del projecte, a la línia de temps.
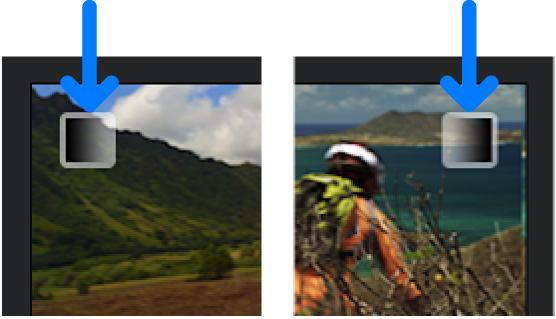
toca “Fet”.