
Afegir vídeo i fotos a un tràiler a l’iMovie de l’iPad
El guió il·lustrat representa el flux del tràiler i inclou marcadors de posició als quals pots afegir vídeo o fotos.
Si no vols utilitzar vídeo o fotos existents, també pots gravar vídeo i fer fotos directament a qualsevol ítem del guió il·lustrat.
Afegir vídeo
Amb el tràiler obert, toca la pestanya “Guió il·lustrat” i toca un marcador de posició buit.
La imatge i l’etiqueta del marcador de posició (per exemple, Sencer, Mig o Grup) suggereixen el tipus de clip que hauries d’afegir.
Per mostrar els vídeos, toca el botó Vídeo
 a la part inferior esquerra de la pantalla.
a la part inferior esquerra de la pantalla.A l’explorador multimèdia que hi ha sota el visor, toca per seleccionar el vídeo que vols afegir.
Nota: Si utilitzes les fotos a l’iCloud, és possible que alguns continguts es desin a l’iCloud i no al dispositiu. Si apareix el botó Descarregar
 quan toques un clip de vídeo, toca el botó per descarregar el contingut al dispositiu.
quan toques un clip de vídeo, toca el botó per descarregar el contingut al dispositiu.La manera d’afegir el vídeo seleccionat al tràiler depen del tipus d’ítem que hi afegeixis:
Si afegeixes vídeo a un marcador de posició etiquetat com a Foto: l’iMovie afegeix un únic fotograma del vídeo que seleccionis. Apareixerà una línia vertical sobre el fotograma de vídeo seleccionat. Per seleccionar un altre fotograma de vídeo, arrossega la línia cap a la dreta o l’esquerra.
Si més endavant vols seleccionar un altre fotograma del clip de vídeo, toca l’ítem de foto al guió il·lustrat i, al tauler “Editar presa”, arrossega el clip de vídeo fins que vegis el fotograma que vols utilitzar al visor. A continuació, toca Fet.
Si afegeixes vídeo a qualsevol altre marcador de posició: la part seleccionada del vídeo presenta un contorn groc. Per seleccionar un altre fragment de vídeo, arrossega el quadre de selecció groc cap a la dreta o l’esquerra. Per previsualitzar el vídeo seleccionat, toca el botó Reproduir
 . També pots desplaçar‑te cap a l’esquerra i la dreta sobre un clip per previsualitzar manualment tot el clip, la qual cosa et pot ajudar a identificar el fragment exacte de clip que vols utilitzar.
. També pots desplaçar‑te cap a l’esquerra i la dreta sobre un clip per previsualitzar manualment tot el clip, la qual cosa et pot ajudar a identificar el fragment exacte de clip que vols utilitzar.
Toca el botó “Afegir al projecte”
 .
. L’iMovie ajusta automàticament la llargada del clip de vídeo per fer‑la coincidir amb la durada de l’ítem (el número indicat al costat esquerre). A l’explorador multimèdia, apareix una línia taronja a la part inferior del vídeo per indicar el fragment que es fa servir al tràiler. Pots tornar a utilitzar un mateix vídeo en un tràiler, si vols.
Pots especificar amb precisió quin fragment del clip de vídeo apareixerà al marcador de posició, així com activar el volum del clip de vídeo. Consulta Fer els retocs finals en un tràiler a l’iMovie de l’iPad.
Afegir una foto
Quan afegeixes una foto a un marcador de posició, l’iMovie li aplica l’efecte Ken Burns, és a dir, la càmera fa un escombratge de la foto i li aplica un zoom d’augment. Si hi ha persones a la foto, l’iMovie utilitza la detecció de cares per mantenir les cares automàticament dins del fotograma.
L’iMovie també ajusta la foto per tal que “es reprodueixi” al llarg de la durada del marcador de posició. Per exemple, si el marcador de posició té una durada d’1,7 segons, la foto es mostrarà en pantalla durant aquest període de temps al tràiler final.
Amb el tràiler obert, toca la pestanya “Guió il·lustrat”.
Toca un marcador de posició de vídeo buit.
La imatge i l’etiqueta del marcador de posició (per exemple, Sencer, Mig o Grup) suggereixen el tipus de pla que s'hi hauria d’afegir.
Toca el botó Fotos
 a la part inferior esquerra de la pantalla.
a la part inferior esquerra de la pantalla.A l’explorador multimèdia que hi ha sota el visor, toca per seleccionar la foto que vols afegir.
Nota: Si utilitzes les fotos a l’iCloud, és possible que alguns continguts es desin a l’iCloud i no al dispositiu. Si apareix el botó Descarregar
 quan toques una foto, toca el botó per descarregar la foto al dispositiu.
quan toques una foto, toca el botó per descarregar la foto al dispositiu.Per previsualitzar la foto abans d’afegir‑la, mantén‑la premuda fins que aparegui al visor local.
Pots modificar l’efecte Ken Burns que s’aplica a la foto. Per obtenir més informació, consulta Fer els retocs finals en un tràiler a l’iMovie de l’iPad.
Gravar vídeo o fer una foto
Amb el tràiler obert, toca la pestanya “Guió il·lustrat”.
Toca un marcador de posició buit.
Toca Càmera a la part inferior de la pantalla i fes una de les accions següents:
Gravar vídeo: toca el botó Vídeo
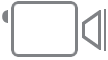 i després toca el botó Gravar
i després toca el botó Gravar  .
.Torna a tocar el botó Gravar per aturar la gravació o deixa que s’aturi per si mateixa.
L’iMovie grava tres segons més que la durada de l’ítem seleccionat.
Quan hagis acabat de gravar, el vídeo apareixerà a l’ítem i l’iMovie avançarà fins al següent ítem buit del guió il·lustrat.
Fer una foto: toca el botó Càmera
 i després toca el botó de l'obturador
i després toca el botó de l'obturador  .
.La foto apareixerà al marcador de posició i l’iMovie avançarà fins al següent ítem buit del guió il·lustrat.
Consell: Si vols gravar un fragment més llarg de vídeo per utilitzar‑lo al tràiler, fes‑ho fora de l’iMovie enregistrant vídeo a la fototeca amb la càmera del dispositiu. El vídeo apareixerà a l’explorador multimèdia de l’iMovie perquè el puguis utilitzar al tràiler.
Pots enviar a la fototeca el vídeo gravat en un tràiler per fer‑lo servir en altres pel·lícules i tràilers. Consulta Desar vídeo a la fototeca.
Ordenar clips de vídeo
Amb el tràiler obert, toca la pestanya “Guió il·lustrat”.
Toca un marcador de posició buit.
Toca Vídeo, toca una categoria sota el visor i, llavors, toca el nom de la categoria sobre l’explorador multimèdia.
Fes qualsevol de les accions següents:
Mostrar els clips per data: toca “Recents primer” o “Antics primer”.
Mostrar els clips favorits: toca Favorits. Per tornar a mostrar tots els clips, toca Tot.