
Ejemplos de edición de audio multicanal en Final Cut Pro para Mac
A continuación tienes algunos ejemplos de flujos de trabajo de edición de audio multicanal en Final Cut Pro.
Ejemplo: Eliminar ruido no deseado de un componente de audio
Nota: Para ojear audio para un componente de audio, asegúrate de que estén activados el arrastre de clip y el arrastre de audio. Consulta Ojear contenido en Final Cut Pro para Mac.
Selecciona un clip en la línea de tiempo de Final Cut Pro y, a continuación, elige Clip > Expandir componentes de audio (o pulsa Control + Opción + S).
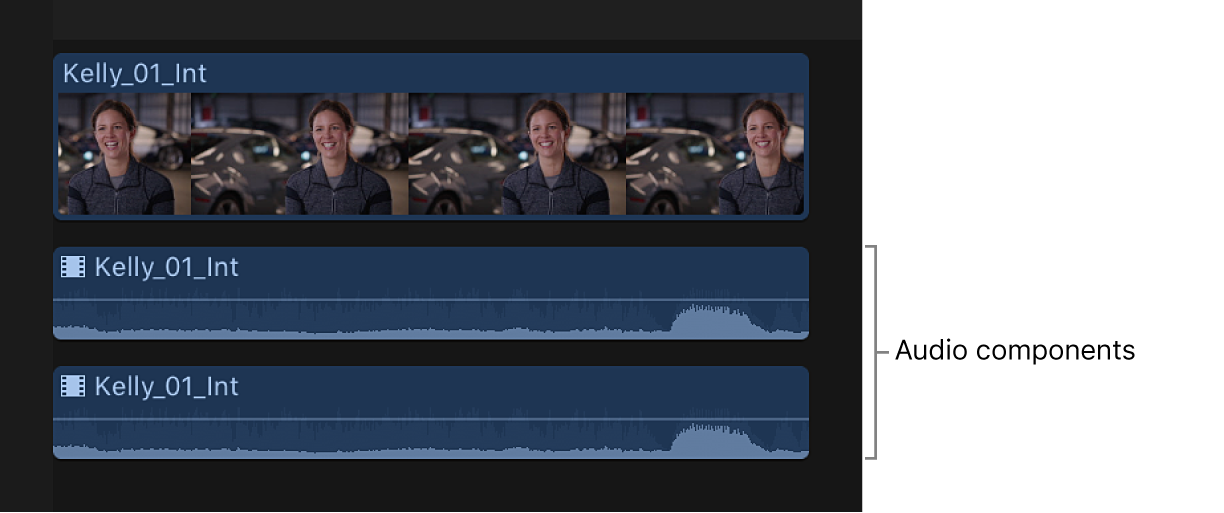
Ojea o reproduce el componente de audio para buscar el lugar específico en el que se produce el ruido.
Arrastra dentro del componente para seleccionar el intervalo en el que se produce el ruido.
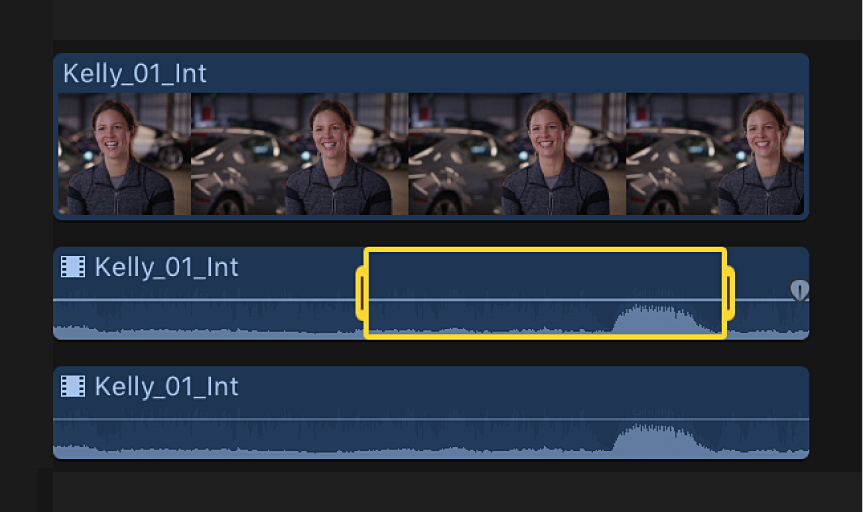
Realiza una de las siguientes acciones:
Desactivar el fragmento del componente en el que se produce el ruido: Pulsa la tecla V (o pulsa la tecla suprimir).
Al desactivar un intervalo seleccionado se silencia todo el sonido del intervalo. Para desenmudecer (activar) el intervalo, pulsa la tecla V (o pulsa Comando + Z).
Nota: Al desactivar un intervalo en un componente de audio, se puede disponer de los tiradores de fundido a cada lado del intervalo desactivado. Consulta Aplicar fundidos de entrada y salida al audio en Final Cut Pro para Mac.
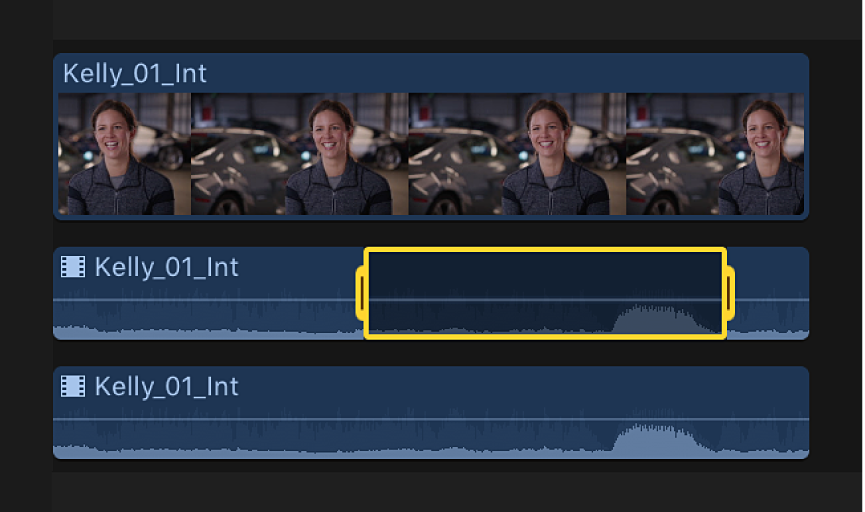
Ajustar el volumen dentro de un intervalo: Arrastra el control horizontal hacia arriba o hacia abajo o ajusta el volumen con el menú Modificar o el teclado.
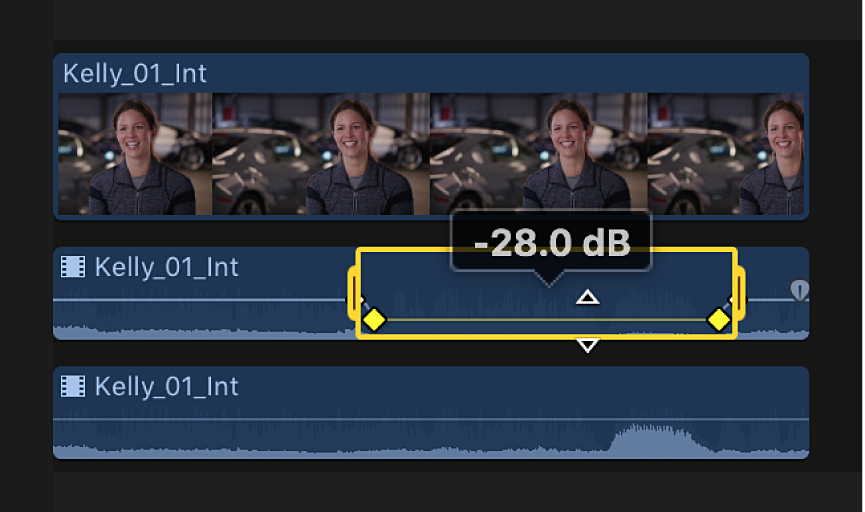
Los fotogramas clave se crean automáticamente a lo largo de los puntos de ajuste dentro del intervalo.
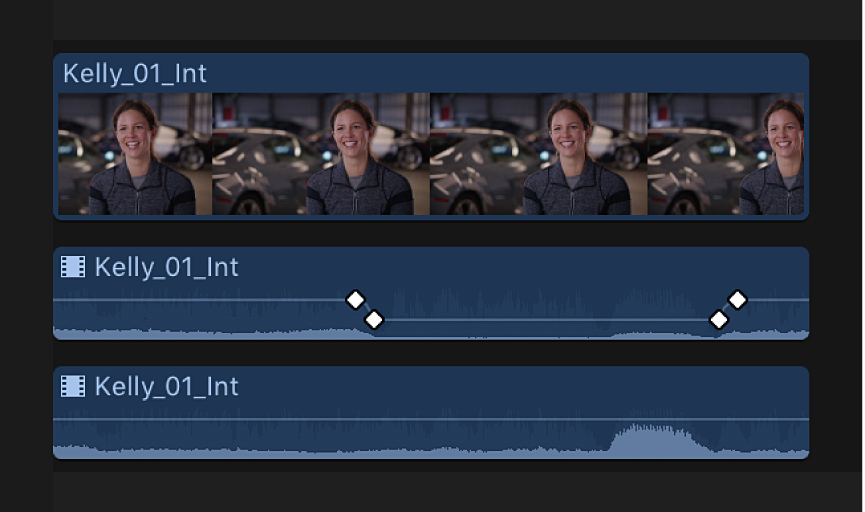
Reproduce el clip para oír los ajustes.
Para contraer los componentes de audio después de completar los ajustes, selecciona Clip > Contraer componentes de audio (o pulsa Control + Opción + S).
Ejemplo: Acortar audio dentro de un componente de audio
Selecciona un clip en la línea de tiempo de Final Cut Pro y, a continuación, elige Clip > Expandir componentes de audio (o pulsa Control + Opción + S).
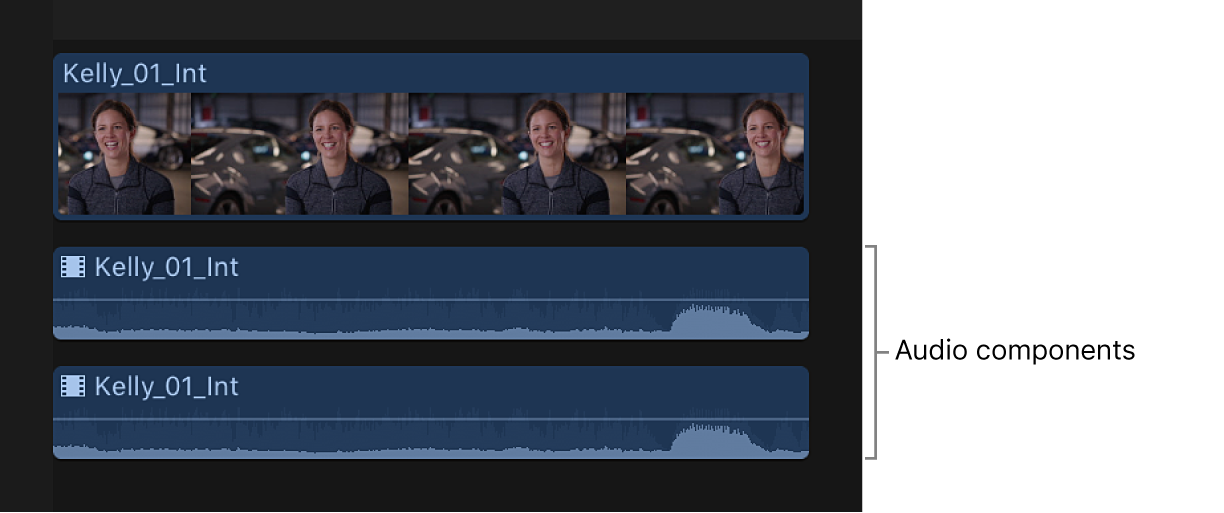
Sitúa el puntero en el borde del componente de audio que quieres acortar.
El puntero cambia a la herramienta Acortar
 .
.Arrastra para acortar esa sección.
Para deshacer el acortamiento, pulsa Comando + Z.
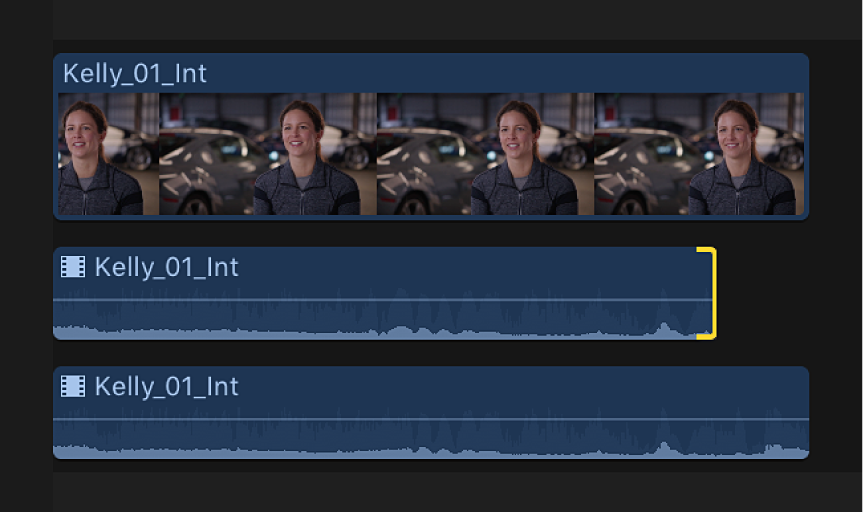
Reproduce el clip para oír los ajustes.
Para contraer los componentes de audio después de completar los ajustes, selecciona Clip > Contraer componentes de audio (o pulsa Control + Opción + S).
Ejemplo: Acortar todos los componentes de audio al mismo tiempo
Selecciona un clip en la línea de tiempo de Final Cut Pro y, a continuación, elige Clip > Expandir componentes de audio (o pulsa Control + Opción + S).
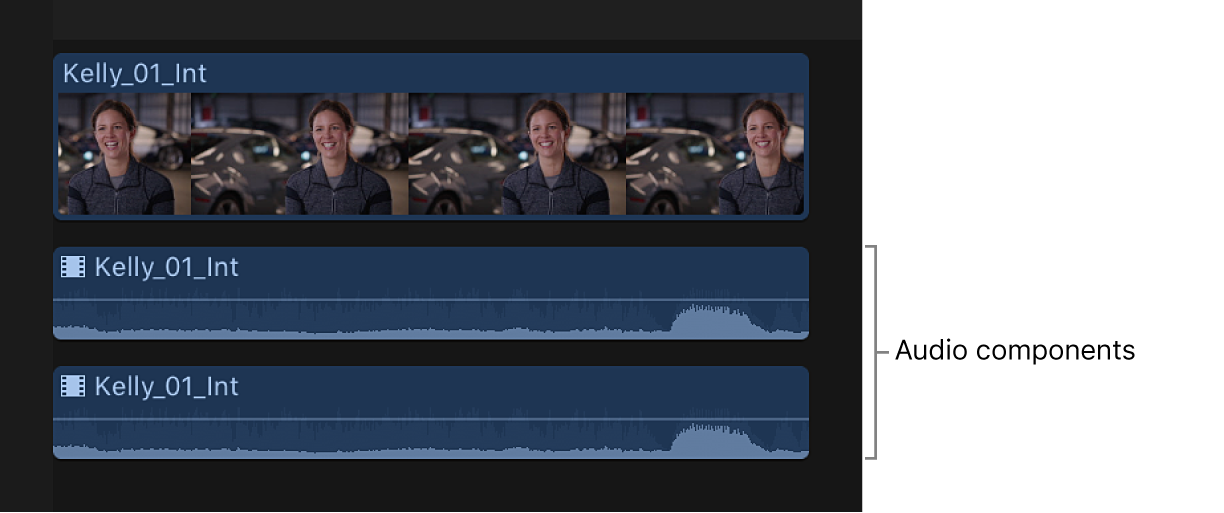
Coloca el puntero en el borde de uno de los componentes de audio expandido.
Mantén pulsada la tecla Mayúsculas y arrastra hacia la izquierda o hacia la derecha para acortar el punto de edición de todos los componentes de audio a la vez.
La parte de vídeo del clip no se ve afectada.
Para deshacer la edición, pulsa Comando + Z.
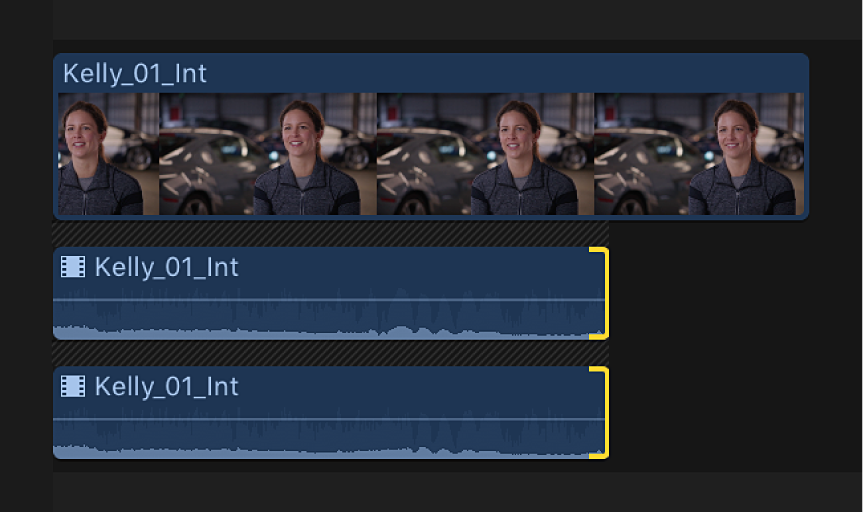
Reproduce el clip para oír los ajustes.
Para contraer los componentes de audio después de completar los ajustes, selecciona Clip > Contraer componentes de audio (o pulsa Control + Opción + S).
Ejemplo: Activar o desactivar componentes de audio de un clip Multicam
Cuando creas un clip Multicam que contiene varios componentes de audio, puedes usar el visor de ángulos o el inspector de audio para añadir componentes de audio de ángulos inactivos al ángulo activo. Esto facilita añadir audio desde diferentes clips fuente del clip Multicam manteniendo el ángulo de vídeo activo. También puedes desactivar componentes de audio del ángulo activo para eliminar audio no deseado o no utilizado.
Antes de empezar, puedes hacer ajustes a la configuración del canal de los componentes de audio de los clips fuente en el explorador utilizando el inspector de audio. Consulta Configurar canales de audio en Final Cut Pro para Mac.
En Final Cut Pro, arrastra un clip Multicam del explorador a la línea de tiempo.
Para abrir el visor de ángulos, realiza una de las siguientes operaciones:
Selecciona Visualización > Mostrar en visor > Ángulos (o pulsa Mayúsculas +Comando + 7).
Haz clic en el menú desplegable View situado en la esquina superior derecha del visor y selecciona Angles en la sección Show.
El ángulo activo aparece resaltado en amarillo.
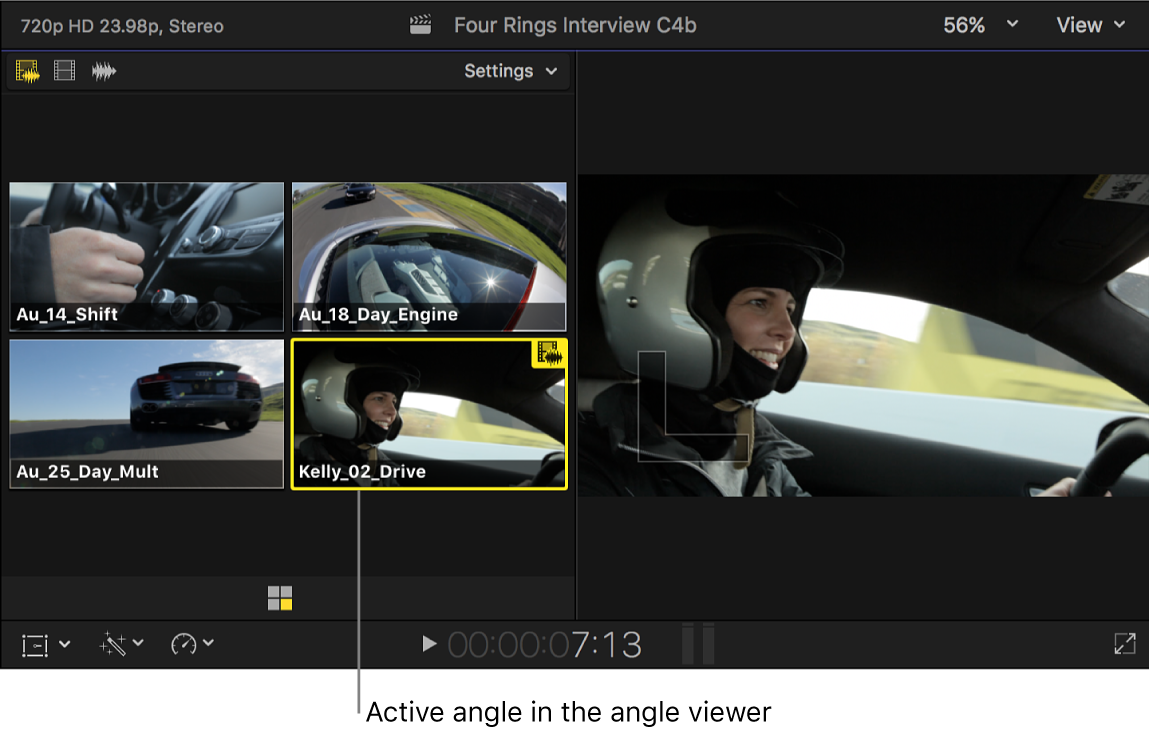
Para activar el cambio de solo audio en el visor de ángulos, haz clic en el botón derecho de modo de cambio en la esquina superior izquierda.
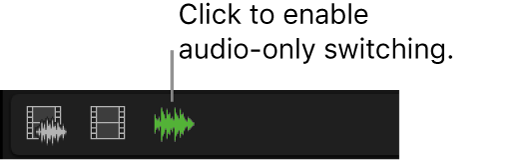
Si el inspector aún no se muestra, realiza una de las siguientes operaciones:
Selecciona Ventana > Mostrar en espacio de trabajo > Inspector (o pulsa Comando + 4).
Haz clic en el botón Inspector de la barra de herramientas.
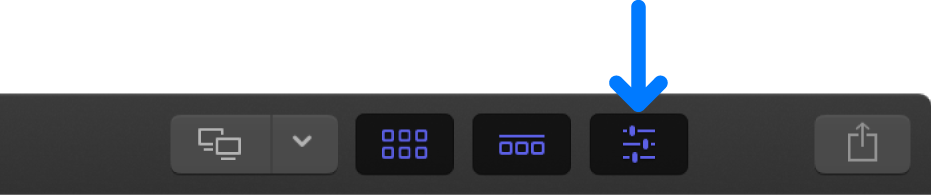
Haz clic en el botón Audio situado en la parte superior del inspector.
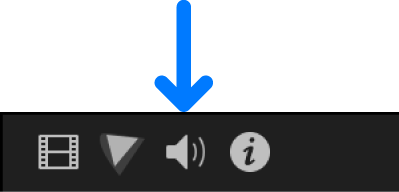
El audio correspondiente al ángulo activo en el visor de ángulos aparece resaltado en la sección “Configuración de audio” del inspector de audio.
Para añadir componentes de audio desde ángulos inactivos, realiza una de las siguientes operaciones:
En el visor de ángulos: Mantén pulsadas las teclas Comando y Opción y haz clic en un ángulo o ángulos inactivos.
En el inspector de audio: Selecciona la opción situada junto a cada componente de audio que quieres añadir.
En este ejemplo, el ángulo cuyo audio has añadido está resaltado en verde en el visor de ángulos, y los componentes de audio que has añadido están resaltados en el inspector de audio.
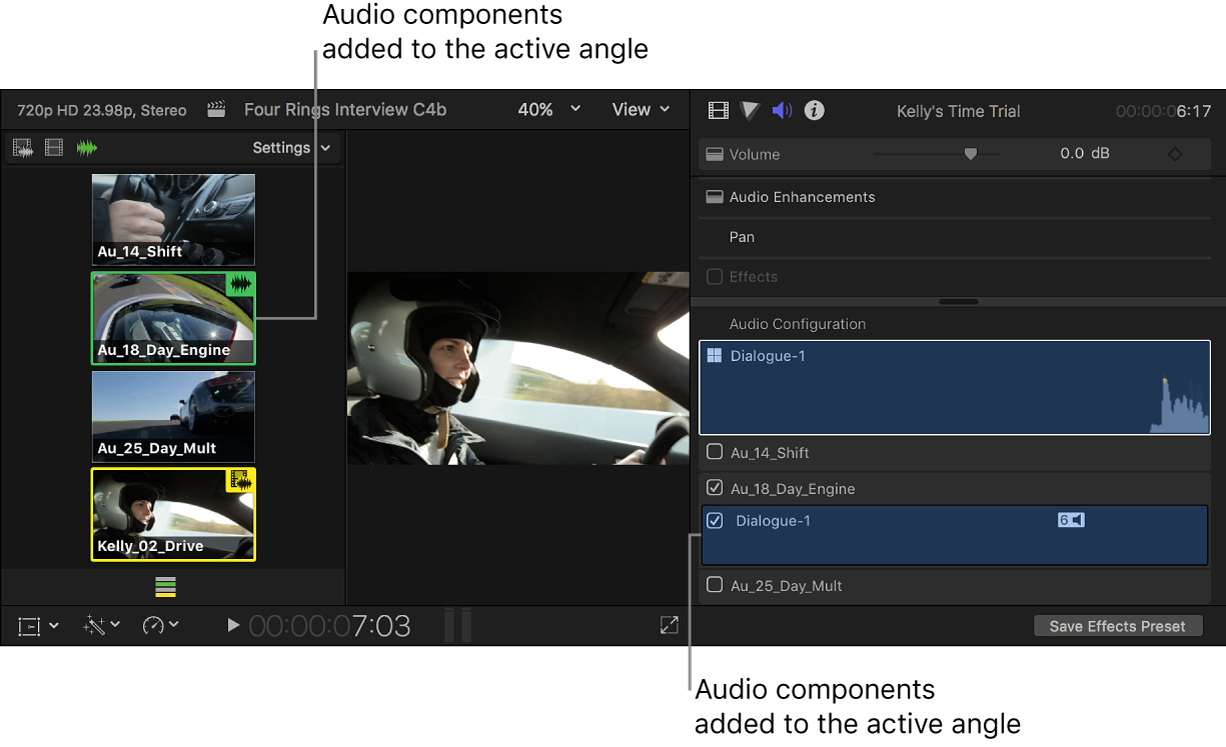
Los componentes de audio añadidos aparecen también en el orden de componentes del clip Multicam en la línea de tiempo. (Para mostrar los componentes de audio expandidos, selecciona Clips > Expandir componentes de audio, o pulsa Control + Opción + S).
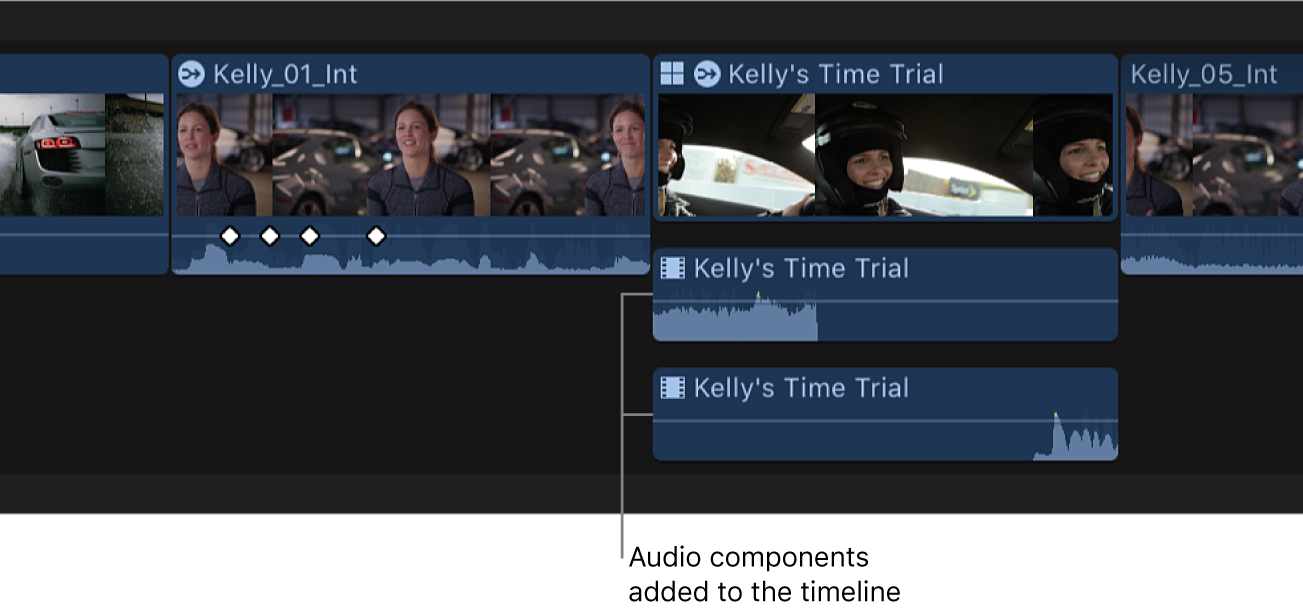
Para eliminar un componente de audio del ángulo activo, realiza una de las siguientes operaciones:
En el visor de ángulos: Mantén pulsadas las teclas Comando y Opción y haz clic en el ángulo (resaltado en verde) cuyo audio quieres eliminar.
En el inspector de audio: Anula la selección de la opción situada junto al componente de audio que quieres eliminar.
En la línea de tiempo: Con los componentes de audio del clip expandidos en la línea de tiempo, selecciona el componente de audio y pulsa Suprimir.
Cuando un componente es eliminado, aparece atenuado en el inspector de audio y el ángulo ya no aparece resaltado en verde en el visor de ángulos. El componente desaparece también del orden de componentes del clip Multicam en la línea de tiempo.
Ejemplo: Realiza una edición Roll en los componentes de audio contiguos
Selecciona clips contiguos en la línea de tiempo de Final Cut Pro y, a continuación, elige Clip > Expandir componentes de audio (o pulsa Control + Opción + S).
Haz clic en el menú desplegable Herramientas de la esquina superior izquierda de la línea de tiempo y selecciona Acortar (o pulsa T).
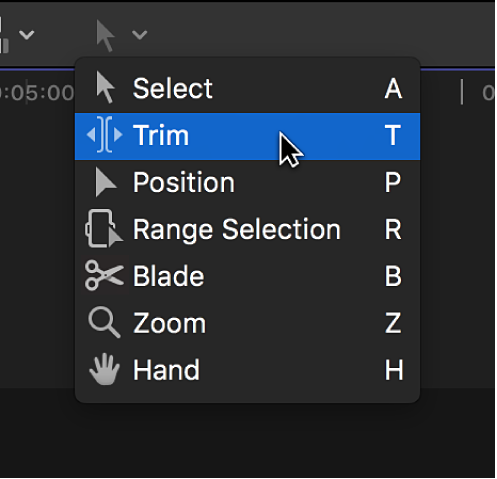
El puntero cambia a la herramienta Acortar
 .
.Consejo: Para pasar temporalmente a la herramienta Acortar, mantén la tecla T pulsada. Al dejar de pulsar la tecla T la herramienta vuelve a ser la que estaba activa anteriormente.
En la línea de tiempo, haz clic en el centro del punto de edición entre los componentes de audio contiguos que quieres desplazar para que ambos lados de dicho punto queden seleccionados.
Arrastra hacia la izquierda o la derecha para desplazar el punto de edición.
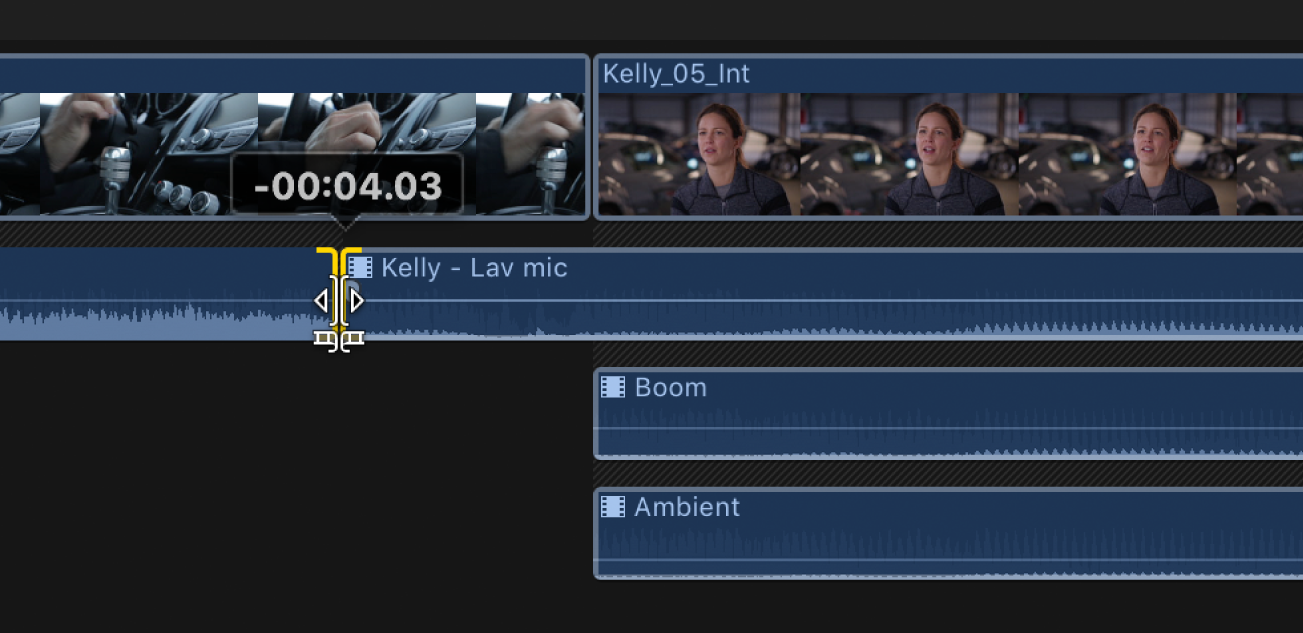
El punto de edición se desplazará a su nueva ubicación. La suma de la duración de ambos componentes permanece sin variaciones.
Nota: Los componentes de audio contiguos deben disponer de suficientes tiradores de contenido (contenidos adicionales disponibles más allá del punto de edición). Si no puedes desplazar el punto de edición más allá y uno de sus lados aparece de color rojo, es que has llegado al final del contenido de uno de los dos componentes.
Descargar esta guía: PDF