Cambiar los ajustes de la cámara en Final Cut Pro para iPad
Al grabar con la cámara avanzada en Final Cut Pro, puedes controlar el enfoque, el zoom, el balance de blancos, la exposición, la estabilización y muchos ajustes más.
Establecer el tamaño y la frecuencia de fotogramas
En Final Cut Pro para iPad, abre un proyecto y toca
 en la barra de herramientas.
en la barra de herramientas.En la esquina superior izquierda de la pantalla de la cámara, realiza cualquiera de las siguientes operaciones:
Seleccionar un tamaño de fotograma: Toca el botón “Tamaño de fotograma” varias veces para pasar por los diversos tamaños de fotograma.
Seleccionar una frecuencia de fotogramas: Toca el botón “Frecuencia de fotogramas” varias veces para pasar por las frecuencias de fotogramas.
A medida que haces tus selecciones, Final Cut Pro calcula el tiempo máximo de grabación en función del espacio de almacenamiento disponible en el iPad.
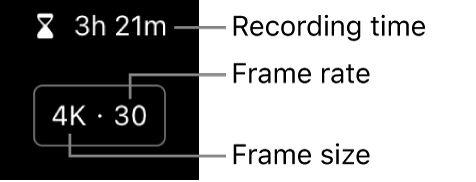
También puedes acceder a los ajustes de tamaño de fotograma y de frecuencia de fotograma tocando ![]() en la esquina inferior izquierda de la pantalla de la cámara.
en la esquina inferior izquierda de la pantalla de la cámara.
Los ajustes de tamaño y frecuencia de fotogramas se conservan hasta que los cambies, aunque salgas y vuelvas a abrir Final Cut Pro.
Nota: Algunos ajustes solo están disponibles en determinados modos de cámara.
Cambiar el enfoque
Cuando grabes con la cámara trasera del iPad, puedes enfocar determinados sujetos de forma manual.
El enfoque de la cámara frontal no se puede cambiar.
En Final Cut Pro para iPad, abre un proyecto y toca
 en la barra de herramientas.
en la barra de herramientas.Por omisión, la cámara está configurada en enfoque automático y enfoca al sujeto más cercano. La cámara puede reconocer personas, animales y muchos objetos comunes.
Realiza una de las siguientes operaciones:
Enfocar usando un sujeto: Toca un sujeto en el visor de la cámara. La cámara enfoca (y ajusta la exposición) basándose en la ubicación actual del sujeto. Si la cámara queda desenfocada, vuelve por omisión al ajuste automático del enfoque (y de la exposición) en el centro del visor.
Bloquear el enfoque y la exposición: Mantén pulsado un sujeto en el visor de la cámara para bloquear el enfoque y la exposición. Aparecerá un indicador amarillo “Bloqueo de AE/AF” en la parte superior de la pantalla. Para desbloquear, toca cualquier punto de la pantalla.
Enfocar manualmente: Toca el botón AE situado en el lado izquierdo de la pantalla para cambiar al enfoque manual y, a continuación, arrastra el dial para definir una distancia focal. Toca el botón EM para volver al enfoque automático.
Consejo: Activa el enfoque manual antes de empezar a grabar. Si lo haces después, no podrás cambiar al enfoque manual.
Si enfocas manualmente, la cámara conservará tu ajuste de enfoque manual hasta que cambies al enfoque automático o cierres la cámara. Si mantienes pulsado otro sujeto mientras está activo un ajuste de enfoque manual, la cámara bloquea la exposición al nuevo sujeto y aparece un indicador amarillo “Bloqueo de AE” en la parte superior de la pantalla.
Cambiar el nivel de zoom
En la cámara de la app Final Cut Pro, el nivel de zoom actual se muestra como un botón en el lado izquierdo del visor. Por ejemplo, si el nivel de zoom actual es 1, el botón es x1. Antes de grabar o durante la grabación puedes cambiar el nivel de zoom.
En Final Cut Pro para iPad, abre un proyecto y toca
 en la barra de herramientas.
en la barra de herramientas.En la pantalla de la cámara, realiza una de las siguientes operaciones:
Tocar el botón “Nivel de zoom”: Si el iPad tiene más de una lente de cámara, toca el botón “Nivel de zoom” del lado izquierdo del visor para cambiar de lente (x1 o 0,5x, por ejemplo).
Arrastrar el regulador de zoom: Mantén pulsado el botón Nivel de zoom y arrastra el regulador para cambiar el nivel de zoom. Puedes cambiar el porcentaje de zoom según la distancia que arrastres.
Usar el gesto de juntar o separar los dedos: En el visor, separa los dedos para acercar la imagen o acércalos para alejarla.
La cámara conserva el nivel de zoom hasta que lo cambies o cierres la cámara.
Ajustar el balance de blancos
Al ajustar el balance de blancos de una imagen, se eliminan las dominantes de color y se garantiza que los objetos blancos de la imagen se muestren de ese color.
El balance de blancos también se puede ajustar manualmente para ambientar una toma. Por ejemplo, ajustar el balance de blancos a un nivel más frío (más bajo) puede dar a la escena una sensación más fría o dura. Ajustar el balance de blancos a un nivel más cálido (más alto) puede dar a la escena una sensación más acogedora.
En Final Cut Pro para iPad, abre un proyecto y toca
 en la barra de herramientas.
en la barra de herramientas.En la pantalla de la cámara, toca
 en la parte derecha.
en la parte derecha.Por omisión, el balance de blancos se ajusta automáticamente para crear un balance de blancos neutro para la escena.
Realiza una de las siguientes operaciones:
Ajustar el balance de blancos usando un sujeto: Toca un sujeto en el visor de la cámara para crear un balance de blancos neutro para ese sujeto.
Bloquear el balance de blancos en el nivel actual: Toca el botón situado encima del regulador “Balance de blancos” y, a continuación, toca “Balance de blancos fijo”.
Ajustar el balance de blancos a un nivel personalizado: Arrastra el regulador.
Ajustar automáticamente el balance de blancos: Toca el botón situado encima del regulador de “Balance de blancos” y, a continuación, toca Automático.
Usar un preajuste de balance de blancos: Toca el botón situado encima del regulador “Balance de blancos” y, a continuación, toca un preajuste.
Los preajustes de balance de blancos incluyen los siguientes:
Luz diurna (5600K)
Sombra (7000K)
Nublado (6000K)
Tungsteno (3200K)
Fluorescente (4000K)
Flash (5500K)
Para cerrar los controles de “Balance de blancos”, toca
 de nuevo.
de nuevo.
La cámara conserva tu ajuste de balance de blancos hasta que lo pongas en modo automático.
Ajustar la exposición
Por omisión, la cámara de Final Cut Pro ajusta automáticamente la exposición, pero puedes ajustar manualmente la exposición de la imagen. Por ejemplo, si estás filmando en interiores (con menos luz) y quieres mostrar el detalle de un sujeto a través de una ventana (que tiene más luz), puedes ajustar la exposición para revelar el sujeto fuera de la ventana.
Subexponer o sobreexponer deliberadamente también puede crear un determinado ambiente o sensación en la toma.
En Final Cut Pro para iPad, abre un proyecto y toca
 en la barra de herramientas.
en la barra de herramientas.En la pantalla de la cámara, realiza una de las siguientes operaciones:
Ajustar la exposición de un sujeto: Toca el sujeto.
Nota: Este método también pone el foco en el sujeto.
Ajustar un nivel de exposición personalizado: Toca
 en el lado derecho y arrastra el regulador. Esto no desactiva la exposición automática por completo. Ajusta el ajuste de exposición automática para que sea más claro o más oscuro.
en el lado derecho y arrastra el regulador. Esto no desactiva la exposición automática por completo. Ajusta el ajuste de exposición automática para que sea más claro o más oscuro.Para restablecer la exposición, toca Restablecer encima del regulador.
Cuando hayas terminado de hacer los ajustes de exposición, toca
 de nuevo.
de nuevo.
La cámara conserva tu ajuste de exposición hasta que lo cambies o cierres la cámara.
Encender la luz de la cámara
Cuando grabes con la cámara trasera del iPad, puedes encender la luz de la cámara para iluminar al sujeto.
En Final Cut Pro para iPad, abre un proyecto y toca
 en la barra de herramientas.
en la barra de herramientas.En la pantalla de la cámara, toca
 en el lado derecho para encender la luz de la cámara.
en el lado derecho para encender la luz de la cámara.
La luz de la cámara permanece encendida hasta que la apagues o cierres la cámara.
Desactivar la estabilización de cámara
Por omisión, la cámara de Final Cut Pro estabiliza los saltos y temblores al grabar vídeo. Sin embargo, puedes desactivar la estabilización de cámara para grabar vídeo en modo de cámara en mano.
En Final Cut Pro para iPad, abre un proyecto y toca
 en la barra de herramientas.
en la barra de herramientas.Toca
 en la esquina inferior izquierda de la pantalla de la cámara, toca Preferencias y, a continuación, desactiva Estabilización.
en la esquina inferior izquierda de la pantalla de la cámara, toca Preferencias y, a continuación, desactiva Estabilización.Toca
 .
.
Para volver a activar la estabilización de la cámara, toca ![]() en la esquina inferior izquierda de la pantalla de la cámara, toca Preferencias y, a continuación, activa Estabilización.
en la esquina inferior izquierda de la pantalla de la cámara, toca Preferencias y, a continuación, activa Estabilización.
Cambiar entre la cámara trasera y la frontal
Puedes cambiar entre la cámara trasera y la frontal del iPad.
Nota: Algunas funciones solo están disponibles con la cámara trasera.
En Final Cut Pro para iPad, abre un proyecto y toca
 en la barra de herramientas.
en la barra de herramientas.En la pantalla de la cámara, toca
 .
.
Consejo: Cuando grabes con la cámara frontal, puedes controlar si la imagen grabada coincide con la imagen que ves en el visor o si se ha volteado horizontalmente. Para que la imagen grabada coincida con la imagen del visor, toca ![]() en la esquina inferior izquierda de la pantalla de la cámara, toca Preferencias y, a continuación, activa “Reflejar cámara frontal”.
en la esquina inferior izquierda de la pantalla de la cámara, toca Preferencias y, a continuación, activa “Reflejar cámara frontal”.