Pantalla Edición en Final Cut Pro para iPad
La pantalla Edición es el espacio de trabajo principal de Final Cut Pro, donde añades clips y contenido a tu proyecto, para montarlos y editarlos en la línea de tiempo magnética. La pantalla Edición aparece cuando abres un proyecto.
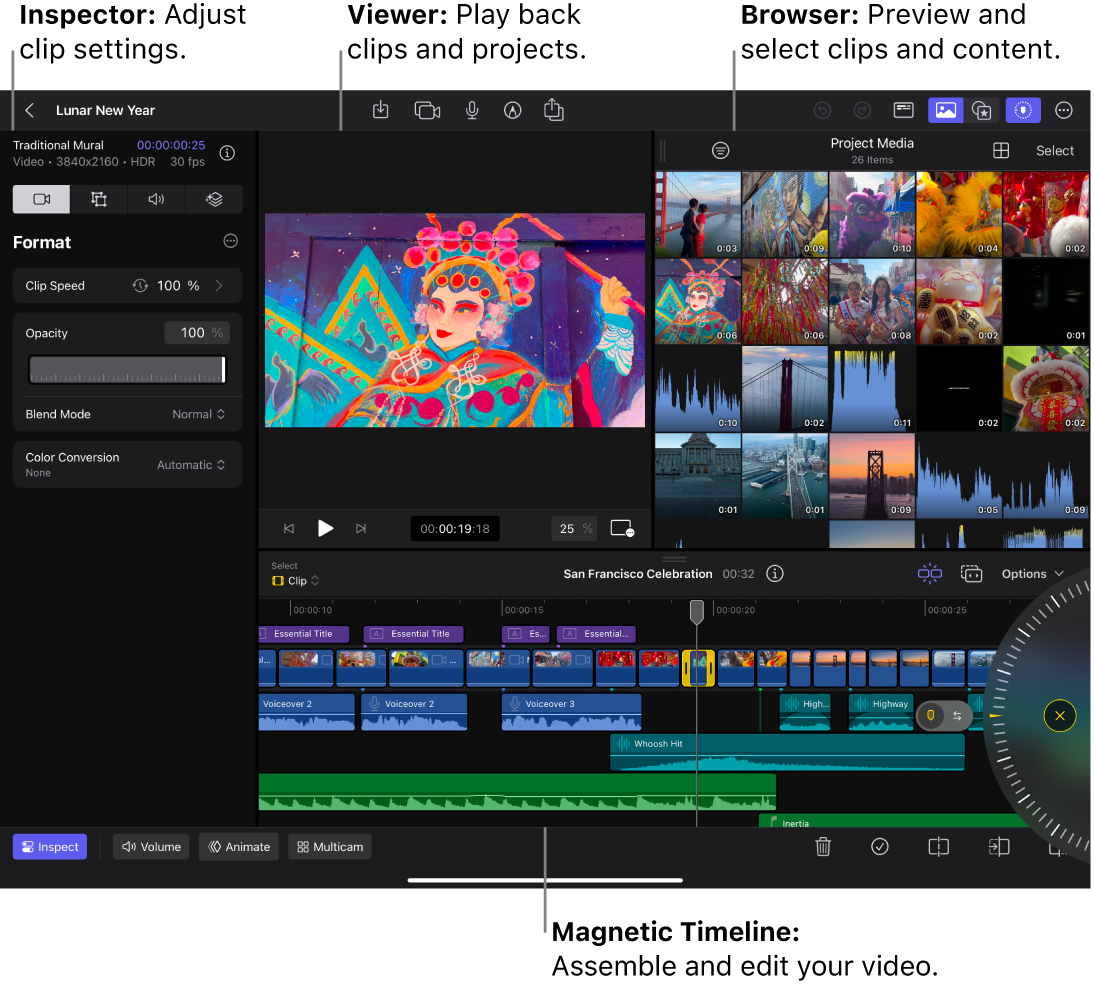
Cada área de la pantalla Edición te permite centrarte en un conjunto específico de tareas.
Explorador
Situado en la esquina superior derecha de la pantalla Edición, el explorador cambia entre dos vistas:
Explorador multimedia: Toca
 en la barra de herramientas para mostrar todos los clips de vídeo y audio que hayas importado en un proyecto, así como vídeos que hayas grabado mediante el modo de cámara profesional o “Multicam en directo” en Final Cut Pro.
en la barra de herramientas para mostrar todos los clips de vídeo y audio que hayas importado en un proyecto, así como vídeos que hayas grabado mediante el modo de cámara profesional o “Multicam en directo” en Final Cut Pro. Explorador de contenido: Toca
 en la barra de herramientas para mostrar todo el contenido disponible con una suscripción de Final Cut Pro para iPad, como efectos de vídeo y audio, transiciones, títulos, fondos, objetos y música de banda sonora.
en la barra de herramientas para mostrar todo el contenido disponible con una suscripción de Final Cut Pro para iPad, como efectos de vídeo y audio, transiciones, títulos, fondos, objetos y música de banda sonora.
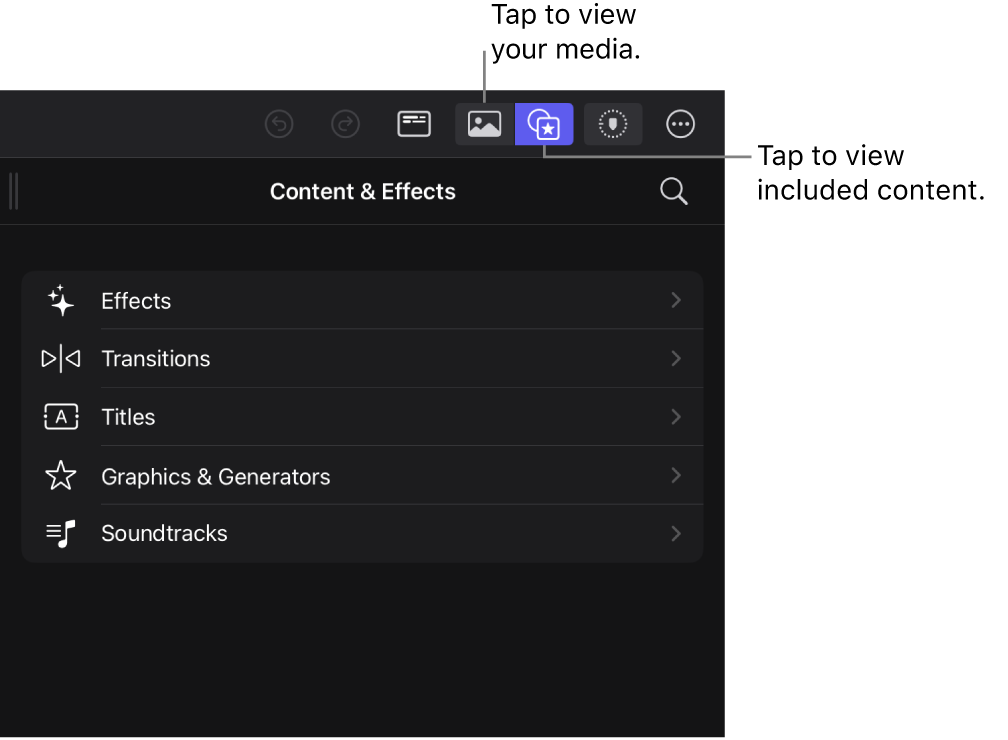
Visor
El visor, situado en la parte superior de la pantalla Edición, es donde reproduces los clips de vídeo desde el explorador o la línea de tiempo. Puedes reproducir clips en una vista de pantalla completa o en una vista de imagen dentro de imagen, que aísla el visor en una ventana flotante que puedes arrastrar por la pantalla. También puedes transformar, recortar o reposicionar un clip con los controles en pantalla del visor, además de los videoscopios abiertos para analizar la imagen.
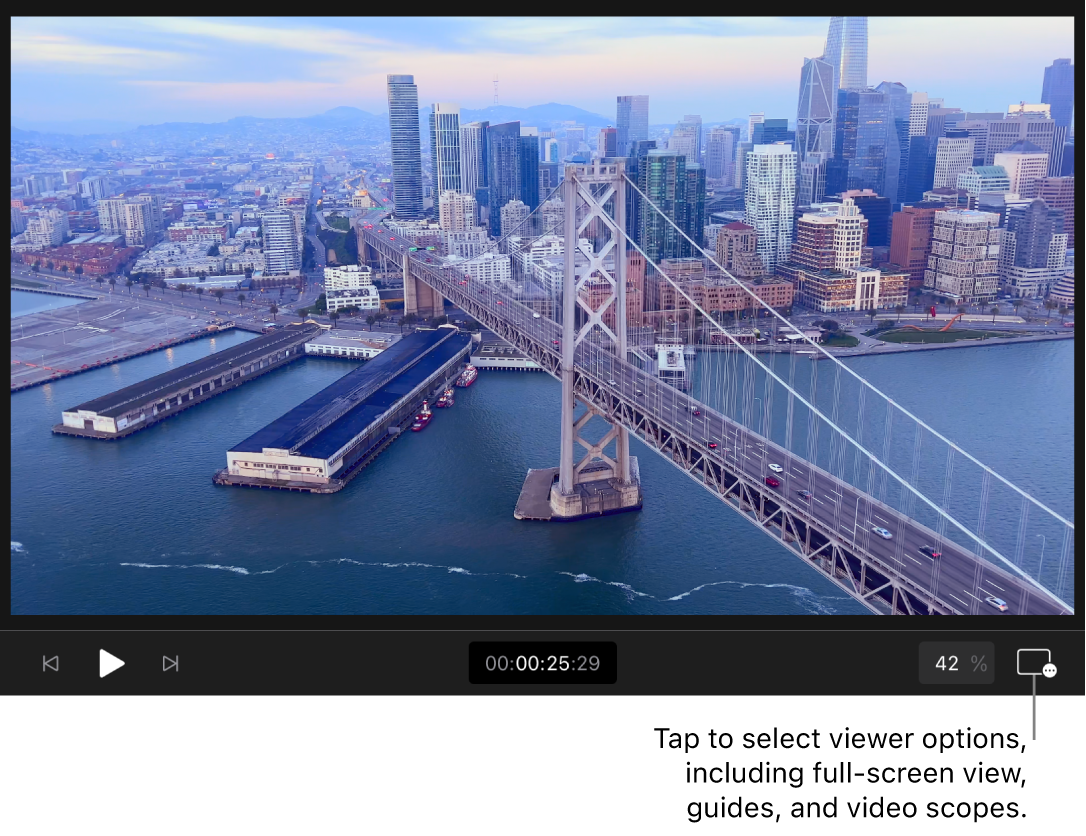
Línea de tiempo magnética
La línea de tiempo magnética, situada en la parte inferior de la pantalla Edición, es donde se crean los vídeos añadiendo clips desde el explorador y haciendo todas las ediciones. La línea de tiempo ajusta “magnéticamente” los clips para que coincidan alrededor de los clips que arrastres al lugar deseado. Si arrastras clips fuera de sitio, los clips circundantes se acercan para llenar el espacio.
La secuencia principal de clips en la línea de tiempo se llama pista principal. Los clips situados encima o debajo de la pista principal se denominan clips conectados.
La rueda de selección te permite mover el cursor de reproducción de forma incremental y también empujar los clips de la línea de tiempo y editar puntos con precisión.
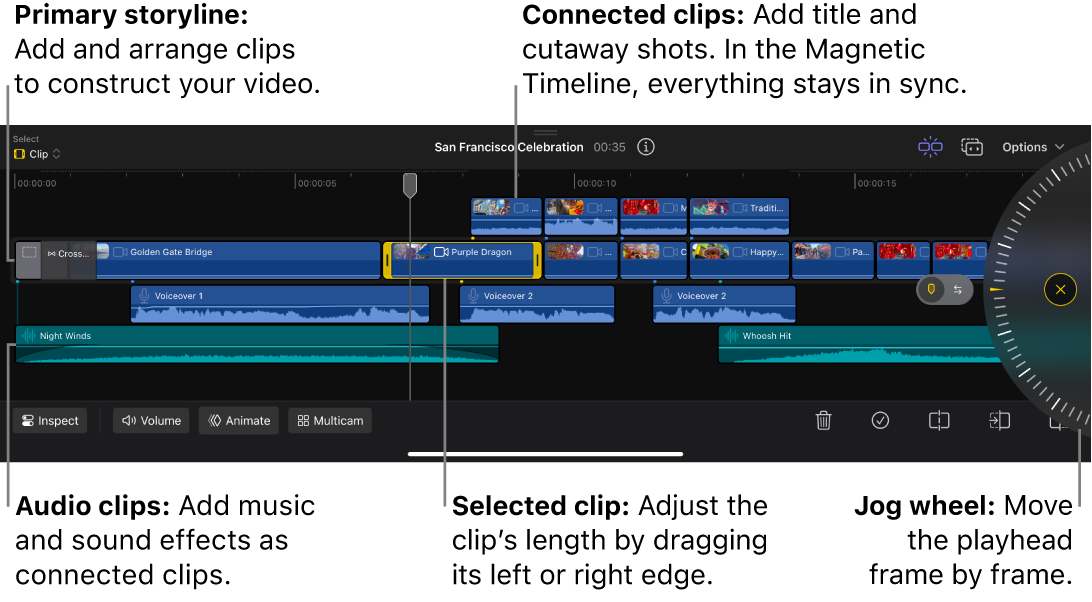
Inspector
Toca Inspeccionar en la esquina inferior izquierda de la pantalla para abrir el inspector en el lado izquierdo de la pantalla Edición. El inspector contiene controles para modificar un clip seleccionado en el navegador o la línea de tiempo. Puedes configurar los ajustes de formato del vídeo, como la velocidad y la opacidad del clip; los ajustes de transformación, como la escala, la posición y la rotación; los ajustes de audio, como el volumen, los fundidos y otros efectos de audio; y los efectos visuales, transiciones, fondos y títulos añadidos a tu proyecto desde el explorador de contenido.
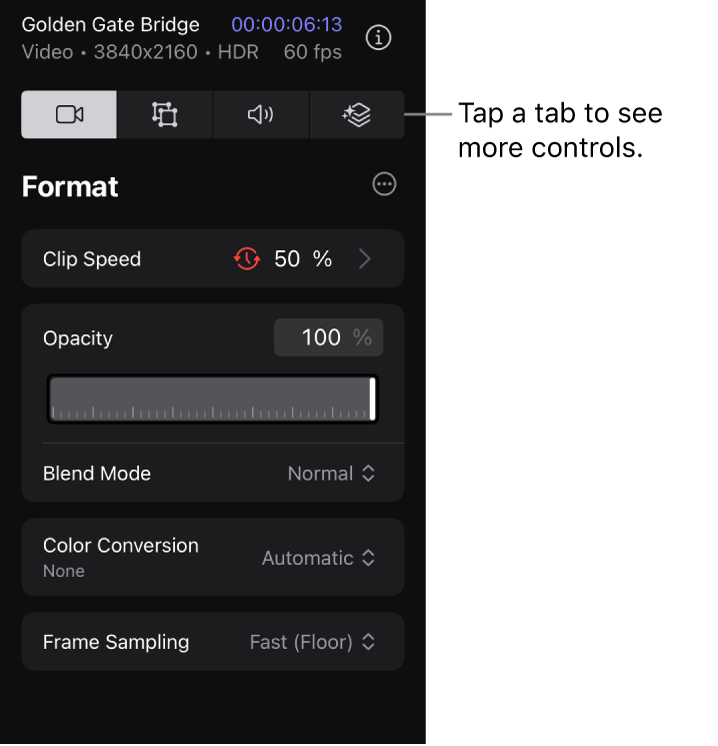
Cámara
Toca ![]() en la barra de herramientas para grabar vídeo mediante el modo de cámara profesional o “Multicam en directo”. El modo de cámara profesional te permite grabar vídeo directamente en tu proyecto en formatos 4K o HD, con estabilización de vídeo, cámara lenta, zooms suavizados y otras funciones profesionales. Consulta Grabar vídeo en el modo de cámara profesional. Con “Multicam en directo”, puedes conectarte sin cables a dispositivos con Final Cut Camera para grabar hasta cuatro ángulos de cámara a la vez. Consulta Configurar y utilizar “Multicam en directo”.
en la barra de herramientas para grabar vídeo mediante el modo de cámara profesional o “Multicam en directo”. El modo de cámara profesional te permite grabar vídeo directamente en tu proyecto en formatos 4K o HD, con estabilización de vídeo, cámara lenta, zooms suavizados y otras funciones profesionales. Consulta Grabar vídeo en el modo de cámara profesional. Con “Multicam en directo”, puedes conectarte sin cables a dispositivos con Final Cut Camera para grabar hasta cuatro ángulos de cámara a la vez. Consulta Configurar y utilizar “Multicam en directo”.
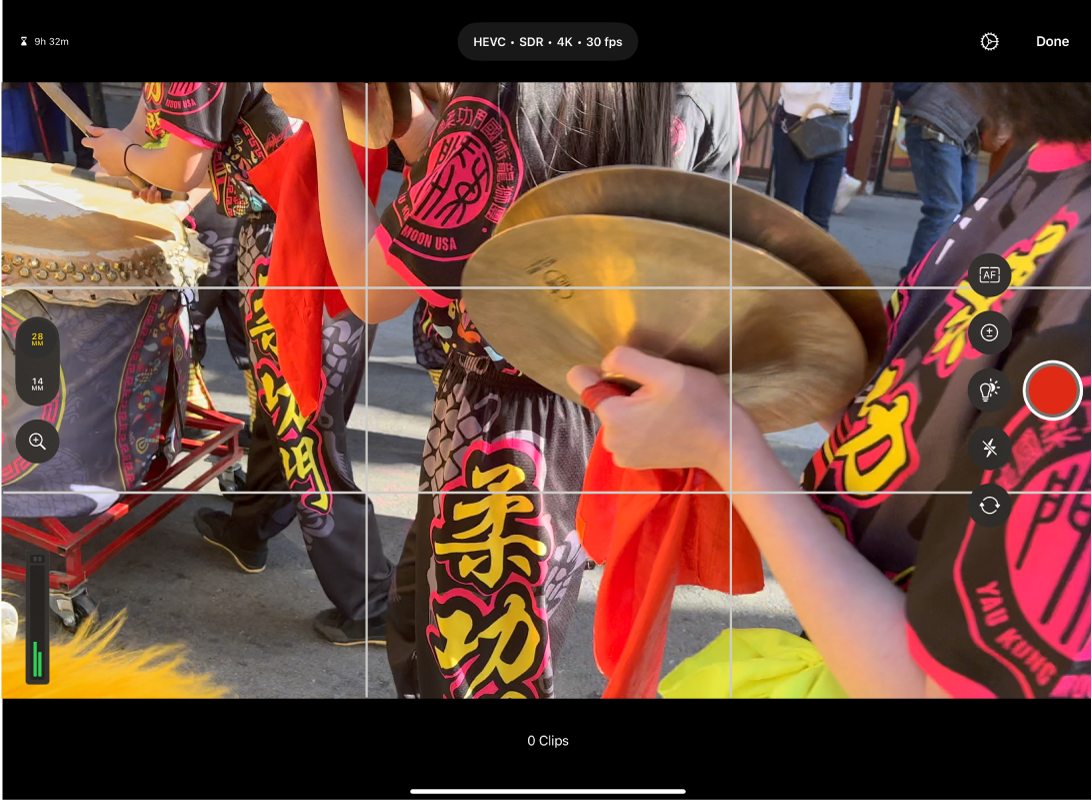
Desde la pantalla Edición, también puedes abrir el editor de “Dibujo en tiempo real” para añadir anotaciones manuscritas al vídeo, abrir el editor de fotogramas clave para añadir animación de fotogramas clave a los efectos de vídeo y abrir el selector de ángulo Multicam para cambiar entre los distintos ángulos de cámara en tiempo real.