
Crear y utilizar droplets en Compressor
Puedes guardar uno o más preajustes o un destino como una aplicación independiente denominada droplet. Mediante el droplet, puedes transcodificar los archivos con facilidad arrastrándolos al icono de este en el Finder.
Crear un droplet
En el panel Preajustes en Compressor, selecciona uno o varios preajustes, grupos de preajustes o un destino que quieras guardar como droplet.
Nota: Puedes mantener pulsada la tecla Mayúsculas o la tecla Comando y hacer clic para añadir varios preajustes o grupos de preajustes.
Si has seleccionado más de un preajuste, un destino que contenga dos o más preajustes, o un grupo de preajustes, todos los preajustes de la selección se incluirán en el droplet. Por ejemplo, si envías dos archivos fuente multimedia a un droplet que contenga tres preajustes, Compressor creará seis archivos multimedia de salida diferentes.
Haz clic en el menú desplegable Acción
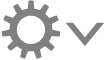 y, a continuación, selecciona “Guardar como droplet”.
y, a continuación, selecciona “Guardar como droplet”.En la ventana que aparecerá, realiza las siguientes operaciones:
Introduce un nombre para el droplet en el campo “Guardar como”.
Haz clic en el menú desplegable Ubicación y selecciona una ubicación para el droplet.
Haz clic en el menú desplegable Ubicación y selecciona una ubicación de almacenamiento para el droplet.
Haz clic en Guardar.
El droplet que acabas de crear aparece como icono en la ubicación que has elegido en el menú Ubicación.
Transcodificar archivos con un droplet
En el Finder, arrastra uno o varios archivos multimedia sobre el droplet creado en Compressor.
Cuando se suelta el botón del ratón, se abre la ventana Droplet.
En la ventana Droplet, realiza una de las siguientes operaciones o ambas:
Haz clic en el menú desplegable Ubicación y selecciona una nueva ubicación de almacenamiento.
Haz clic en el menú desplegable “Proceso activado” y selecciona un ordenador o un grupo de ordenadores.
Haz clic en “Iniciar lote”.
El archivo transcodificado aparece en la ubicación que hayas especificado.
Si quieres ver el estado de procesamiento de los archivos fuente multimedia, abre Compressor y haz clic en Activo en la parte superior de la ventana de Compressor (o pulsa Comando + 2). Para ver las tareas completadas, haz clic en Completado en la parte superior de la ventana de Compressor (o pulsa Comando + 3).
Descargar esta guía: PDF