
Afegir adhesius a l’app Clips
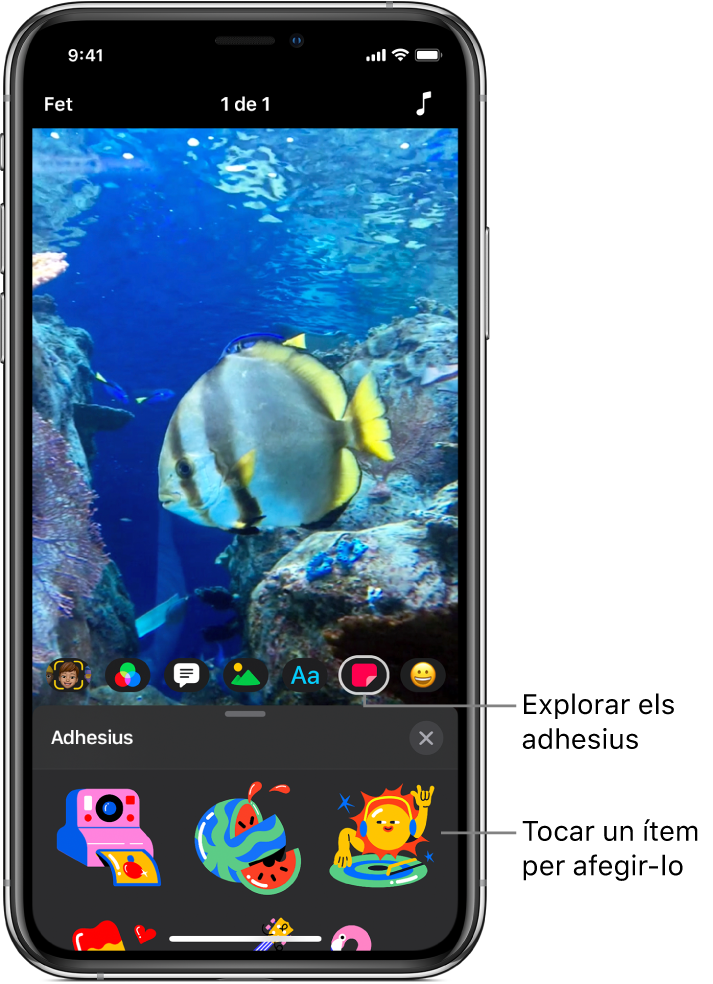
Afegeix adhesius animats als clips dels teus vídeos, ja sigui mentre graves el clip o més tard.
Nota: Alguns adhesius poden requerir una connexió a internet.
Seleccionar un adhesiu abans de gravar
Amb un vídeo obert a l’app Clips
 , toca
, toca  i després toca
i després toca  .
.Fes lliscar el dit per explorar les opcions disponibles i tria la que vulguis fer servir.
Fes els gestos d’arrossegar, girar o pinçar per canviar la mida de l’adhesiu.
Nota: Els adhesius són totalment animats, però l’animació només apareix en gravar o reproduir el clip.
Toca
 a sota del visor.
a sota del visor.L’adhesiu s’afegeix en gravar un clip o fer una foto. Si vols desactivar l’adhesiu perquè deixi d’afegir‑se quan gravis, toca’l i després toca “Eliminar”.
Afegir un adhesiu a un clip del vídeo
Amb un vídeo obert a l’app Clips
 , toca el clip al qual vols afegir un adhesiu.
, toca el clip al qual vols afegir un adhesiu.Toca
 , i després toca
, i després toca  .
.Fes lliscar el dit per explorar les opcions disponibles i tria la que vulguis fer servir.
Fes els gestos d’arrossegar, girar o pinçar per canviar la mida de l’adhesiu.
Nota: Els adhesius són totalment animats, però l’animació només apareix en gravar o reproduir el clip.
Toca
 .
.
Eliminar un adhesiu
Amb un vídeo obert a l’app Clips
 , toca el clip que tingui l’adhesiu que vols eliminar.
, toca el clip que tingui l’adhesiu que vols eliminar.Toca l’adhesiu, toca “Eliminar” i després toca “Fet”.
Desactivar el seguiment
En un clip de vídeo, quan afegeixes un adhesiu a sobre d’una cara o de qualsevol objecte similar en moviment, el seguiment s’activa per omissió. Aquesta funció segueix el moviment del clip perquè sembli que un objecte forma part de l’escena. Si vols que un adhesiu quedi fixat al vídeo en comptes de seguir el moviment, pots desactivar l’opció de seguiment.
Amb un vídeo obert a l’app Clips
 , toca el clip que tingui l’adhesiu el seguiment del qual vols desactivar.
, toca el clip que tingui l’adhesiu el seguiment del qual vols desactivar.Toca l’adhesiu, toca “Desactivar seguiment” i després toca “Fet”.