
Configurar una classe presencial sense gestionar a l’app Aula
Per a les classes presencials sense gestionar creades per tu, no cal utilitzar ni l’Apple School Manager ni una solució de gestió de dispositius mòbils (MDM). Aquestes classes també són incompatibles amb:
ID d’Apple gestionats
iPad compartit
El perfil de configuració educatiu de la teva solució MDM que crea classes sincronitzades amb l’MDM
Funcions
Les classes presencials sense gestionar ofereixen les funcions següents:
Pots anunciar una classe presencial sense gestionar per fomentar les inscripcions.
Els alumnes poden buscar la classe des de l’iPad o el Mac.
Els alumnes poden passar fàcilment d’una aula a una altra amb el seu iPad o Mac.
Els alumnes afegeixen la classe introduint un codi d’invitació de quatre dígits que els has proporcionat. Un alumne pot afegir més d’una classe, ja sigui del mateix professor o de professors diferents.
Accions disponibles
Mentre la classe està activa, pots fer les accions següents:
Per obtenir més informació, vegeu Requisits de l’Aula per a les classes presencials no gestionades.
Introdueix la teva informació i crea la teva primera classe
Obre l’app Aula
 al Mac i introdueix el nom que vols que vegin els alumnes (per exemple, Sr. Capdevila).
al Mac i introdueix el nom que vols que vegin els alumnes (per exemple, Sr. Capdevila).Fes clic a la icona de la imatge per fer o seleccionar una foto i, tot seguit, fes clic a Fet.
Per canviar-la més endavant, fes clic a la teva icona a l’angle superior esquerra i canvia el nom o foto.
Fes clic a Continuar.
Fes clic a “Crear classe”, introdueix el nom de la classe i una descripció opcional, selecciona una icona i un color de fons per a la classe i, després, fes clic a Crear.
Invitar alumnes a unir-se a la teva classe
La classe presencial no gestionada que has anunciat està preparada per rebre inscripcions i els alumnes poden buscar-la seleccionant Configuració > Aula al seu iPad. Els alumnes afegeixen la classe introduint un codi d’invitació de quatre dígits que els has proporcionat. Un alumne es pot unir a més d’una classe, ja sigui del mateix professor o de professors diferents, la qual cosa els simplifica passar d’una aula a una altra amb el seu iPad.
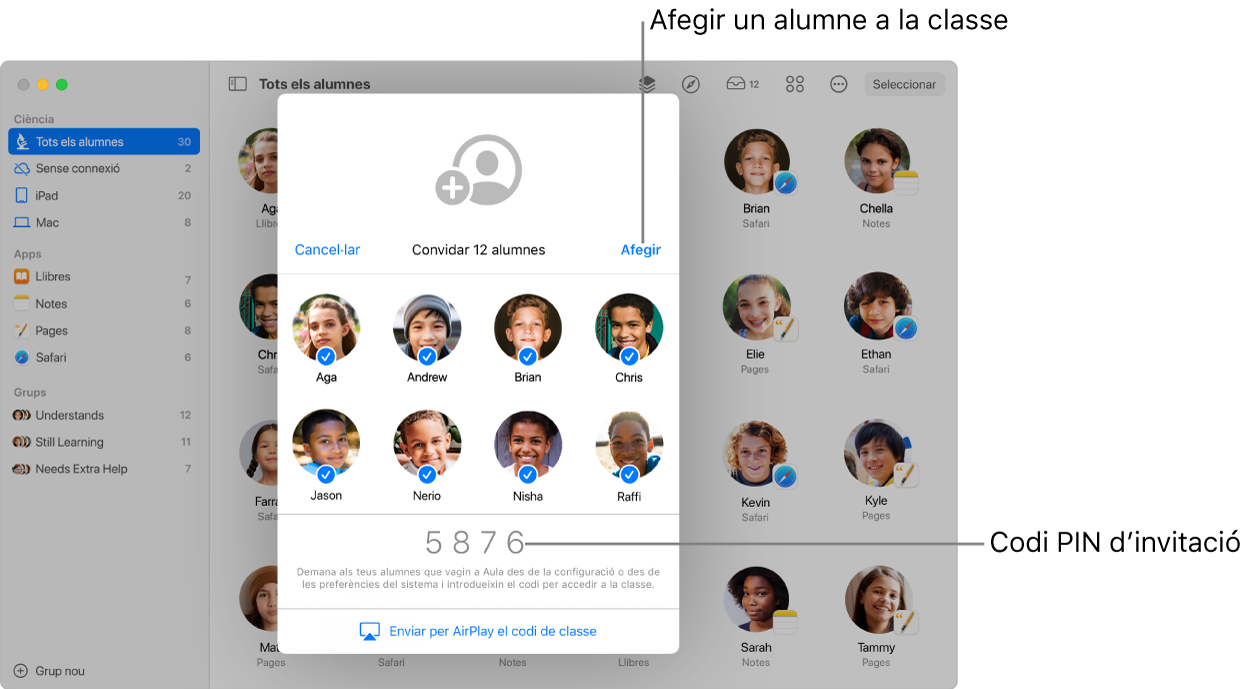
Si encara no ets a la classe, selecciona la classe, fes clic al botó Accions
 i, després, toca Convidar.
i, després, toca Convidar.Nota: La classe pot tardar fins a 10 segons a aparèixer per als alumnes de la classe presencial.
Indica als alumnes que facin una de les accions següents:
Als iPad dels alumnes, selecciona Configuració > Aula i toca “Afegir nom de la classe”.
Als Mac dels alumnes, selecciona Preferències del Sistema > Aula i fes clic a “Afegir nom de la classe”.
Si els alumnes tenen una targeta personal a l’app Contactes, poden utilitzar o canviar el seu nom i la seva foto.
Quan ho tinguis tot a punt perquè els alumnes s’uneixin, mostra el codi d’invitació a la classe a l’Apple TV perquè tots els alumnes el puguin veure.
Quan un alumne afegeixi la classe, apareixerà a la finestra. Es mostrarà una casella al costat del nom dels alumnes, que indica que passaran a formar part d’aquesta classe.
Revisa la llista dels alumnes, desmarca els que no vulguis a la classe i, a continuació, fes clic a Afegir.
Pots afegir més alumnes en qualsevol moment.
Eliminar alumnes de la teva classe
Si encara no ets a la classe, selecciona la classe en qüestió.
Fes una de les accions següents:
selecciona “Tots els alumnes” a la barra lateral.
selecciona un grup específic a la barra lateral.
Crea un grup manualment i, a continuació, selecciona’l a la barra lateral.
Fes clic a Seleccionar a l’angle superior dret de la pantalla, selecciona alumnes concrets i fes clic a Fet.
Fes clic al botó Accions
 , fes clic a Eliminar i després, torna a fer clic a Eliminar.
, fes clic a Eliminar i després, torna a fer clic a Eliminar.
Quan ja tinguis els alumnes a la teva classe, podràs gestionar l’experiència de la classe. Consulta això: