
Visualitzar i bloquejar les pantalles dels alumnes amb l’app Aula
Pots controlar com i quan poden utilitzar els alumnes els seus dispositius (com ara compartir arxius o visualitzar les seves pantalles) per assegurar-te que continuen treballant en les seves tasques.
Nota: Segons la manera en què estigui configurada la solució de gestió de dispositius mòbils (MDM), pot ser que no puguis realitzar aquesta tasca. Posa’t en contacte amb l’administrador de l’MDM i demana‑li que consulti Gestionar l’AirPlay i la visualització en pantalla per a l’app Aula a l’MDM.
Visualitzar les pantalles de diversos alumnes
A l’app Aula
 , selecciona una classe a la barra lateral.
, selecciona una classe a la barra lateral.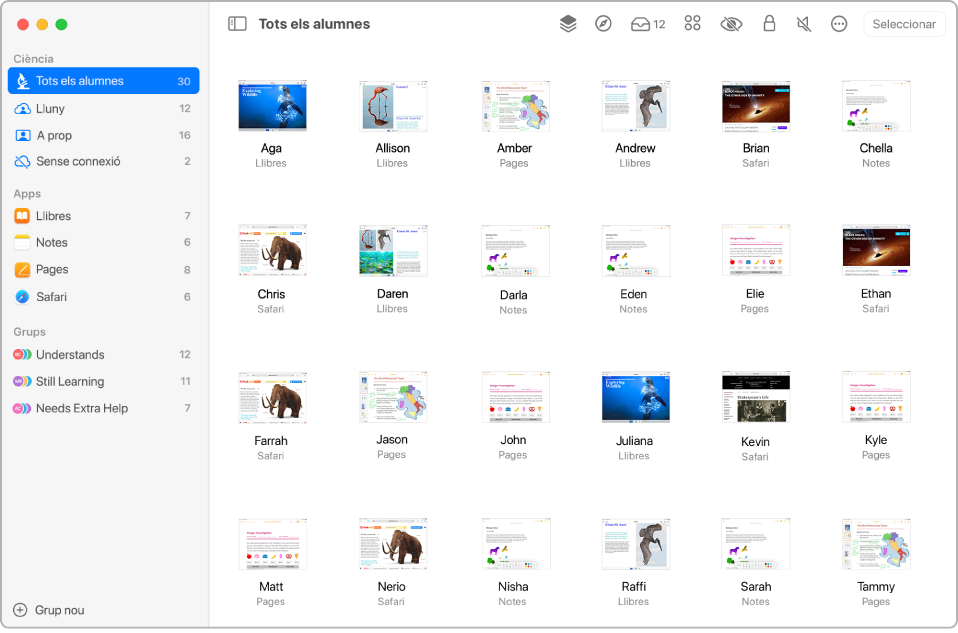
Fes una de les accions següents:
Selecciona “Tots els alumnes” a la barra lateral.
Selecciona un grup específic a la barra lateral.
Crea un grup manualment i, a continuació, selecciona’l a la barra lateral.
Fes clic a Seleccionar a l’angle superior dret de la pantalla, selecciona alumnes concrets i fes clic a Fet.
A la fila d’accions, fes clic al botó “Veure pantalles”
 .
.Prem Ordre + Més (+) per ampliar la pantalla o Ordre + Menys (-) per reduir-la. També pots fer servir un trackpad o accedir a l’ampliació o reducció de la pantalla des del menú Veure.
Quan hagis acabat de veure les pantalles, fes clic al botó per veure les inicials
 .
.
Veure la pantalla d’un sol alumne
A l’app Aula
 , selecciona una classe a la barra lateral.
, selecciona una classe a la barra lateral.Selecciona l’alumne.
Apareixerà la finestra Accions.
Fes clic al botó “Veure la pantalla”
 .
.Prem Ordre + Més (+) per ampliar la pantalla o Ordre + Menys (-) per reduir-la. També pots fer servir un trackpad o accedir a l’ampliació o reducció de la pantalla des del menú Veure.
Quan hagis acabat de veure les pantalles, fes clic a Fet.
Bloquejar o desbloquejar les pantalles de diversos alumnes (només per a les classes presencials)
Pots bloquejar els dispositius dels alumnes per impedir que els utilitzin. El bloqueig dels dispositius dels alumnes també els obligarà a introduir cadascun el seu codi o la seva contrasenya després de desbloquejar la pantalla.
A l’app Aula
 , selecciona una classe a la barra lateral.
, selecciona una classe a la barra lateral.Fes una de les accions següents:
Selecciona “Tots els alumnes” a la barra lateral.
Selecciona un grup específic a la barra lateral.
Crea un grup manualment i, a continuació, selecciona’l a la barra lateral.
Fes clic a Seleccionar a l’angle superior dret de la pantalla, selecciona alumnes concrets i fes clic a Fet.
A la fila d’accions, fes una de les accions següents:
Fes clic a Bloquejar
 per bloquejar les pantalles.
per bloquejar les pantalles.Si les pantalles ja estan bloquejades, fes clic a Desbloquejar
 per desbloquejar-les.
per desbloquejar-les.
Fes clic a Acceptar.
Bloquejar o desbloquejar la pantalla d’un sol alumne (només per a les classes presencials)
Pots bloquejar el dispositiu d’un alumne per impedir que l’utilitzi. El bloqueig del dispositiu d’un alumne també l’obligarà a introduir el seu codi o la seva contrasenya després de desbloquejar la pantalla.
A l’app Aula
 , selecciona una classe a la barra lateral.
, selecciona una classe a la barra lateral.Selecciona l’alumne.
Apareixerà la finestra Accions.
Fes una de les accions següents:
Fes clic a Bloquejar
 per bloquejar la pantalla.
per bloquejar la pantalla.Si la pantalla ja està bloquejada, fes clic a Desbloquejar
 per desbloquejar-la.
per desbloquejar-la.
Fes clic a Acceptar.