
Utilitzar el teclat d’accessibilitat al Mac
El teclat d’accessibilitat és un teclat en pantalla que et permet utilitzar el Mac sense un teclat físic. Proporciona funcions avançades de navegació i escriptura (com ara els suggeriments d’escriptura) que pots personalitzar per facilitar l’ús de les teves apps preferides.
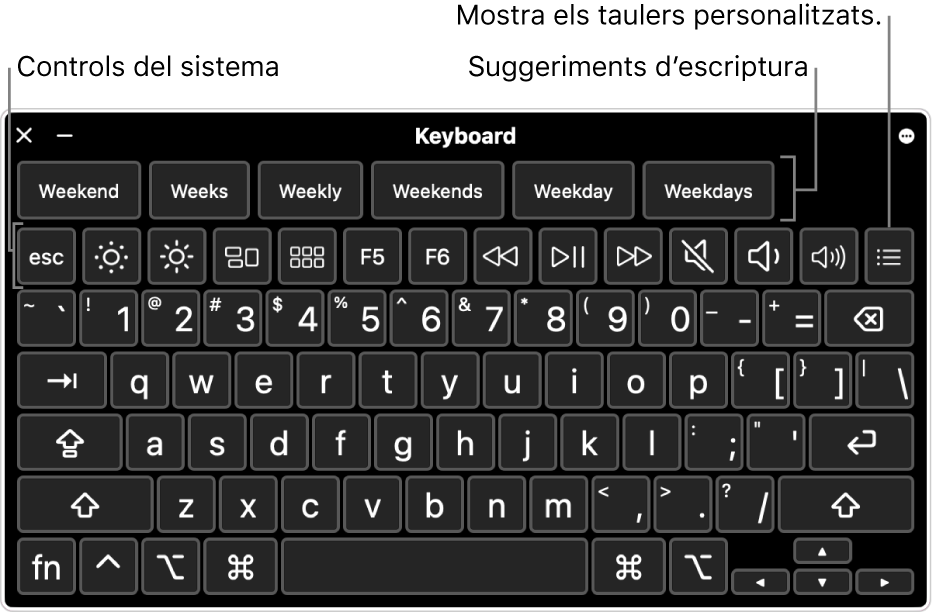
Quan fas servir el teclat d’accessibilitat, també pots activar la funció de permanència, que et permet efectuar accions de ratolí utilitzant la tecnologia de seguiment del moviment dels ulls o el cap.
Consell: El teclat d’accessibilitat es fa servir per al visor de teclat del macOS, que permet introduir text en diferents idiomes quan canvies les fonts d’entrada. Consulta Utilitzar el “Visor de Teclat”.
Activar o desactivar el teclat d’accessibilitat
Per activar-lo: Al Mac, selecciona el menú Apple
 > Configuració del Sistema, fes clic a “Accessibilitat”
> Configuració del Sistema, fes clic a “Accessibilitat”  a la barra lateral, fes clic a “Teclat” a la dreta i activa el teclat d’accessibilitat (potser hauràs de desplaçar‑te cap avall).
a la barra lateral, fes clic a “Teclat” a la dreta i activa el teclat d’accessibilitat (potser hauràs de desplaçar‑te cap avall).Obrir la configuració d’accessibilitat del teclat
També pots activar el teclat d’accessibilitat fent clic al menú “Teclat” a la barra de menús i seleccionant “Mostra el visor de teclat” (el menú “Teclat” està indicat a la barra de menús amb
 o, si fas servir més d’una font d’entrada, una icona que representa la font d’entrada activa actual).
o, si fas servir més d’una font d’entrada, una icona que representa la font d’entrada activa actual).Si no veus el menú a la barra de menús, configura l’opció perquè mostri el menú teclat a la barra de menús.
Per desactivar-lo: a l’angle superior esquerre del teclat d’accessibilitat del Mac, fes clic a
 .
.
Utilitzar el teclat d’accessibilitat
Mentre utilitzes el teclat d’accessibilitat del Mac, fes qualsevol de les accions següents al teclat:
Ajustar la configuració del sistema: fes clic als botons de control del sistema per ajustar la brillantor de la pantalla, el volum del so i la reproducció de vídeo o música o per accedir a funcions com Mission Control.
Utilitzar suggeriments d’escriptura: mentre introdueixes text, es mostren paraules suggerides. Fes clic en un suggeriment per inserir-lo al text.
Introduir caràcters alternatius: fes clic a “Opció” o a “Opció + Majúscules” i, tot seguit, fes clic en un caràcter. També pots fer clic a “Opció” per ressaltar les “tecles mortes” (una tecla morta és una tecla de modificació que es prem amb una altra tecla per introduir una lletra amb un accent), fer‑hi clic i després fer clic a una lletra.
Consulta Introduir caràcters amb accents.
Simplificar l’escriptura: a l’angle superior dret del teclat, fes clic a
 , selecciona “Escriptura” i, després, tria si vols inserir i eliminar espais automàticament o fer servir majúscules inicials a l’inici de frase (una marca de verificació indica que l’opció està activada).
, selecciona “Escriptura” i, després, tria si vols inserir i eliminar espais automàticament o fer servir majúscules inicials a l’inici de frase (una marca de verificació indica que l’opció està activada).Utilitzar la permanència: a l’angle superior dret del teclat, fes clic a
 , selecciona “Permanència” i, després, selecciona una opció. Consulta Controlar el punter amb la funció de permanència.
, selecciona “Permanència” i, després, selecciona una opció. Consulta Controlar el punter amb la funció de permanència.
Mostrar ítems addicionals al teclat d’accessibilitat
Mentre utilitzes el teclat d’accessibilitat del Mac, fes qualsevol de les accions següents al teclat:
Mostrar o ocultar barres d’eines: a l’angle superior dret del teclat, fes clic a
 , selecciona “Barres d’eines” i, després, selecciona les barres d’eines que vols mostrar o amagar (una marca de verificació indica que es mostra la barra d’eines). Per exemple, pots fer que es mostri la barra d’eines “Text actual”, que mostra el text a mesura que l’introdueixes en un document o camp de text, o que es mostri la barra d’eines “Suggeriments”, que et suggereix les paraules que pots utilitzar en funció del que escrius.
, selecciona “Barres d’eines” i, després, selecciona les barres d’eines que vols mostrar o amagar (una marca de verificació indica que es mostra la barra d’eines). Per exemple, pots fer que es mostri la barra d’eines “Text actual”, que mostra el text a mesura que l’introdueixes en un document o camp de text, o que es mostri la barra d’eines “Suggeriments”, que et suggereix les paraules que pots utilitzar en funció del que escrius.Per utilitzar l’Editor de Taulers per canviar la ubicació del teclat on apareixen les barres d’eines, selecciona “Personalitza l’ordre de la barra d’eines”.
Mostrar els taulers personalitzats: fes clic a
 per mostrar els taulers personalitzats disponibles que s’han creat amb l’Editor de Taulers. Per tornar al teclat d’accessibilitat, fes clic a
per mostrar els taulers personalitzats disponibles que s’han creat amb l’Editor de Taulers. Per tornar al teclat d’accessibilitat, fes clic a  a l’angle superior dret del tauler personalitzat.
a l’angle superior dret del tauler personalitzat.
Canviar la mida del teclat d’accessibilitat
Mentre utilitzes el teclat d’accessibilitat del Mac, fes qualsevol de les accions següents:
Fer que el teclat sigui més gran o més petit: arrossega una cantonada del teclat.
Per canviar‑ne la mida sense mantenir‑ne les proporcions, fes clic a
 a l’angle superior dret del teclat i, després, selecciona “Canvia la mida proporcionalment” (per eliminar la marca de verificació).
a l’angle superior dret del teclat i, després, selecciona “Canvia la mida proporcionalment” (per eliminar la marca de verificació).Restablir la mida del teclat a la mida per omissió: a l’angle superior dret del teclat, fes clic a
 , selecciona “Zoom” i, després, “100%”.
, selecciona “Zoom” i, després, “100%”.
Canviar les opcions de “Teclat d’accessibilitat”
Mentre utilitzes el teclat d’accessibilitat del Mac, pots fer qualsevol de les accions següents per canviar‑ne les opcions:
A l’angle superior dret del teclat d’accessibilitat, fes clic a
 i, després, selecciona les opcions que vulguis (una marca de verificació indica que l'opció està activada). Per exemple, pots canviar l’aspecte del teclat per utilitzar text fosc a sobre d’un fons clar, atenuar el teclat després d’un període d’inactivitat, o activar o desactivar la permanència.
i, després, selecciona les opcions que vulguis (una marca de verificació indica que l'opció està activada). Per exemple, pots canviar l’aspecte del teclat per utilitzar text fosc a sobre d’un fons clar, atenuar el teclat després d’un període d’inactivitat, o activar o desactivar la permanència.Utilitza l’Editor de Taulers del Mac per personalitzar el teclat d’accessibilitat per utilitzar-lo amb les teves apps preferides.
Si configures l’opció d’atenuar o ocultar el teclat d’accessibilitat després d’un període d’inactivitat, el pots tornar a fer totalment visible situant el punter sobre el teclat atenuat o, si està ocult, movent el punter.