Pages User Guide for iPad
- Welcome
- What’s new
- Copyright

Open a document in Pages on iPad
You can open documents saved on your iPad, in iCloud Drive, on connected servers, in other third-party storage providers, and on an external storage device that’s connected to your iPad. You can also open and edit Microsoft Word documents (files with a .doc or .docx filename extension) and text documents (files with a .rtf or .txt filename extension) in Pages, then save them as Pages or Word documents, or in PDF or EPUB formats.
Note: When you open a document saved in iCloud Drive, it’s automatically downloaded to your device.
Open an existing document in Pages
Go to the Pages app
 on your iPad.
on your iPad.If a document is already open, tap
 in the top-left corner to see all your documents.
in the top-left corner to see all your documents.Tap a thumbnail to open a document.
If you don’t see the document you want to open, try searching for it, or tap the link in the top-left corner to browse Recents or a different location. See Find a document.
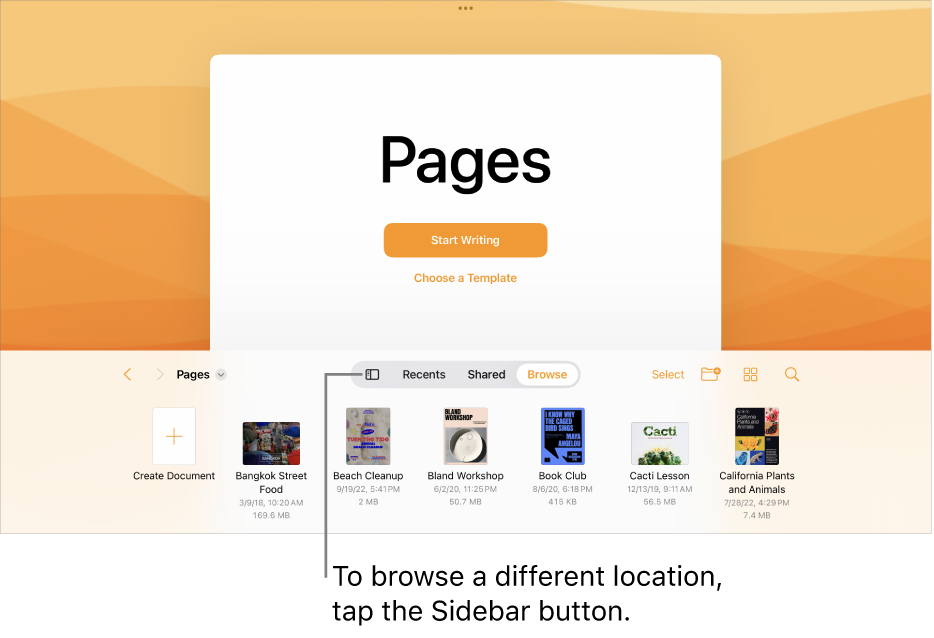
To make changes to the document, you may need to tap
 at the top of the screen.
at the top of the screen.Documents you receive from someone may open in reading view. In reading view you can view content and perform basic tasks in the document, but to make any changes, you must switch to editing view. If you don’t see
 at the top of the screen, then the document is already in editing view. See Prevent accidental editing.
at the top of the screen, then the document is already in editing view. See Prevent accidental editing.
When you open a document that uses fonts that you don’t have, a missing font notification appears briefly at the top of the page. If you want to replace the missing fonts, tap the notification, tap Resolve Font Warnings, then tap Resolve. If the notification is no longer visible, tap ![]() , tap Document Options, tap Show Document Warnings, tap Resolve Font Warnings, then tap Resolve.
, tap Document Options, tap Show Document Warnings, tap Resolve Font Warnings, then tap Resolve.
To install a new or missing font on your iPad, you can download it from the App Store. See the iPad User Guide for instructions.