Finder на вашия Mac
Представен от синята икона с усмихнато лице, Finder е основната база за вашия Mac. Можете да го използвате за подреждане и достъп до почти всичко на вашия Mac, включително документи, изображения, филми и всякакви други файлове, които имате. За да отворите прозорец във Finder, щракнете 
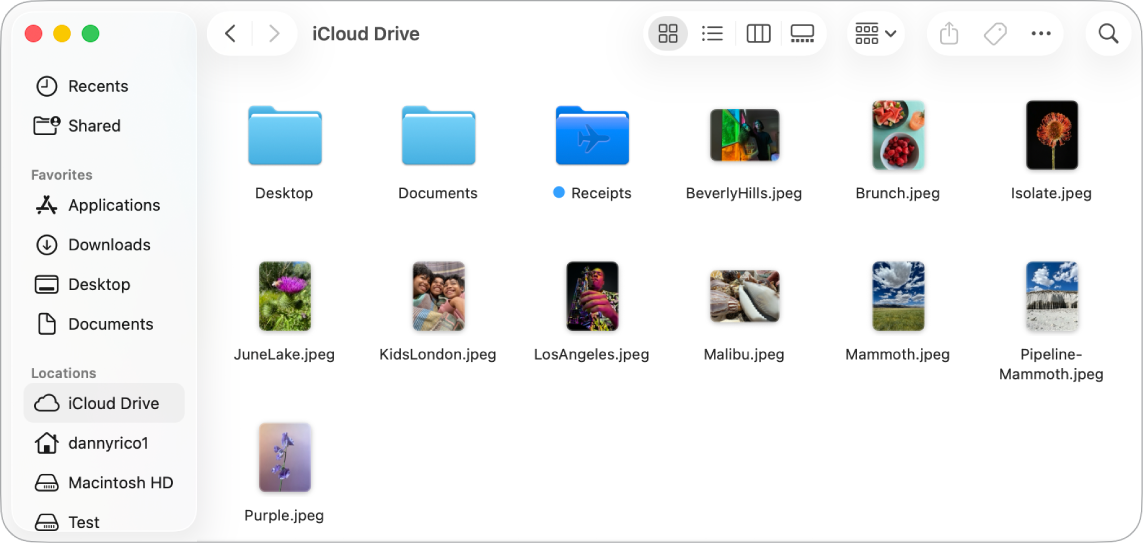
Поддържайте ред. Вашият Mac вече има създадени папки за често срещани типове съдържание—Documents (Документи), Pictures (Изображения), Applications (Приложения), Music (Музика) и други. Когато създавате документи, инсталирате приложения и изпълнявате други задачи, можете да създавате нови папки, за да поддържате реда. За да създадете нова папка, изберете File > New Folder (Файл > Нова папка). Вижте Organize files in folders on Mac (Организиране на файлове в папки на Mac).
Синхронизиране на устройства. Когато свържете устройство като iPhone или iPad, то се появява в страничната лента на Finder. Щракнете името на устройството, за да видите опции за създаване на резервно копие, обновяване, синхронизиране и възстановяване на вашето устройство.
Странична лента на Finder. Страничната лента вляво показва елементите, които използвате често или искате да отваряте бързо. За да видите всички ваши документи, съхранявани в iCloud Drive, щракнете папката iCloud Drive в страничната лента. За да видите само документите, които споделяте и които са споделени с вас, щракнете папката Shared (Споделени). За да промените това, което се показва в страничната лента, изберете Finder > Settings (Finder > Настройки).
Променете начина, по който да преглеждате файлове и папки. Щракнете допълнителното меню в горния край на прозореца на Finder, за да промените начина на преглед на документите и папките. Можете да ги виждате като иконки 



За да научите повече за различните опции за преглед, вижте Change how folders are displayed in the Finder (Променете изобразяването на папките във Finder).
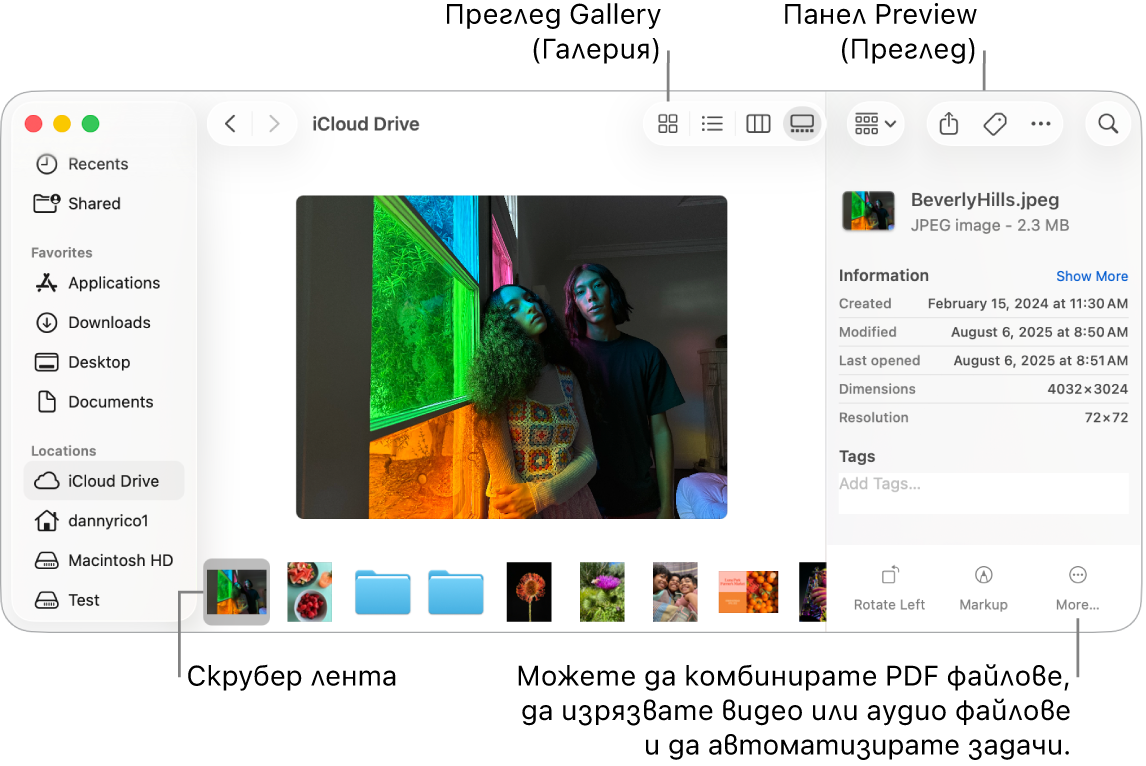
Бързи действия. В Gallery View (Изглед Галерия) или Column View (Изглед Колони) щракнете 
Бърз преглед. Можете да изберете файл и да натиснете клавиша интервал, за да отворите Quick Look (Бърз преглед). Използвайте бутоните в горния край на прозореца Quick Look (Бърз преглед), за да подписвате PDF файлове; да изрязвате аудио и видео файлове; и да украсявате, завъртате и изрязвате изображения, без да отваряте отделно приложение. За да научите повече за Quick Look (Бърз преглед) и функциите за анотиране, вижте View and edit files with Quick Look on Mac (Преглед и редактиране на файлове с Бърз преглед на Mac) и Анотиране файлове на Mac.
Съвет: Като използвате Markup (Украсяване) в Preview или Quick Look, можете да добавяте алтернативни описания на изображенията, които могат да бъдат четени от функцията VoiceOver.
Стигнете до там по-бързо. Менюто Go (Отиди) в лентата с менюта във Finder е бърз начин да достигате до папки и места. Вместо да използвате няколко щраквания, за да отидете до папкта Utilities (Помагала), изберете Go > Utilities (Отиди > Помагала). Можете да изберете и Go > Enclosing Folder (Отиди > Съдържаща папка), за да се върнете на горното ниво при вложени една в друга папки. Ако знаете пътя до определена папка, изберете Go > Go to Folder (Отиди > Отиди в папка) и след това въведете пътя. Вижте Go directly to a specific folder (Отиди директно в конкретна папка).