Проявете творчество с Photos, Freeform и iMovie на Mac
Вашият MacBook Pro предлага вградени приложения, които ви дават възможност да творите. Щракнете върху връзката в таблицата, за да научите повече за първите стъпки с Freeform, Снимки и iMovie.
 Photos (Снимки) Преглеждайте, редактирайте и споделяйте вашите снимки и видео клипове от всички ваши устройства с Photos. |  Freeform Freeform предоставя многофункционални табла, за да съберете всичко на едно място—сами или с други. |  iMovie Създавайте зашеметяващи домашни видео клипове и трейлъри с лесни за употреба инструменти в iMovie. |
Photos (Снимки)
В приложението Снимки, можете да разглеждате, редактирате и споделяте снимките и видео клиповете си от всички ваши устройства. Използвайте интелигентни, персонализирани функции, които ви помагат да намерите, да се насладите и да споделите вашите най-добри кадри и спомени.
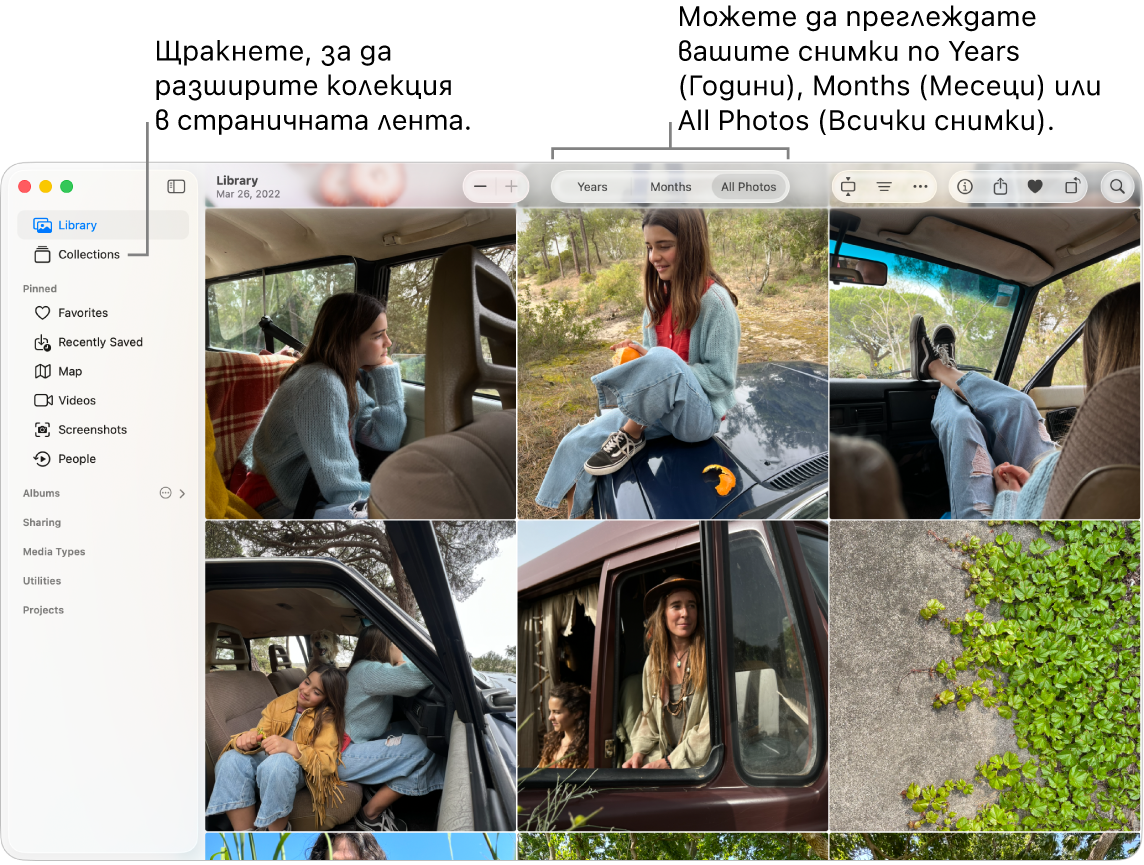
Всички ваши снимки на всички ваши устройства. С помощта на iCloud Photos можете да преглеждате, търсите и споделяте всички ваши снимки и видео клипове от всички ваши устройства, на които сте влезли с една и съща Apple регистрация. Когато използвате вашия iPhone, за да направите снимка, тя автоматично се показва на всичките ви устройства. А ако редактирате снимки, тези редакции също така се появяват на всички ваши устройства.
За да започнете, вижте Use iCloud Photos (Използване на iCloud снимки).
Импортиране на снимки. Можете да импортирате снимки от iPhone, iPad, камера или файлове. Отворете приложението Снимки на вашия Mac, свържете вашето устройство или камера и го включете. Ако импортирате от камера, настройте я на изтегляне на снимки. Избор на файл > Import (Импортиране), изберете устройството в страничната лента, щракнете снимките, които искате да импортирате, след това щракнете Import [X] Selected (Импортирай избраните).
Съвет: За избор на множество снимки, щракнете с натиснат клавиш Command, за да изберете някои снимки от списък и щракнете с натиснат клавиш Shift, за да изберете поредица от снимки от списък.
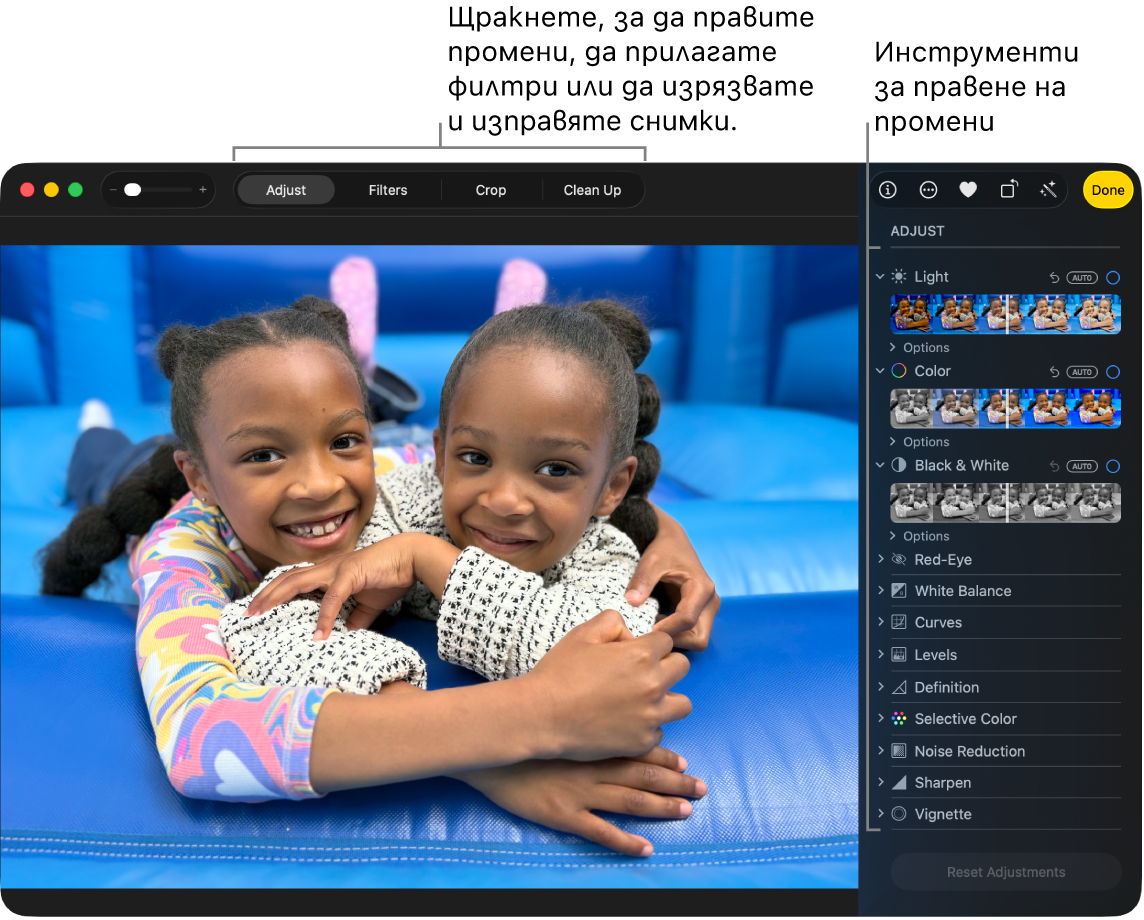
Редактирайте снимки като професионалист. Създавайте забележителни снимки с мощните, но лесни за използване инструменти за редактиране. Щракнете два пъти върху снимка, след това използвайте бутоните в лентата с инструменти, за да правите бързи подобрения, като завъртане или автоматична корекция на цветовете и контраста. За по-мощни инструменти за редактиране, щракнете Редактиране в лентата с инструменти, след което използвайте Smart Sliders, за да получите професионални резултати. С Apple Intelligence* можете да използвате инструмента Clean Up (Изчистване), за да премахнете разсейващи предмети в задния план на снимка – щракнете Clean Up (Изчистване), след това щракнете четката или заградете това, което искате да премахнете.
Преглеждайте колекции и се наслаждавайте на спомените си. Колекциите автоматично организират вашата библиотека по теми като Memories (Спомени), Pinned (Закачени), Albums (Албуми), People & Pets (Хора и домашни любимци) и други. За да видите персонализирана колекция от снимки и видеа с важен човек, място или събитие от вашата библиотека във Photos (Снимки), щракнете Collections (Колекции), щракнете Memories (Спомени), след това щракнете двукратно спомен, за да го възпроизведете. Споменът се възпроизвежда на фона на музика, така че можете да го гледате като филм. За да го споделите с приятелите или семейството си, щракнете 
Научете повече. Вижте Photos User Guide (Ръководство на потребителя за Снимки).
Freeform
Използвайте приложението Freeform, за да скицирате проект, да направите план за пътуване, да изградите сториборд, да проектирате табло на настроението (mood board) и много други. Независимо дали работите самостоятелно или в сътрудничество по споделена визия, Freeform предоставя многофункционални табла за развиване на идеи.
Създаване на табло. Щракнете 



Сътрудничество във Freeform. Можете да изпратите покана за сътрудничество в Messages (Съобщения) или Mail (Поща) или да копирате и споделите връзката. Щракнете 
Разкажете история с таблото си. Сцени ви дава възможност да организирате и представяте вашето табло секция по секция в избран от вас ред. Щракнете 

Започнете на вашия Mac, довършете на iPad. Влезте в една и съща Apple регистрация на всички ваши Apple устройства, за да можете да имате достъп до всички ваши табла, навсякъде и по всяко време. За да използвате iCloud с Freeform, изберете меню Apple 
Научете повече. Вижте Freeform User Guide (Ръководство на потребителя за Freeform).
iMovie
iMovie ви позволява да превръщате вашите домашни видео записи в красиви филми и трейлъри в стил Холивуд, които можете да споделяте с помощта на няколко щраквания.
Създайте филм или трейлър в стил Холивуд. За да започнете проект, щракнете 
Добавете мултимедия от вашата фото библиотека. Снимките и видеата във вашата библиотека в приложението Photos (Снимки) са достъпни автоматично за използване в iMovie. В даден проект изберете Photos (Снимки) в страничната лента iMovie, изберете снимката или клипа, на които искате да видите преглед в инструмента за преглед, след това ги изтеглете в линията на времето, за да ги добавите към вашия проект. iMovie създава нова библиотека и събитие.
Можете също да импортирате видео записи от вашия iPhone или iPad, от камера или от мултимедийни файлове, вече качени на вашия Mac.
Запис на видео в iMovie. Използвайте 12MP Center Stage камерата на вашия Mac, за да записвате видео и да го добавяте към вашия проект. Изберете събитие в страничната лента, щракнете Import Media (Импортиране на медия) в лентата с инструменти, изберете камерата, след това щракнете бутона Record (Запис), за да започвате и спирате записването.
Съвет: При снимане на видео с устройство, което държите в ръка, резултатът може да е трепереш, но вие можете да стабилизирате видеото така, че възпроизвеждането да е плавно. Изберете видео клип във времевата линия, щракнете 
Научете повече. Вижте iMovie User Guide (Ръководство на потребителя за iMovie) и iMovie Support (Поддръжка за iMovie).