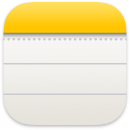 Notes (Бележки)
Notes (Бележки)
Бележките са нещо повече от обикновен текст. Записвайте бързи мисли или добавяйте списъци със задачи, изображения, уеб връзки и други. Можете да добавяте Бърза бележка от всяко място—в приложения или уеб страници, на работната площ, от пълен екра или в режим Split View (Разделен изглед). Можете да създавате и използвате етикети, за да подреждате вашите бележки и да улесните търсенето на бележки от една и съща категория. Споделените папки ви позволяват да споделяте цяла папка с бележки с група и всеки да може да участва и да сътрудничи. Можете да добавяте mentions (Споменавания) (@име) към бележките, за да привлечете вниманието на някого към обновено съдържание, което би го заинтересувало. И да видите последните промени в преглед Activity (Действия).
Попитай Siri. Кажете нещо като: „Create a new note“ („Създай нова бележка“).
Добавяне на Бърза бележка от всяко място. С нова Бърза бележка можете да създадете бележка от което и да е приложение или уеб сайт на вашия Mac и да я преглеждате по всяко време в категорията нови Бързи бележки във вашата странична лента. Без значение какво правите на вашия Mac, можете да записвате мислите си, да запомняте местоположение или връзка към уеб сайт, който искате да запомните, без да е необходимо да отваряте Notes (Бележки). Когато се върнете в оригиналното приложение или уеб сайт, ще видите умалено изображение на вашата Бърза бележка, което да ви напомня за полезната информация, която сте си записали за това приложение или уеб сайт. Докоснете го, за да отворите вашата Бърза бележка.
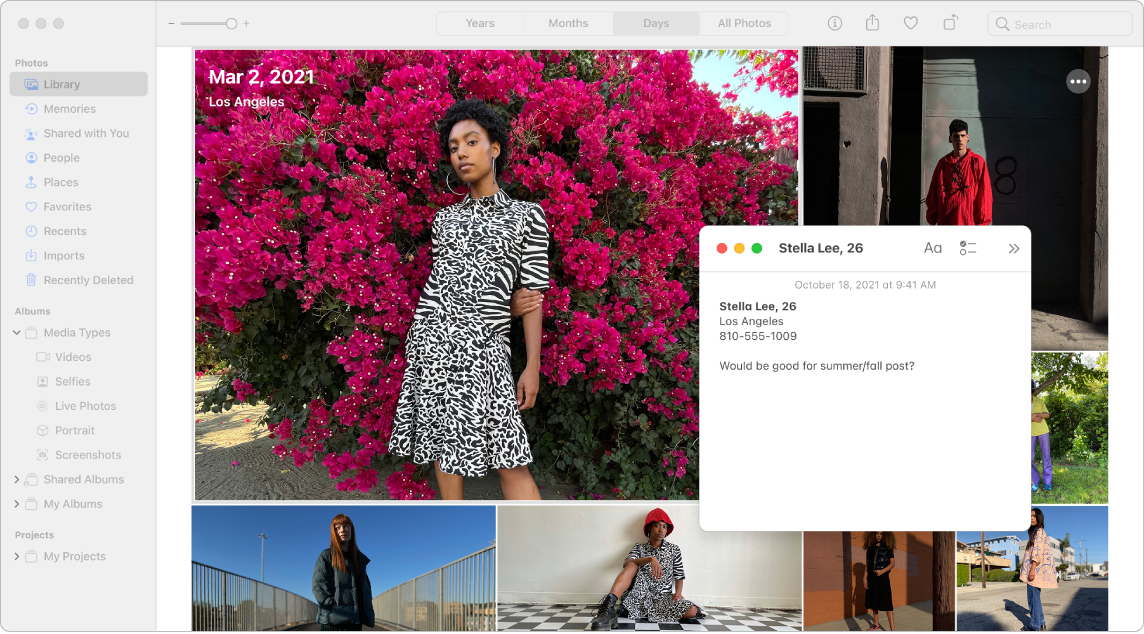
Лесен достъп. Използвайте клавиатурната команда Fn-Q или Hot Corner (Активен ъгъл), който сте определили в System Preferences ![]() > Desktop & Screen Saver (Системни параметри > Работна площ и скрийнсейвър), за да създадете Бърза бележка, където и да сте. В Safari можете да маркирате текст в уеб страница, след това да щракнете Share
> Desktop & Screen Saver (Системни параметри > Работна площ и скрийнсейвър), за да създадете Бърза бележка, където и да сте. В Safari можете да маркирате текст в уеб страница, след това да щракнете Share ![]() > Add Quick Note (Споделяне > Добавяне на Бърза бележка), за да добавите маркирания текст към вашата бележка.
> Add Quick Note (Споделяне > Добавяне на Бърза бележка), за да добавите маркирания текст към вашата бележка.
Можете да настроите размера или разположението на вашата Бърза бележка (изтеглете ъгъла, за да промените размера или изтеглете заглавното поле, за да промените разположението) така, че тя да не пречи на това, което гледате.
Добавяне на съдържание, заключване на бележките и споделяне на бележките. Използвайте лентата с инструменти в Notes (Бележки), за да добавите бързо в бележката списъци за проверка, снимки, видеоклипове, скици, таблици, връзки и други. Заключете вашата бележка с парола. Можете да добавите сътрудници към бележката и да изпратите копие на бележкат, като използвате Mail (Поща), Messages (Съобщения), Reminders (Напомняния) или AirDrop.
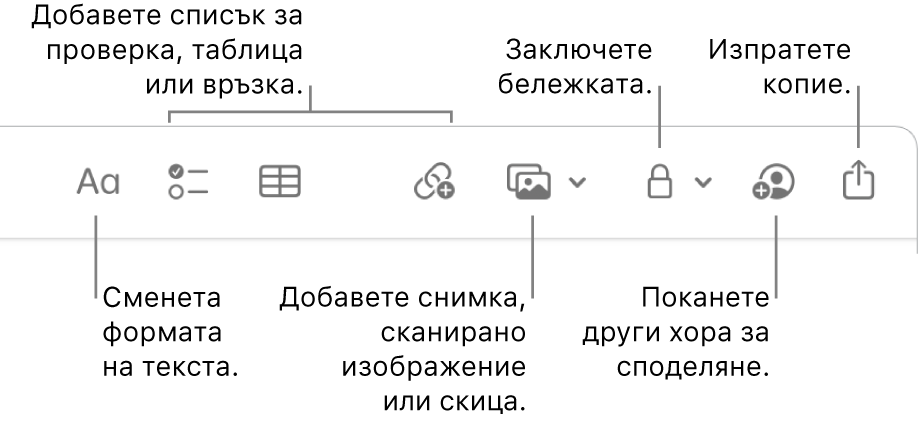
Съвет: Когато сте влезли с вашия идентификатор Apple ID и iCloud е включено за Notes (Бележки), вашите бележки се поддържат актуални на всички ваши устройства—например, можете да създадете списък със задачи на вашия Mac, а след това да отмятате елементите на вашия iPhone, докато сте на път.
Добавяне на етикети. Можете да използвате Tags (Етикети) където и да е в текста на бележките, за да можете да ги категоризирате и подреждате. Въведете символа #, следван от текста на етикета. Можете да виждате вашите етикети в страничната лента, за да преминавате бързо към бележки с определен етикет или етикети (например, #vacation или #cooking). Функцията Custom Smart Folders (Потребителски интелигенти папки) автоматично събира на едно място бележките на базата на едни същи етикети.
Използвайте споменавания. Добавяйте Mentions (Споменавания)(въведете @, следвано от име, например @Leslie), за да се свържете директно с вашите сътрудници в проект или с някого в социална среда. Те ще получат предупреждение, че са споменати в бележка, и могат да влязат директно и да участват.
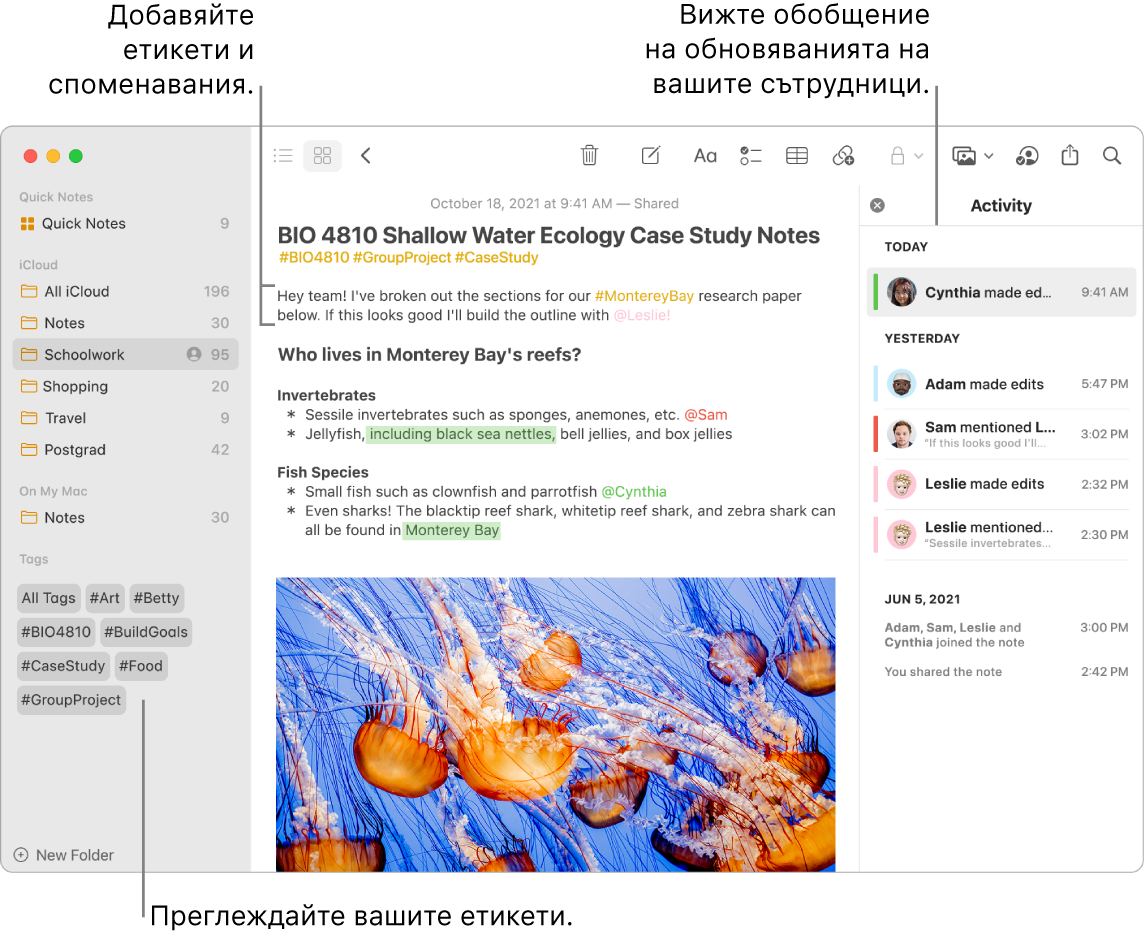
Преглед на обобщение за активността в бележката. Можете да видите последната информация за това кой е работил по споделена бележка в прегледа Activity (Активност) в дясната страна на прозореца на Notes (Бележки). Плъзнете наляво върху текста на бележката, за да видите редакторските надписи, които маркират промените, и датата и часа, когато бележката е била редактирана.
Персонализирайте вашата лента с инструменти. Щракнете с десен бутон някъде в лентата с инструменти, за да отворите прозореца Customize Toolbar (Настройване на лентата с инструменти). Изтеглете любимите си инструменти в лентата, за да я направите удобна за вас.
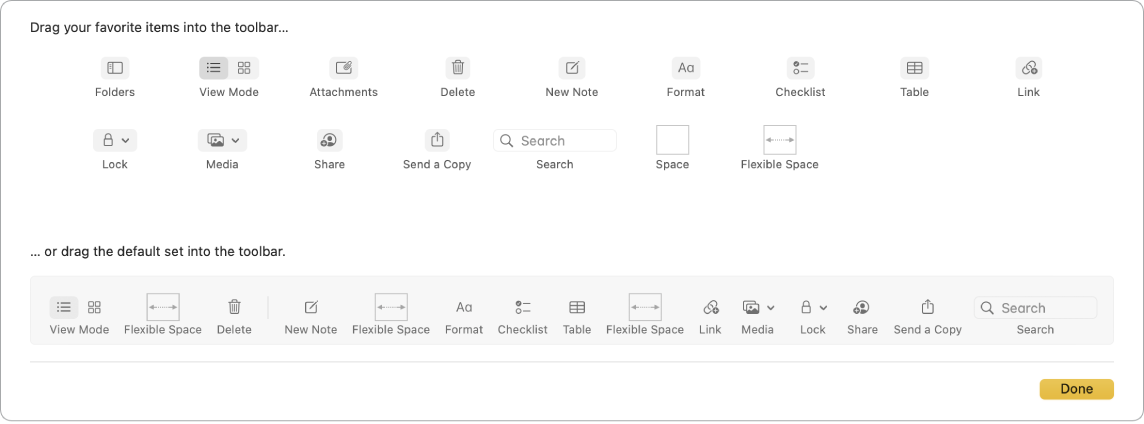
Използвайте лентата Touch Bar на вашия 13-инчов MacBook Pro. Докоснете ![]() , за да създадете нова бележка. Докоснете
, за да създадете нова бележка. Докоснете ![]() , за да добавите списък за проверка към вашата бележка.
, за да добавите списък за проверка към вашата бележка.

Докоснете предложенията за въвеждане, за да добавите текст.

Докоснете ![]() , за да се покажат бутоните за форматиране на текст за подравняване на текста вляво или вдясно и за прилагането на получер шрифт, курсив или подчертан шрифт.
, за да се покажат бутоните за форматиране на текст за подравняване на текста вляво или вдясно и за прилагането на получер шрифт, курсив или подчертан шрифт.

Докоснете ![]() , за да използвате стилове за параграфи в бележката, например списъци или заглавия.
, за да използвате стилове за параграфи в бележката, например списъци или заглавия.

Научете повече. Вижте Notes User Guide (Ръководство на потребителя за Бележки).