Работа с множество устройства
Вашият Mac може да работи заедно с другите ви Apple устройства. Функцията Continuity (Непрекъснатост) ви дава възможност да отключите мощни функции, когато използвате Mac, iPad, iPhone или Apple Watch заедно.
Преди да започнете. Уверете се, че вашите MacBook Pro и iOS или iPadOS устройство са с включени Wi-Fi и Bluetooth и са с една и съща регистрация Apple ID.
Използване на вашия iPhone с вашия Mac

Добавяне на инструменти от iPhone към вашата работна площ. Можете да сложите инструментите от вашия iPhone директно на работната площ на вашия Mac. Използвайте Widget Gallery (Галерия с инструменти), за да изберете инструментите от iPhone за вашия Mac или изтеглете инструменти от Notification Center (Център за известия) и ги пуснете на вашата работна площ. За да отворите Widget Gallery (Галерия с инструменти), щракнете, докато задържате натиснат клавиша Control върху работната площ, и след това да изберете Edit Widgets (Редактиране на инструменти).
Използване на iPhone като уеб камера. Функцията Continuity Camera (Непрекъснатост на камерата) на вашия Mac ви позволява да използвате вашия iPhone като допълнителна камера за Mac. Можете да използвате камерата на вашия iPhone за видео разговори. След като настроите Continuity Camera (Непрекъснатост на камерата), вашия Mac автоматично може да превключва към използване на iPhone като камера, когато е в обхват. Ако предпочитате, можете също така да използвате кабелна връзка. Вижте Choose an external camera (Избиране на външна камера) и Use your iPhone as a webcam (Използване на iPhone като уеб камера) в Ръководство на потребителя на macOS.
Забележка: За да използвате Continuity Camera (Непрекъснатост на камерата) като уеб камера, се изисква iPhone XR или следващ модел. За да използвате Continuity Camera (Непрекъснатост на камерата), трябва да имате iPhone или iPod touch с инсталирана операционна система iOS 12 (или следваща версия) или iPad с инсталирана операционна система iPadOS 13.1 (или следваща версия).
Използване на микрофона на iPhone. С функцията Continuity Camera (Непрекъснатост на камерата) можете да използвате вашия iPhone като микрофон за вашия Mac. Използвайте менюто Video (Видео) във FaceTime, за да изберете вашия iPhone по време на разговор, или използвайте настройките на приложението, за да превключвате към микрофона на вашия iPhone по време на видео разговори. Можете също така да използвате настройките Audio (Аудио) в System Settings (Системни настройки), за да изберете вашия iPhone като системен микрофон.
Използване на приложения за iPhone на Mac. Много от любимите ви приложения за iPhone и iPad могат да работят и на вашия Mac. Вижте Use iPhone and iPad apps on a Mac with Apple silicon (Използване на приложения за iPhone и iPad на Mac с Apple silicon) в Ръководство на потребителя за macOS.
Телефонни разговори и текстови съобщения на Mac. С Wi-Fi връзка можете да приемате обаждания, както и да правите такива – директно от вашия MacBook Pro. Също така можете да получавате и изпращате текстови съобщения.
На вашия iPhone отидете в Settings > Phone (Настройки > Телефон) и включете Wi-Fi calling (Wi-Fi обаждания). След това отворете FaceTime на вашия Mac. Отидете в Settings (Настройки), изберете General (Основни) и след това щракнете „Calls from iPhone“ („Обаждания от iPhone“). Вижте Set up your iPhone and Mac for phone calls (Настройване на вашите iPhone и Mac за телефонни разговори) в Ръководството на потребителя за FaceTime.
Използване на iPhone като Hotspot (Точка за достъп). Загубили сте вашата Wi-Fi връзка? С Instant Hotspot (Незабавна точка за достъп) можете да използвате Personal Hotspot (Лична точка за достъп) на вашия iPhone или iPad, за да свържете вашия MacBook Pro към интернет незабавно—без да е необходима парола. Вижте Use an iPhone or iPad to connect to the Internet (Използване на iPhone или iPad за свързване към интернет) в Ръководството на потребителя за macOS.
Щракнете иконката за състоянието на Wi-Fi ![]() в лентата с менюта и след това щракнете
в лентата с менюта и след това щракнете ![]() до вашия iPhone или iPad в списъка (ако не виждате списък, щракнете Other Networks (Други мрежи)). Иконката Wi-Fi в лентата с инструменти се променя на
до вашия iPhone или iPad в списъка (ако не виждате списък, щракнете Other Networks (Други мрежи)). Иконката Wi-Fi в лентата с инструменти се променя на ![]() . Няма нужда да правите нищо на вашето устройство—MacBook Pro се свързва автоматично. Когато не използвате hotspot, вашият MacBook Pro прекъсва връзката, за да запази живота на батерията.
. Няма нужда да правите нищо на вашето устройство—MacBook Pro се свързва автоматично. Когато не използвате hotspot, вашият MacBook Pro прекъсва връзката, за да запази живота на батерията.
Съвет: Ако ви бъде поискана парола, уверете се, че вашите устройства са настроени правилно. Вижте статията на Apple Support Use Instant Hotspot to connect to your Personal Hotspot without entering a password (Използване на Незабавна точка за достъп за свързване на вашата Лична точка за достъп без въвеждане на парола).
Използване на вашия iPad заедно с вашия Mac
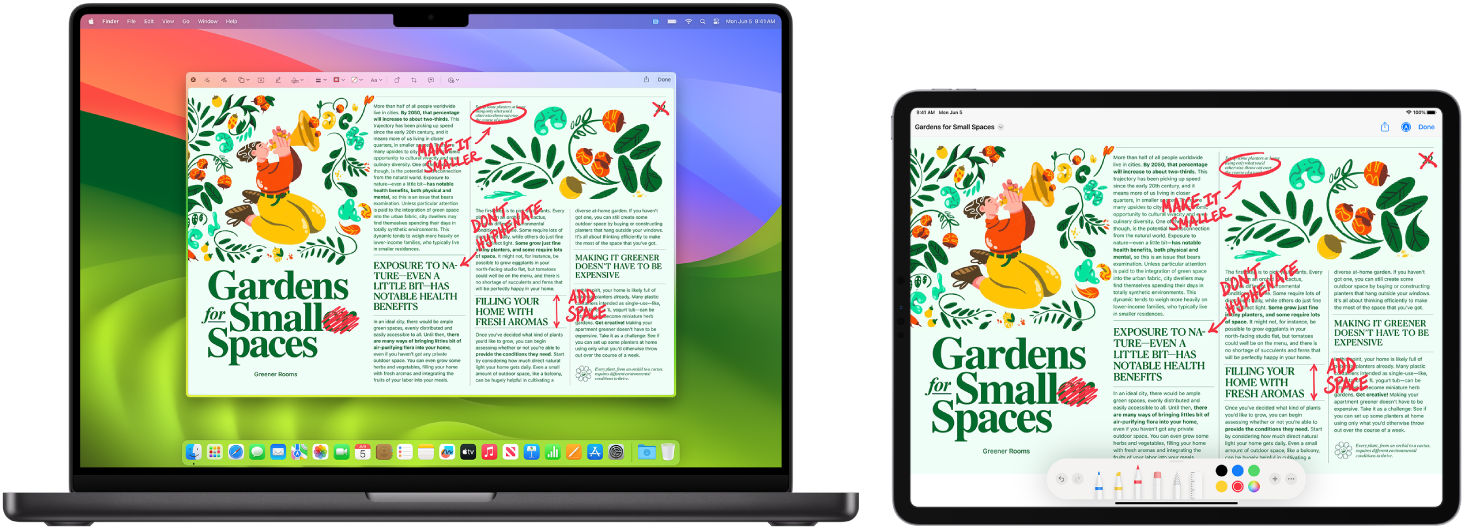
Използвайте вашите устройства MacBook Pro и iPad заедно за още повече възможности. Функцията Sidecar (Страничен екран) ви дава възможност да използвате вашия iPad като втори екран за вашия Mac, предоставяйки ви допълнително пространство да разгърнете вашата работа и да рисувате с Apple Pencil във вашите любими приложения за Mac. Освен това с функцията Universal Control (Универсално управление) можете да управлявате вашия iPad с клавиатурата и мишката или тракпада на вашия Mac и така преместването на съдържание между iPadOS и macOS е лесно. Можете и бързо да маркирате снимки на екрана, PDF файлове и други.
Използване на вашия iPad като втори екран за вашия Mac. С функцията Sidecar (Страничен екран) можете да използвате безжично вашия iPad в границите на 32 фута (десет метра) от вашия Mac, или можете да свържете вашия iPad към вашия Mac с кабел, за да го поддържате зареден. За да настроите вашия iPad като втори екран, отидете в меню Apple ![]() > System Settings (Apple > Системни настройки), щракнете Displays (Екрани) и след това изберете вашия iPad от изскачащото меню Add Display (Добави екран). След това можете да свържете вашия iPad iв секцията Display (Екран) на Котролен център
> System Settings (Apple > Системни настройки), щракнете Displays (Екрани) и след това изберете вашия iPad от изскачащото меню Add Display (Добави екран). След това можете да свържете вашия iPad iв секцията Display (Екран) на Котролен център ![]() . За да прекъснете връзката на вашия iPad с вашия Mac, щракнете бутона Sidecar (Страничен екран)
. За да прекъснете връзката на вашия iPad с вашия Mac, щракнете бутона Sidecar (Страничен екран) ![]() в Контролен център. Също така, можете да докоснете
в Контролен център. Също така, можете да докоснете ![]() в страничната лента на вашия iPad.
в страничната лента на вашия iPad.
Забележка: Можете да използвате Sidecar (Страничен екран) с iPad модели, които поддържат Apple Pencil, и използват операционна система iPadOS 13.1 (или следваща). За повече информация вижте статията на Apple Support Apple Pencil compatibility (Съвместимост на Apple Pencil).
Задаване на настройки за Sidecar (Страничен екран). Отворете System Settings (Системни настройки), щракнете Displays (Екрани) и след това щракнете върху името на вашия iPad. След това можете да уточните настройките на Sidecar (Страничен екран) за вашия iPad, например дали да е основният екран или да дублира екрана на вашия Mac, дали да показва страничната лента и къде да са разположени, както и дали да можете да използвате двукратно докосване с Apple Pencil за достъп до инструменти.
Забележка: Ако не сте настроили вашия iPad, няма да виждате тези опции в настройките на Display (Екран).
Използване на Apple Pencil. Можете да рисувата и творите прецизно във вашите любими професионални приложения. Просто изтеглете прозореца от вашия Mac на вашия iPad и започнете да използвате Apple Pencil. Или използвайте Apple Pencil, за да украсявате PDF файлове, снимки на екрана и изображения. За да научите повече, вижте Insert sketches with Continuity Sketch (Вмъкване на скици с Непрекъснатост на скица) в Ръководството на потребителя за macOS и статията на Apple Support Use Markup on your iPhone, iPad, or iPod touch (Използване на Украсяване на вашия iPhone, iPad или iPod touch).
Забележка: Натискът и наклонът на Apple Pencil работят само в приложения с разширена поддръжка за писалката.
Разширяване или дублиране на вашата работна площ. Когато свържете вашия iPad, той автоматично се превръща в разширение на работната площ на вашия на Mac, така че можете да изтегляте вашите приложения и документи между вашия Mac и iPad. За да покажете екрана на вашия Mac и на двете устройства (дублиране на екрана), преместете мишката върху бутона Sidecar (Страничен екран) ![]() в Контролен център, щракнете върху дясната стрелката, която се появява над бутона, след което изберете Mirror Built-in Retina Display (Дублиране на вградения Retina екран). За да разширите вашата работна площ отново, отворете менюто и изберете Use As Separate Display (Използване като отделен екран).
в Контролен център, щракнете върху дясната стрелката, която се появява над бутона, след което изберете Mirror Built-in Retina Display (Дублиране на вградения Retina екран). За да разширите вашата работна площ отново, отворете менюто и изберете Use As Separate Display (Използване като отделен екран).
Можете да се възползвате от бързите клавиши от страничната лента. Можете да използвате страничната лента на вашия iPad, за да достигате бързо до често използвани бутони за управление. Можете да докосвате бутони, за да отменяте действия, да използвате клавиатурни команди и да показвате или скривате лентата с менюта, лентата Dock и клавиатурата.
Съвет: За бърз достъп до опциите на Sidecar (Страничен екран) можете да зададете настройките на Display (Екран) ![]() винаги да се появяват в лентата с менюта. Отидете в System Settings > Control Center (Системни настройки > Контролен център) и след това използвайте изскачащото меню до Displays (Екрани), за да изберете дали иконката Displays (Екрани) да се показва в лентата с менюта през цялото време или само при активиране. Когато функцията Sidecar (Страичен екран) е включена и вашият iPad е свързан, иконката Display (Екран) в лентата с менюта се променя на
винаги да се появяват в лентата с менюта. Отидете в System Settings > Control Center (Системни настройки > Контролен център) и след това използвайте изскачащото меню до Displays (Екрани), за да изберете дали иконката Displays (Екрани) да се показва в лентата с менюта през цялото време или само при активиране. Когато функцията Sidecar (Страичен екран) е включена и вашият iPad е свързан, иконката Display (Екран) в лентата с менюта се променя на ![]() .
.
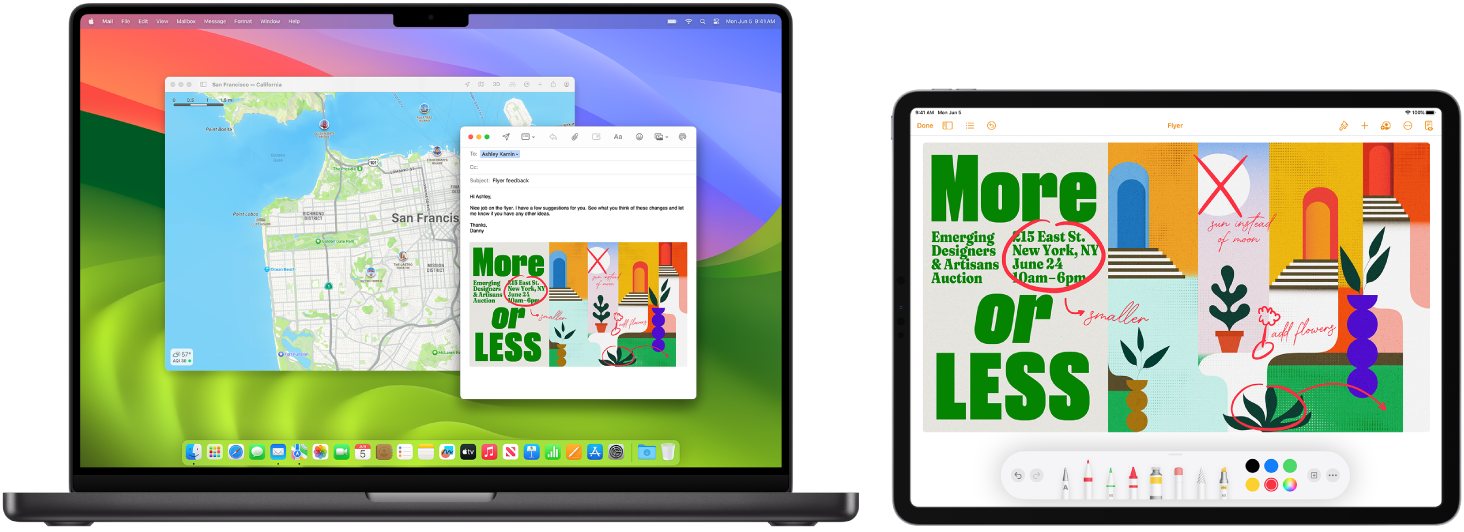
Можете да използвате една клавиатура и мишка или тракпад, за да управлявате множество устройства. С Universal Control (Универсално управление) можете да използвате една клавиатура и мишка или тракпад, за да управлявате множество устройства. Когато преместите курсора в края на екрана на вашия MacBook Pro, курсорът преминава на вашия iPad или друг Mac, така че да можете да работите на до три устройства.
Забележка: За да използвате Universal Control (Универсално управление), трябва да имате macOS версия 12.3 или следваща на вашия Mac и iPadOS 15.4 или следваща на вашия iPad.
Проверете вашите корекции. Функцията Universal Control (Универсално управление) на вашия Mac използва Bluetooth, за да открие другото устройство и Wi-Fi, за да се свърже към него. Уверете се, че всяко от устройствата е с включен Bluetooth и е свързано към Wi-Fi. Също така, уверете се, че функцията Handoff е включена в настройките General (Основни) на вашия MacBook Pro и в Settings > General > AirPlay & Handoff (Настройки > Основни > AirPlay и Handoff) на вашия iPad. Също така, трябва да сте влезли със същия индентификатор Apple ID и на двете устройства и функцията за двустепенна идентификация да е включена. Когато тези настройки са правилни, можете да използвате Контролен център, за да свържете вашите устройства. На вашия Mac щракнете върху Контролен център в лентата с менюта, щракнете върху Screen Mirroring (Дублиране на екрана), след което изберете устройство под Link Keyboard and Mouse (Свързване на клавиатура и мишка).
Преминавайте между екраните. На вашия Mac използвайте мишката или тракпада, за да преместите курсора към десния или левия край на екрана, който е най-близо до вашия iPad, спрете за малко, след което преместете курсора малко извън края на екрана. Когато в края на екрана на iPad се появи рамка, продължете да местите курсора към екрана на iPad.
Изтегляне и пускане. Изберете текста, изображението или друг обект, койо искате да преместите, след това го изтеглете до там, където искате да бъде на другото устройство. Например, можете да изтеглите скица, която сте нарисували с Apple Pencil, от вашия iPad до приложението Keynote на вашия MacBook Pro. Можете също да копирате нещо на едното устройство и да го вмъкнете на другото.
Споделяне на клавиатура. Когато курсорът е в документ или някъде другате, където искате да вмъкнете текст, а точката на вмъкване мига, започнете да въвеждате.
Научете повече. Вижте Use your iPad as a second display for your Mac (Използване на вашия iPad като втори екран за вашия Mac) и Use a keyboard and mouse or trackpad across devices with Universal Control on Mac (Използване на вашите клавиатура и мишка или тракпад на различни устройства с помощта на функцията Universal Control (Универсално управление) на Mac) в Ръководството на потребителя за macOS.