 Photos (Снимки)
Photos (Снимки)
Използвайте Photos (Снимки) и iCloud Photos (Снимки в iCloud), за да подреждате, редактирате и споделяте вашите снимки и видео клипове и за да поддържате библиотеката си актуална на всички ваши устройства. Photos (Снимки) излагат на показ най-добрите ви снимки, а с помощта на мощните опции за търсене, е лесно да намерите и да се насладите на любимите си снимки. Лесните за използване инструменти за редактиране ви позволяват да обработвате вашите снимки и видеоклипове като професионалист. Сега с iCloud Shared Photo Library (Споделена фотобиблиотека в iCloud) можете да споделите албум с до пет души, като всеки може да добавя снимки и видеа, да организира и добавя коментари и да вижда промените, направени от другите.
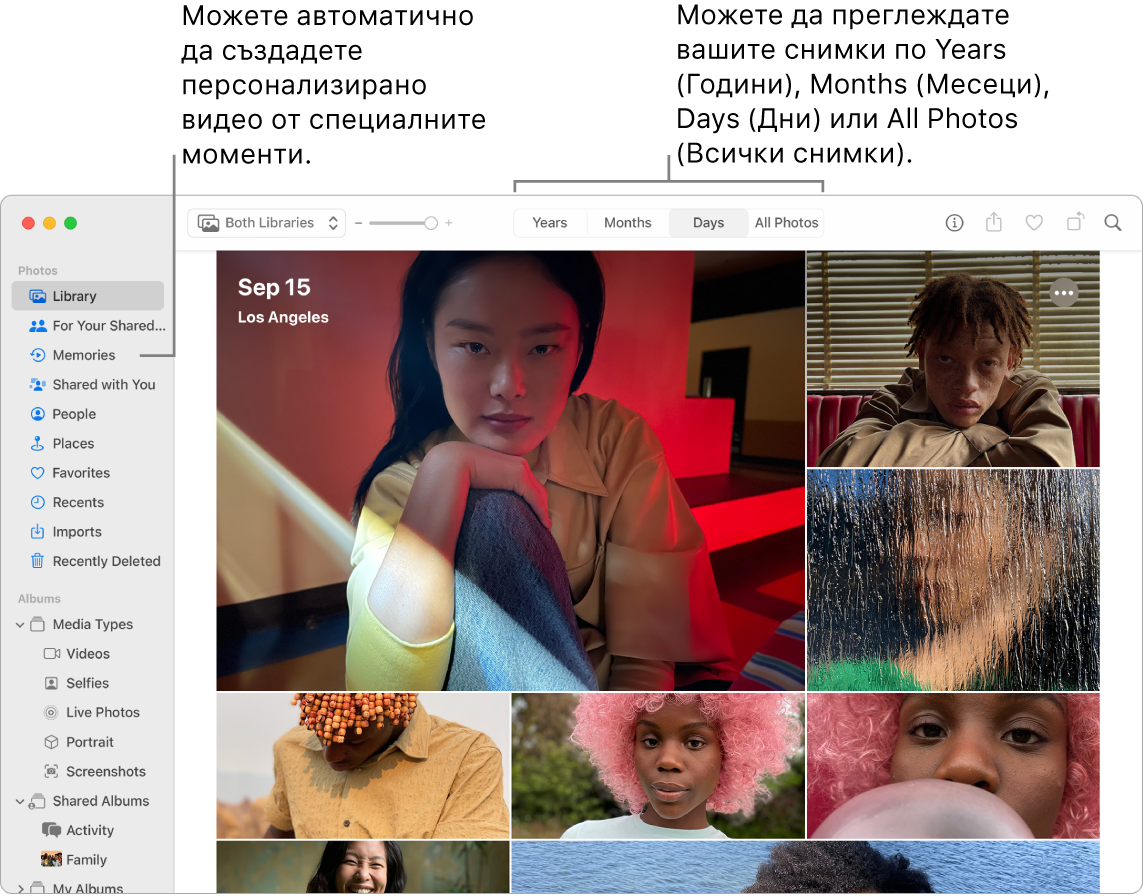
Всички ваши снимки на всички ваши устройства. С помошта на iCloud Photos (Снимки в iCloud) можете да преглеждате, търсите и споделяте всички ваши снимки и видео клипове от всички ващи устройства, на които сте влезли с един и същи идентификатор Apple ID. Когато използвате вашия iPhone, за да направите снимка, тя автоматично се показва на всичките ви устройства. А ако редактирате снимки, тези редакции се появяват на всички ваши устройства. За да започнете, отворете System Settings (Системни настройки), щракнете вашия Apple ID в страничната лента, щракнете iCloud и след това включете Photos (Снимки). За да научите повече, вижте статията на Apple Support Set up and use iCloud Photos (Настройване и използване на Снимки в iCloud).
Настройка на iCloud Shared Photo Library (Споделена фотобиблиотека в iCloud). Споделяйте снимки и видеа в отделна библиотека, така че всички в семейството да могат да се наслаждават на по-цялостни спомени. Съдържанието в Shared Library (Споделена библиотека) се появява до личното ви съдържание в приложението Photos (Снимки). Когато някой добави снимка или видео в Shared Library (Споделена библиотека) или направи редакция, промените се появяват за всички участници в библиотеката. Можете да участвате в една споделена библиотека, която се споделя с до пет души.
За да настроите iCloud Shared Photo Library (Споделена фотобиблиотека в iCloud), трябва да сте влезли с вашия Apple ID и да сте включили iCloud Photos (iCloud снимки). Отидете на Photos > Settings (Снимки > Настройки), щракнете раздела Shared Library (Споделена библиотека) и след това изберете Get Started (Начални стъпки). Можете да изберете да добавите участници веднага или по-късно. Изберете кои снимки и видеа искате да добавите в Shared Library (Споделена библиотека): всички снимки и видеа, снимки и видеа с определени хора или снимки, направени след конкретна дата, или ръчно изберете снимките и видеата. След като настроите Shared Library (Споделена библиотека), във Photos (Снимки) можете да превключвате между изглед Personal Library (Лична библиотека) и Shared Library (Споделена библиотека) или да виждате и двете библиотеки едновременно.
Добавяне на снимки и видеа във вашата Shared Library (Споделена библиотека). За да преместите отделни снимки или видеа в Shared Library (Споделена библиотека), щракнете, докато държите натиснат клавиш Control, снимката или видеото във вашата Personal Library (Лична библиотека) и изберете „Move to Shared Library“ („Премести в Споделена библиотека)“. За да използвате предложения за добавяне на снимки или видеа, отидете във Photos > Settings (Снимки > Настройки), щракнете раздела Shared Library (Споделена библиотека), след това маркирайте Shared Library Suggestions (Предложения за Споделена библиотека) и изберете „Add People“ („Добави хора“), за да получавате предложения за снимки или видеа с избрани хора.
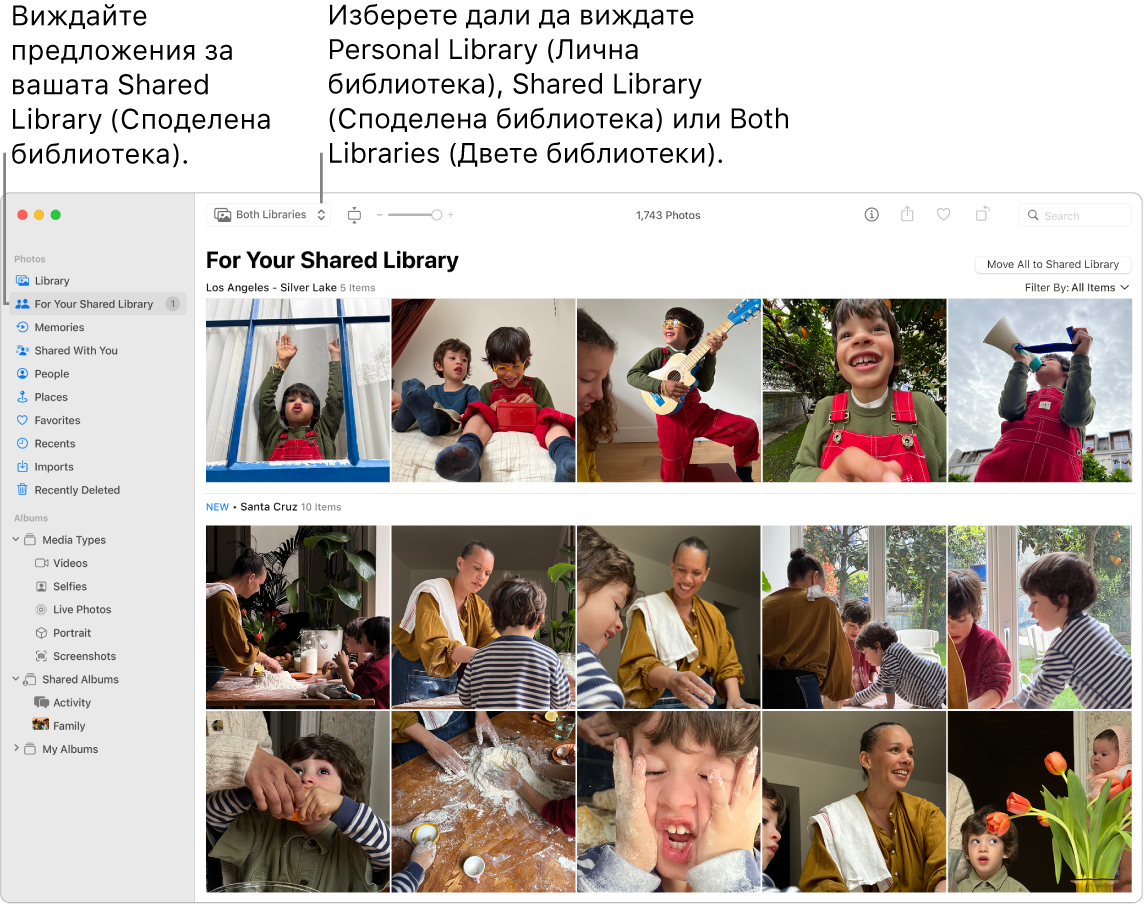
Shared with You (Споделени с теб). Когато приятели от вашите контакти ви изпращат снимки в Messages (Съобщения), те автоматично се появяват в приложението Photos (Снимки), в секцията Shared with You (Споделено с теб). Снимките, които вероятно са най-важни за вас, се появяват във вашата библиотека. Когато разглеждате снимките в приложението Photos (Снимки), можете да щракнете върху балончето със съобщение върху снимка, за да отворите Messages (Съобщения) и да продължите разговора.
Редактирайте като професионалист. Създавайте забележителни снимки и видео клипове с мощните, но лесни за използване инструменти за редактиране. Използвайте бутоните за редактиране над вашата снимка или видео клип, за да ги подобрите само с едно щракване. За по-мощни инструменти за редактиране щракнете върху Edit (Редактиране), след което използвайте Smart Sliders, за да получите професионални резултати. Можете да добавяте филтри, да завъртате, да увеличавате експозицията и да и изрязвате, снимки и видео клипове.
Взаимодействие с тескт. Функцията Live Text (Текст на живо) разпознава текста в изображения на вашия компютър и в уеб пространството. Можете да копирате текст от снимка, за да го вмъкнете във всеки файл на Mac, или да щракнете върху телефонен номер или уеб сайт в изображението, за да се обадите на номера или да отворите уеб сайта. За да преведете текст, изберете текста, щракнете върху него, след това щракнете върху Translate (Превод). Не всички езици са налични. Вижте Translate on Mac (Преводи на Mac) в Ръководство на потребителя за macOS.
Съживете важните моменти. Приложението Photos (Снимки) маркира важни моменти като рождени дни, годишнини и пътувания. Вашата библиотека със снимки оживява чрез снимки Live Photos и видео клипове, които започват да се възпроизвеждат, докато прелиствате. Щракнете Memories (Спомени) в страничната лента, за да може Photos (Снимки) да създаде запомнящ се филм, завършен с музика, заглавия, настроение и преходи, който вие можете да персонализирате и споделяте. Вашите Memories (Спомени) са налични на всички други ваши устройства, които използват iCloud Photos (Снимки в iCloud).
Намерете това, което търсите. Photos (Снимки) представя най-добрите кадри от вашата библиотека и скрива дубликати, разписки и снимки на екрана. Щракнете бутоните в горния край на прозореца на Photos (Снимки), за да преглеждате снимките по година, месец или ден, или щракнете All Photos (Всички снимки), за да видите цялата си колекция. Photos (Снимки) идентифицира обекти, сцени и хора във вашите снимки и видеоклипове, така че можете да търсите във вашите снимки въз основа на това, което има в тях, датата, на която са направени, хората, които сте посочили в тях, надписите, които сте добавили, и тяхното местоположение - ако има такива. Можете да използвате и Spotlight и Siri, за да търсите снимки.
Попитай Siri. Кажете нещо като: „Show me photos of Sally“ („Покажи ми снимки на Урсула“).
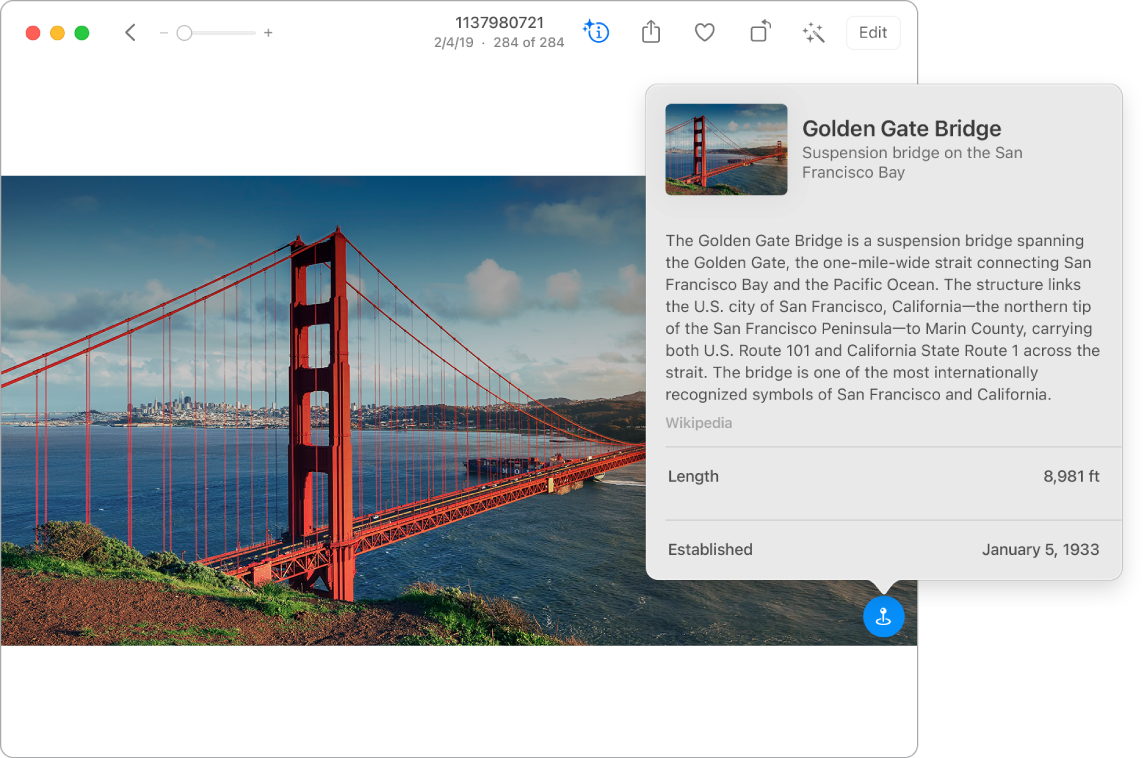
Хора, места и неща. Функцията Visual Lookup (Визуално търсене) разпознава много обекти във вашите снимки. Плъзнете нагоре върху снимка или щракнете върху бутона за информация на снимка, за да маркирате разпознати обекти и сцени. Научете повече за популярното изкуство и забележителности по света, растенията и цветята, книгите и породите домашни любимци. За да може снимките на важните за вас хора да се появяват винаги най-отгоре в албума People (Хора), щакнте бутона Favorites (Любими) ![]() , който се появява до снимките. Използвайте албума Places (Места), за да прегледате всичките си снимки с данни за местоположение върху интерактивна карта. Увеличете картата, за да видите още снимки от определено място.
, който се появява до снимките. Използвайте албума Places (Места), за да прегледате всичките си снимки с данни за местоположение върху интерактивна карта. Увеличете картата, за да видите още снимки от определено място.
Съвет: Можете да добавяте местоположение към всяка снимка. Докато преглеждате снимката, щракнете бутона Information (Информация) ![]() , щракнете Assign a Location (Определяне на местоположение) и започнете да пишете. Изберете местоположение от списъка, или въведете местоположение и натиснете Return.
, щракнете Assign a Location (Определяне на местоположение) и започнете да пишете. Изберете местоположение от списъка, или въведете местоположение и натиснете Return.
Бъдете изобретателни с Live Photos. При снимките Live Photos използвайте ефекта Loop (Цикъл), за да повтаряте непрекъснато действието или използвайте Bounce (Отскок), за да възпроизвеждате движението напред и назад. За да получите професионален DSLR вид, използвайте Long Exposure (Продължителна експозиция), за да размажете движението във вашите снимки Live Photos и да превърнете обикновен водопад или течащ поток в произведение на изкуството.
Използвайте лентата Touch Bar с вашия 13-инчов MacBook Pro. Лентата Touch Bar показваща скрубер с всички снимки и видео клипове от вашата библиотека, който можете да използвате, за да намерите точната снимка. Можете да докоснете, за да маркирате избраната снимка като любима ![]() , да я завъртите
, да я завъртите ![]() или да а добавите към нов или към съществуващ албум.
или да а добавите към нов или към съществуващ албум.

Докато редактирате снимка, докосвайте бутоните за изрязване, за прилагане на филтри, за настройване на осветлението и цвета и други параметри или за ретуширане на избраното. Използвайте допълнителните опции, например подобряване ![]() , сравняване
, сравняване ![]() и други в зависимост от избраното в предходната лентаTouch Bar.
и други в зависимост от избраното в предходната лентаTouch Bar.

Научете повече. Вижте Photos User Guide (Ръководство на потребителя за Снимки).