 App Store
App Store
Търсете в App Store, за да намирате и изтегляте приложения и да получите най-новите обновени версии на вашите приложения.
Намерете идеалното приложение. Знаете точно какво търсите? Въведете името на приложението в полето за търсене и натиснете Return. Приложенията, които изтегляте от App Store, автоматично се появяват в Launchpad. Можете да намерите и нови разширения за Safari, които да подобряват вашето сърфиране в уеб, като щракнете етикета Categories (Категории) в страничната лента.
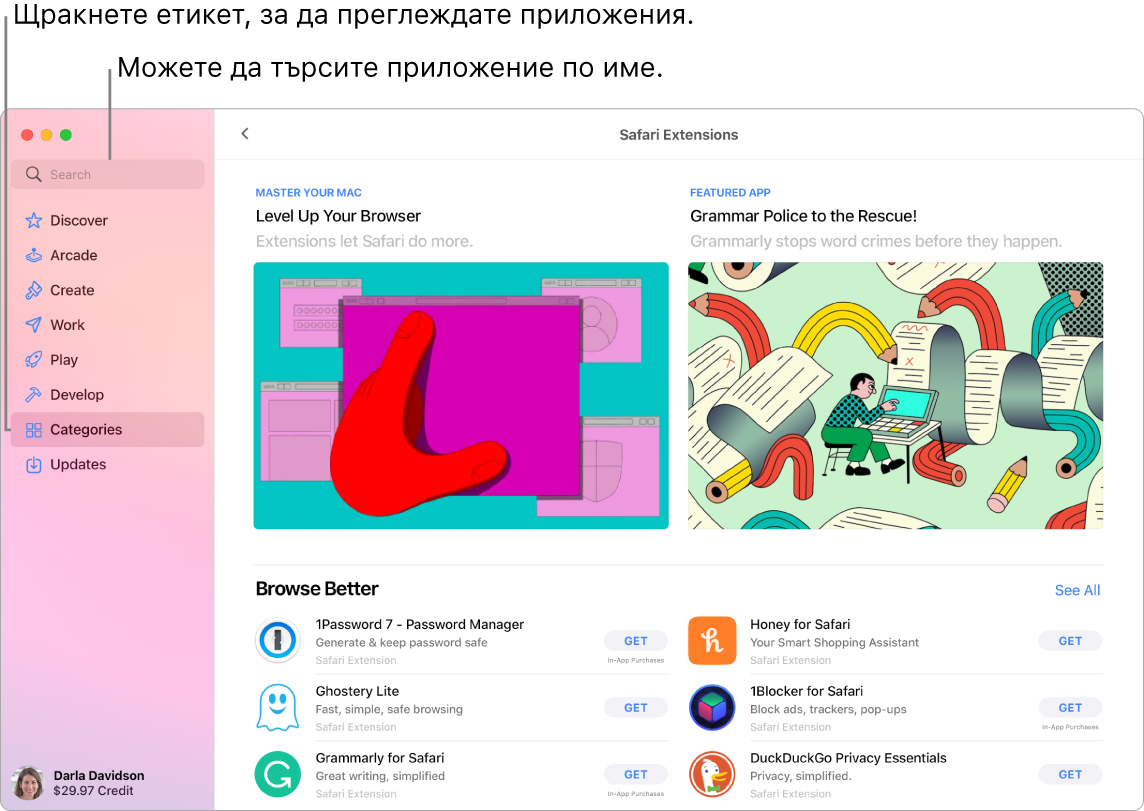
Забележка: Apple Arcade не е достъпно във всички страни или региони.
Попитай Siri. Кажете нещо като: „Find apps for kids“ („Намери приложения за деца“).
Всичко, което ви е необходимо, е идентификатор Apple ID. За да изтегляте безплатни приложения, влезте с вашия идентификатор Apple ID—изберете Store > Sign In (Магазин > Вход) или щракнете Sign In (Вход) в долния край на страничната лента. Ако все още нямате идентификатор Apple ID, щракнете Sign In (Вход), след това щракнете Create Apple ID (Създаване на идентификатор Apple ID). Ако имате идентификатор Apple ID, но не си спомняте паролата, щракнете „Forgot Apple ID or password?“ („Забравихте идентификатора Apple ID или паролата?“), за да я възстановите. Трябва да настроите регистрация с информация за плащане, за да купувате платени приложения.
Използване на iPhone и iPad приложенията на вашия Mac. Много iPhone и iPad приложения сега работят на вашия MacBook Air. Всички налични приложения, които някога сте закупили за вашия iPhone или iPad, се появяват на вашия Mac. Потърсете приложения в App Store, за да видите дали те са налични за Mac.
Играене на игри. Щракнете върху етикета Arcade, за да научите как да се абонирате за Apple Arcade, да откриете игри, които можете да играете, да намерите такива, които са популярни сред вашите приятели от Game Center (Център за игри), да видите постиженията си и други. Вижте Абониране за Apple Arcade в App Store на Mac, Apple Arcade и Играене на игри на вашия Mac.
Получаване на най-новите обновени версии. Ако видите знак върху иконката на App Store в лентата Dock, това означава, че има налични обновени версии. Щракнете иконката, за да отворите App Store и след това щракнете върху Updates (Обновени версии) в страничната лента.
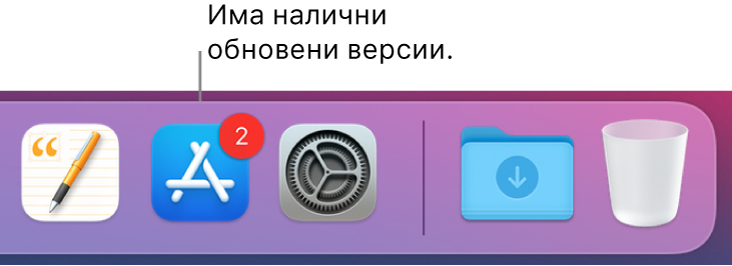
Научете повече. Вижте App Store User Guide (Ръководство на потребителя за App Store).