Телефонни повиквания и текстови съобщения на вашия Mac
С Wi-Fi връзка можете да приемате повиквания—и да правите такива—директно от вашия MacBook Air. Също така, можете да получавате и изпращате текстови съобщения.
Настройване на FaceTime за телефонни повиквания. На вашия iPhone (iOS 9 или следваща версия), отидете в Settings > Phone (Настройки > Телефон) и включете Wi-Fi calling (Wi-Fi повиквания). След това отидете във FaceTime > Preferences (FaceTime > Параметри) на вашия Mac, изберете Settings (Настройки) и щракнете „Calls from iPhone“ („Повиквания от iPhone“). Вижте Set up your iPhone and Mac for phone calls (Настройване на вашите iPhone и Mac за телефонни разговори) в Ръководството на потребителя за FaceTime.
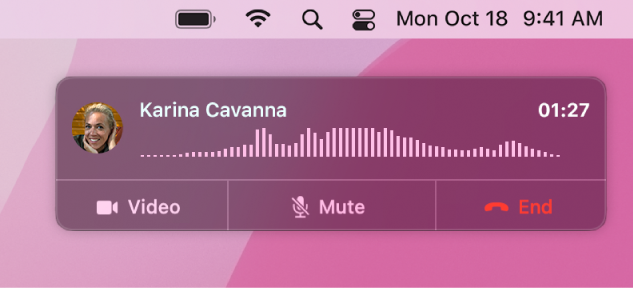
Направете телефонно повикване. Отворете FaceTime на вашия Mac и въведете телефонен номер. Или в Contacts (Контакти), щракнете иконката на телефон ![]() в редицата FaceTime за някой контакт. Също така, можете да щракнете върху телефонен номер в Spotlight търсене или в приложение като Safari или Calendar (Календар) (вашият iPhone или iPad с мобилна връзка трябва да е наблизо). Вижте Make and receive phone calls in FaceTime (Правене и получване на повиквания във FaceTime) в Ръководството на потребителя за FaceTime.
в редицата FaceTime за някой контакт. Също така, можете да щракнете върху телефонен номер в Spotlight търсене или в приложение като Safari или Calendar (Календар) (вашият iPhone или iPad с мобилна връзка трябва да е наблизо). Вижте Make and receive phone calls in FaceTime (Правене и получване на повиквания във FaceTime) в Ръководството на потребителя за FaceTime.
Приемете телефонно повикване. Когато някой ви се обади на вашия iPhone, щракнете известието, което се появява на екрана на вашия MacBook Air. Вашият MacBook Air се превръща в говорител, ако нямате слушалки.
Съвет: За да изключите временно известията за телефонни повиквания, съобщения и други на вашия Mac, включете функцията Do Not Disturb (Не безпокой). Щракнете върху иконката Контролен център ![]() в лентата с менюта и след това щракнете Do Not Disturb (Не ме безпокой) и изберете интервал от време.
в лентата с менюта и след това щракнете Do Not Disturb (Не ме безпокой) и изберете интервал от време.
Изпращане и получаване на съобщения. Използвайте Messages (Съобщения), за да изпращате текстови съобщения от вашия MacBook Air. Всички съобщения се появяват на вашите MacBook Air, iPhone, iPad, iPod touch и Apple Watch, така че, когато някой ви изпрати съобщение, можете да отговорите от устройството, което е най-близо до вас. Вижте Messages (Съобщения).
Научете повече. Вижте Set up iPhone to get SMS texts on Mac (Настройване на iPhone за получаване на SMS съобщения на Mac) в Ръководството на потребителя за Messages (Съобщения).