 Preview (Преглед)
Preview (Преглед)
Използвайте Preview (Преглед), за да преглеждате и променяте изображения и PDF файлове, да попълвате и подписвате онлайн форми, да коментирате PDF файлове, да конвертирате типове графични файлове, файлове за групово редактиране, да защитавате PDF файлове с парола, да маркирате и превеждате текст и много други.
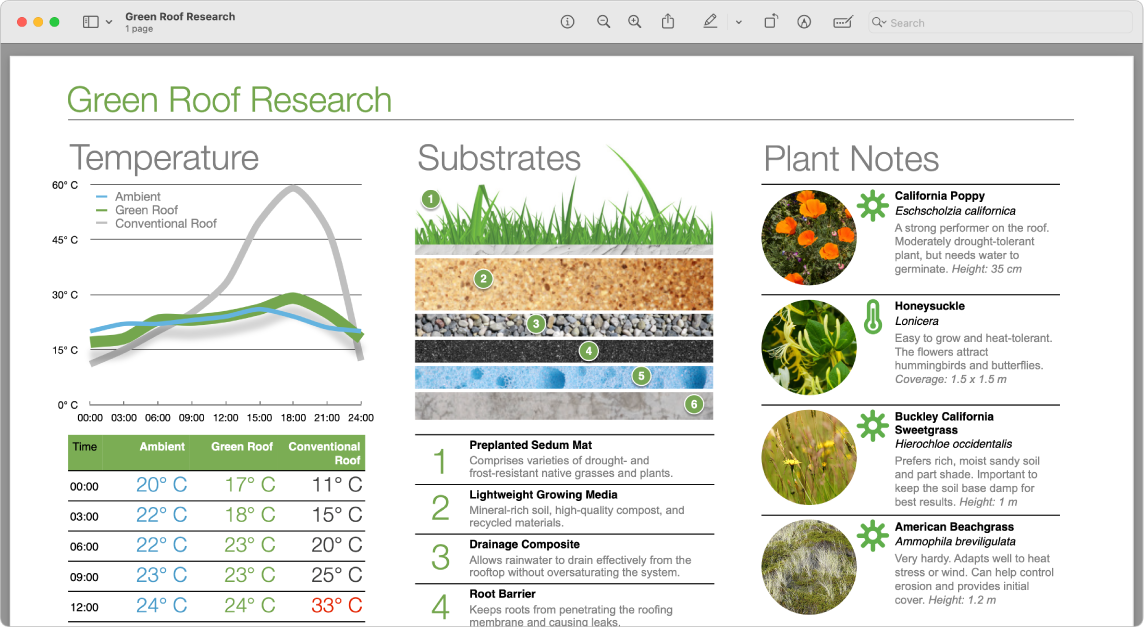
Попълване на PDF форма. В Preview (Преглед) щракнете полето във формата и след това въведете вашия текст. Можете да изберет File > Export (Файл > Експорт), за да запазите формата, да я отворите по-късно и да продължите да попълвате.
Запазване на PDF файл с парола. За да защитите един PDF, задайте парола, която потребителите да трябва да въведат, преди да могат да видят съдържанието на файла. В Preview, (Преглед) отворете PDF файла, който искате да запишете с парола, изберете File > Export (Файл > Експорт) и след това щракнете Permissions (Права). Изберете опции за Permissions (Права) и въведете парола за Owner Password (Парола на собственика). Въведете я отново, за да потвърдите, щракнете Apply (Приложи) и след това щракнете Save (Запиши).
Съвет: Можете също да въведете ново име за PDF файла, преди да го запазите, за да създадете копие на защитения с парола PDF файл, като същевременно запазите оригиналния PDF некриптиран.
Добавяне и изтриване на PDF страници. Отворете PDF файл в Preview (Преглед) и добавете, изтройте или пренаредете страници в PDF файла:
Добавяне на страница: Изберете страницата, която искате да се появява преди новата страница, изберете Edit > Insert (Редактиране > Вмъкни), след това изберете „Page from File“ („Страница от файл“) или „Blank Page“ („Празна страница“). Новата страница се вмъква след текущата страница.
Изтриване на страница: Изберете View > Thumbnails (Преглед > Умалени изображения) или View > Contact Sheet (Преглед > Всички страници), изберете страницата или страниците, които искате да изтриете, след това натиснете клавиша Delete (Изтриване) на клавиатурата (или изберете Edit > Delete (Редактиране > Изтрий)).
Преместване на страници: Изберете View > Thumbnails (Преглед > Умалени изображения) или View > Contact Sheet (Преглед > Всички страници), след това изтеглете страниците до новото място.
Копиране на страница от един PDF в друг: Във всеки PDF файл изберете View > Thumbnails (Преглед > Умалени изображения) или View > Contact Sheet (Преглед > Всички страници), след това изтеглете умалените изображения от единия PDF файл в другия.
Можете да превеждате в приложение. Изберет текста, който искате да преведете, щракнете с натиснат клавиш Control върху избрания текст, изберете Translate (Превод) и след това изберете език. Също така, можете да изтегляте езици, за да работите офлайн – отидете в Language & Region (Език и регион) в System Settings (Системни настройки) и след това щракнете бутона Translation Languages (Езици за превод) в долния край. Не всички езици са налични. Вижте Translate on Mac (Преводи на Mac) в Ръководство на потребителя за macOS.
Преглеждане и конвертиране на файлове с изображения. Preview (Преглед) може да конвертира изображенията в много типове файлове, включително JPEG, JPEG 2000, PDF, PNG, PSD, TIFF и други. Когато изображението е отворено в Preview (Преглед), избере File > Export (Файл > Експорт), щракнете меню Format (Формат), изберете тип на файла, въведете ново име и изберете място за запис, след това щракнете Save (Запиши). Ако в меню Format (Формат) не виждате желаната опция, задръжте клавиша Option, докато щраквате върху менюто, за да видите специализирани или по-стари формати.
Съвет: За да конвертирате повече от един файл с изображение наведнъж, отворете файловете в един прозорец, изберете ги в страничната лента на този прозорец (натиснете Command-A, за да изберете всички), след което следвайте стъпките по-горе. Можете също да променяте размера на файлове с изображения на групи, като ги изберете всички и изберете Tools > Adjust Size (Инструменти> Регулиране на размера).
Научете повече. Вижте Preview User Guide (Ръководство на потребителя за Преглед).