Работна площ и лента с менюта на вашия Mac
Първото нещо, което виждате на вашия Mac Studio е работната площ. Лентата с менюта е разположена в горната част на екрана, а лентата Dock – в долната част.
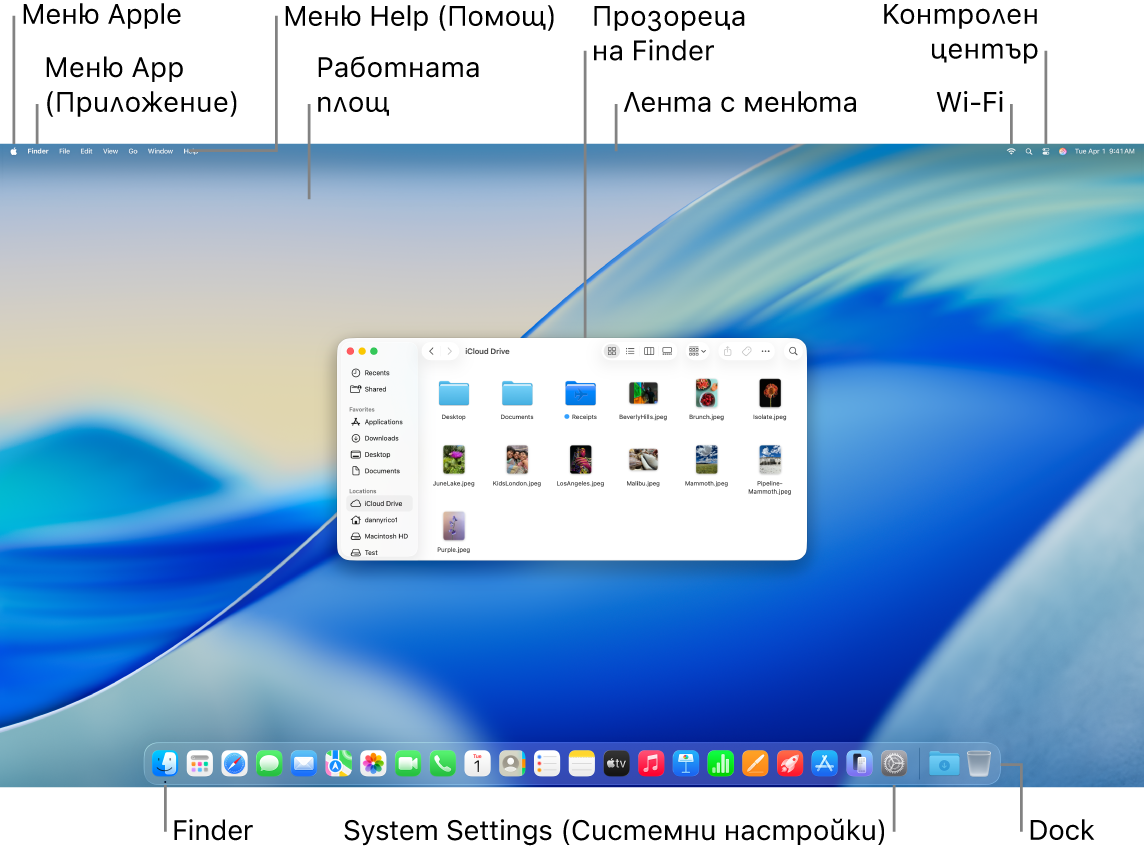
Съвет: Не можете да намерите курсора на екрана? За да го увеличите временно, придвижете бързо пръста си напред и назад върху тракпада. Или, ако използвате мишка, плъзнете я бързо напред и назад.
Рааботна площ. Работната площ е мястото, където работите—отваряте и използвате приложения, работите с файлове, търсите във вашия Mac Studio или в мрежата със Spotlight и други. За да смените снимката на работната площ, отворете System Settings (Системни настройки), щракнете Wallpaper (Тапет) в страничната лента и изберете опция. Можете също така да съхранявате файлове на работната си площ и да ги организирате в купчини. За да научите повече за работната площ, включително как да използвате купчини, вижте Get to know the Mac desktop (Опознайте работната площ на Mac).
Лентата с менюта. Лентата с менюта се намира в горната част на екрана. Можете да използвате менютата вляво, за да избирате команди и да изпълнявате операции в приложения. Елементите в менютата се променят, в зависимост от приложението, което използвате. Можете да използвате иконките от дясната страна, за да се свържете към Wi-Fi мрежа, да проверите състоянието на вашата Wi-Fi връзка 



Съвет: Можете да променяте иконките, които се появяват в лентата с менюта. Отидете в System Settings (Системни настройки), щракнете Menu Bar (Лента с менюта), след това изберете кои иконки искате да се показват в лентата с менюта.
Меню Apple 

Меню Приложения. Може да държите отворени няколко приложения и прозорци едновременно. Името на приложението, което е активно, се появява с получер шрифт в дясно от меню Apple 
Меню Help (Помощ). Help (Помощ) за вашия Mac Studio е винаги достъпно в лентата с менюта. За да получите помощ, отворете Finder в лентата Dock, щракнете менюто Help (Помощ) и изберете Tips for Your Mac (Съвети за вашия Mac), за да видите всички ръководства на потребителя и съвети, налични на вашия Mac. Или въвеждайте в полето за търсене и изберете предложение. Вижте Използвайте Ръководството на потребителя за Mac.
Съвет: Можете да добавите инструменти от галерията с инструменти на вашата работна площ и дори да сложите инструментите, които са на вашия iPhone—без да бъде необходимо да инсталирате кореспондиращите приложения. За да научите повече, вижте Управление на прозорците на вашия Mac.

Научете повече. Вижте Finder на вашия Mac и Лентата Dock на вашия Mac.