 Mail (Поща)
Mail (Поща)
Mail (Поща) ви позволява да управлявате всички ваши регистрации за електронна поща от едно единствено приложение. Приложението работи с повечето разпространени услуги за електронна поща като iCloud, Gmail, Yahoo Mail и AOL Mail.
Електронната поща на едно място. Уморихте се да влизате в множество уеб сайтове, за да проверявате регистрациите си за електронна поща? Настройте Mail (Поща) с всички ваши регистрации така, че да можете да виждате всички ваши съобщения на едно място. Изберете Mail > Add Account (Поща > Добавяне на регистрация).
Намерете правилното съобщение. Започнете да пишете в полето за търсене, за да видите предложения за съобщения, които най-точно съвпадат с вашето запитване. macOS Ventura включва ново интелигентно търсене, което предоставя по-точни резултати, разбира, когато правите печатни грешки, и търси синоними на вашите фрази за търсене. Интелигентното търсене също така ви позволява да виждате по-богат изглед със споделено съдържание и други, докато търсите имейл съобщения.
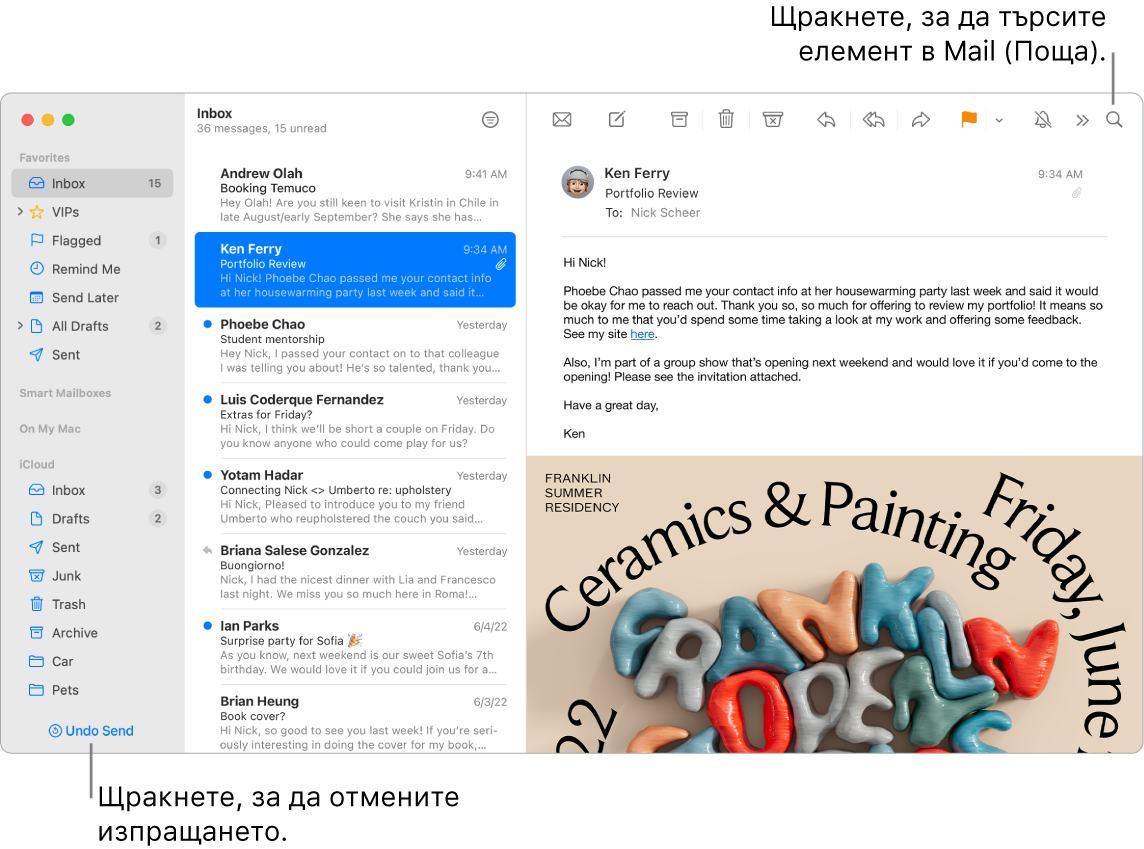
Управление на вашите съобщения. Във входящата си пощенска кутия можете да виждате само тези съобщения, които искате. Можете да блокирате съобщения от конкретни податели, като преместите техните съобщения директно в кошчето, да заглушите прекалено активните нишки на електронни съобщения и да се отпишете от абонаментните списъци директно в Mail (Поща).
Насрочено изпращане. С macOS Ventura можете да насрочите имейл да бъде изпратен в идеалния момент. Когато композирате съобщение, щракнете падащото меню до бутона Send (Изпрати). Изберете едно от предложените времена в списъка или изберете Send Later (Изпрати по-късно), за да персонализирате дата и час.
Отмяна на изпращане. Лесно отменете имейл съобщение, което току-що сте изпратили, преди да е достигнало входящата кутия на получателя. Щракнете Undo Send (Отмени изпращане) в края на страничната лента в Mail (Поща) в рамките на 10 секунди след изпращане. Можете също така да пресонализирате времето за отмяна на изпращане на имейл. Отидете в Mail Settings > Composing (Настройки на Поща > Създаване) и след това изберете опция в изскачащото меню до Undo Send Delay (Забави отмяна на изпращане).
Бъдете ефективни и организирани. Mail (Поща) ще ви уведоми, ако забравите да включите важна част от съобщението си, например получател. Mail (Поща) може автоматично да премести изпратени имейл съобщения без отговор най-отгоре във входящата ви кутия. След това бързо можете да изпратите последващо съобщение.
Бъдете напомнени. Изберете дата и час, когато да бъдете напомнени за имейл, който сте отворили, но на който не сте отговорили. Щракнете, докато държите натиснат клавиш Control, всеки имейл във вашата входяща кутия и след това щракнете Remind Me (Напомни ми). Изберете кога искате да бъдете напомнени и съобщението ще се покаже най-отгоре във входящата ви кутия.
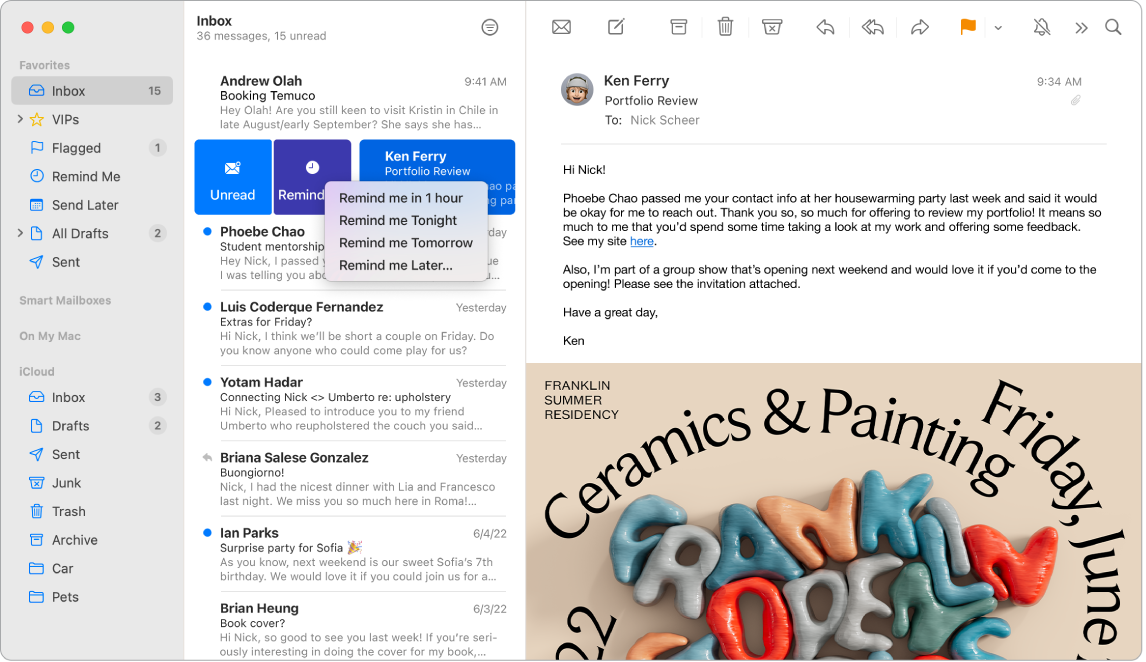
Добавяне на събития и контакти директно от Mail (Поща). Когато получите съобщение, което съдържа нов електронен адрес или събитие, просто щракнете върху Add (Добавяне) в съобщението, за да го добавите към Contacts (Контакти) или Calendar (Календар).
Защитете вашата поверителност. Функцията Privacy Protection (Защита на поверителността) не дава възможност на изпращачите да получават информация за вашите действия в Mail (Поща). Ако я включите, тя скрива вашия IP адрес, така че изпращачите да не могат да го свързват с ваши други действия в интернет или да откриват вашето местоположение. СЪщо така, изпращачите не могат да видят дали сте отворили електронното съобщение. Включете я в Mail Settings > Privacy (Настройки на Поща > Поверителност) и след това маркирайте Protect Mail Activity (Защита на активността в Поща).
Скрийте вашия електронен адрес. С абонамент в iCloud+ можете да създавате уникален, случаен електронен адрес всеки път, когато ви трябва такъв (например, когато попълвате форма на уеб сайт). Няма ограничение за броя на адресите, които можете да използвате. Когато създадете адрес с функцията Hide My Email (Скрий моя имейл) за някой сайт, можете да изпращате и получавате съобщения, без да споделяте истинския си имейл адрес, а цялата кореспонденция да се препраща към имейл адреса, който е свързан с вашщия идентификатор Apple ID. Можете да създавате, управлявате или деактивирате функцията Hide My Email address (Скрий моя имейл адрес) по всяко време в настройките на iCloud на вашия Mac или в Account Settings (Настройки на регистрация) на iCloud.com. Вижте Създаване на уникални, случайни електронни адреси с функцията Hide My Email (Скрий моя адрес) в Ръководство на потребителя за iCloud+.
Можете да превеждате в приложение. Изберет текста, който искате да преведете, щракнете с натиснат клавиш Control върху избрания текст, изберете Translate (Превод) и след това изберете език. За да преведете текст, който сте въвели, щракнете „Replace with Translation“ („Замени с превод“).
Можете също така да изтеглите езици, за да можете да работите офлайн – на вашия Mac изберете меню Apple ![]() > System Settings (Apple > Системни настройки) и след това щракнете General (Основни) в страничната лента. Отидете на Language & Region (Език и регион) вдясно и щракнете бутон Translation Languages (Езици за превод) най-отдолу. Не всички езици са налични. Вижте Translate on Mac (Преводи на Mac) в Ръководство на потребителя за macOS.
> System Settings (Apple > Системни настройки) и след това щракнете General (Основни) в страничната лента. Отидете на Language & Region (Език и регион) вдясно и щракнете бутон Translation Languages (Езици за превод) най-отдолу. Не всички езици са налични. Вижте Translate on Mac (Преводи на Mac) в Ръководство на потребителя за macOS.
Персонализирайте всяко съобщение. С едно щракване можете да добавяте емотикон или снимки. Добавяйте хипервръзки, които да допринасят с контекст и детайли вашите имейл съобщения с един поглед. Изберете снимки от вашата библиотека със снимки или ги вземете от iPhone или iPad. Можете да добавите и скица, която сте нарисували на iPhone или iPad. За да научите повече за вмъкването на снимки и скици от други устройства, вижте Continuity Camera (Непрекъснатост на камерата) на вашия Mac и Continuity Sketch (Непрекъснатост на скица) и Continuity Markup (Непрекъснатост на украсяване) на вашия Mac.
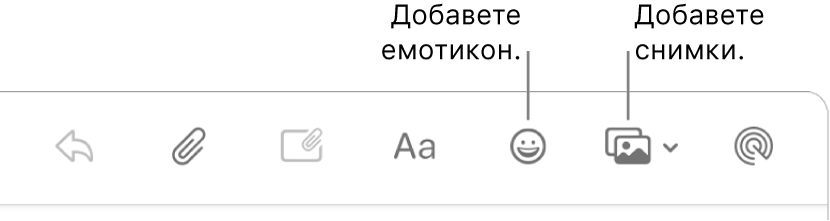
Преглед на цял екран. Когато използвате Mail (Поща) на цял екран, прозорците за нови съобщения автоматично се отварят в Split View (Разделен изглед) вдясно, така че, докато пишете, лесно да можете да се обърнете към друго съобщение във входящата си пощенска кутия. Вижте статията на Apple Support Use two Mac apps side by side in Split View (Използване на две Mac приложения едно до друго в Разделен изглед).
Филтрирайте вашите входящи кутии с Focus (Фокус). Филтрирайте входящата си кутия по регистрации, за да получите съобщенията, които са от значение, по време на опредлен Focus (Фокус). Например, заглушете работните имейли, когато сте офлайн. Изберете меню Apple > System Settings (Apple > Системни настройки) и след това щракнете Focus (Фокус) в страничната лента. Изберете Focus (Фокус) вдясно, щракнете ![]() и изберете Add Filter (Добави филтър) под Focus Filters (Филтри за фокус). За да научите повече за добавянето или персонализирането на Focus (Фокус), вижте Set up a Focus on Mac (Настройка на Фокус на Mac).
и изберете Add Filter (Добави филтър) под Focus Filters (Филтри за фокус). За да научите повече за добавянето или персонализирането на Focus (Фокус), вижте Set up a Focus on Mac (Настройка на Фокус на Mac).
Никога на пропускайте електронно съобщение. Проверявайте иконката на Mail (Поща) в лентата Dock, за да видите броя на непрочетените съобщения. Когато получите ново електронно съобщение, в горния десен ъгъл на екрана се появява и известие, за да можете бързо да преглеждате входящите съобщения. (Не искате известия? За да ги изключите, отворете System Settings (Системни настройки) и след това щракнете Notifications (Известия) в страничната лента. Отидете до App Notifications (Известия за приложение) вдясно и след това щракнете Mail (Поща), за да конфигурирате вашите настройки за известия.)

Научете повече. Вижте Mail User Guide (Ръководство на потребителя за Поща).