Премахване и инсталиране на SSD модули в Mac Pro
Следвайте тези стъпки, за да премахвате и инсталирате SSD модули във вашия Mac Pro. За да изпълните това, трябва да имате:
Инсталиран конфигуратор Apple Configurator 2.12 или следващ на всеки Mac, който поддържа операционна система macOS Catalina 10.14.6 или следваща, е свързан към източник на захранване и има достъп до интернет. Вижте статията на Apple Support macOS Catalina is compatible with these computers (Операционната система macOS Catalina е съвместима с тези компютри).
Може да трябва да конфигурирате вашето web прокси или вашите firewall портове да разрешават всякакъв мрежов трафик от Apple устройства към мрежата на Apple 17.0.0.0/8. За повече информация относно портовете, които се използват от Apple продукти, вижте статията на Apple Support Use Apple products on enterprise networks (Използване на Apple продукти в корпоративни мрежи).
Съвместим USB-C към USB-C кабел за зареждане
USB-C кабелът трябва да поддържа както захранване, така и данни. Thunderbolt 3 кабели не се поддържат.
ПРЕДУПРЕЖДЕНИЕ: Уверете се, че всички данни на сегашното SSD устройство са архивирани. Когато е започната операция по сдвояване на ново SSD устройство, данните на настоящото SSD устройство не могат да бъдат възстановени.
Забележка: Тези възможности са за работната станция за вграждане Mac Pro, базиран на Intel. Ако имате работна станция за вграждане Mac Pro с Apple silicon, вижте Деинсталиране и инсталиране на SSD модули в Mac Pro (за вграждане).
Изключете вашия Mac Pro, като изберете меню Apple
 > Shut Down (Apple > Изключване).
> Shut Down (Apple > Изключване).Оставете компютъра да се охлади за 5 до 10 минути, преди да докосвате вътрешните компоненти, защото може да са горещи.
Откачете всички кабели, освен захранващия кабел, от вашия Mac Pro.
Докоснете метала от външната страна на вашия Mac Pro, за да премахнете всякакво статично електричество.
Забележка: Винаги премахвайте статичното електричество, преди да докосвате части или да инсталирате компоненти във вашия Mac Pro. За да избегнете генерирането на статично електричество, не се разхождайте в стаята, докато не свършите с инсталирането на разширителните карти.
Откачете захранващия кабел.
Поставете Mac Pro на една страна върху повърхност, която няма да го надраска.
Извадете Mac Pro от рафтa.
Поставете компютъра по гръб върху повърхност, която няма да го надраска.
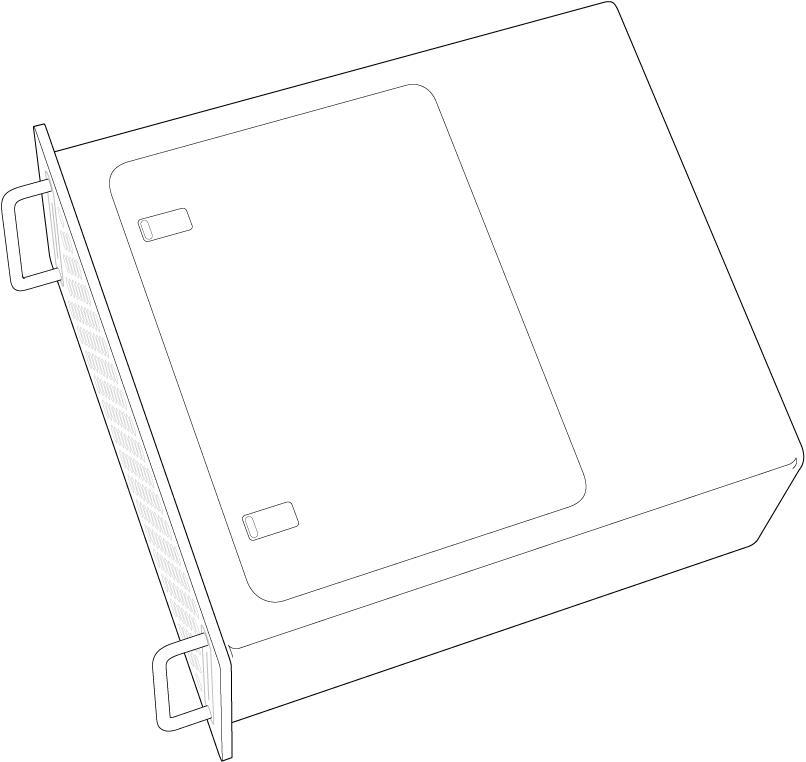
Натиснете навътре горните краища на ключалките и след това издърпайте ключалките, за да извадите панела за достъп.
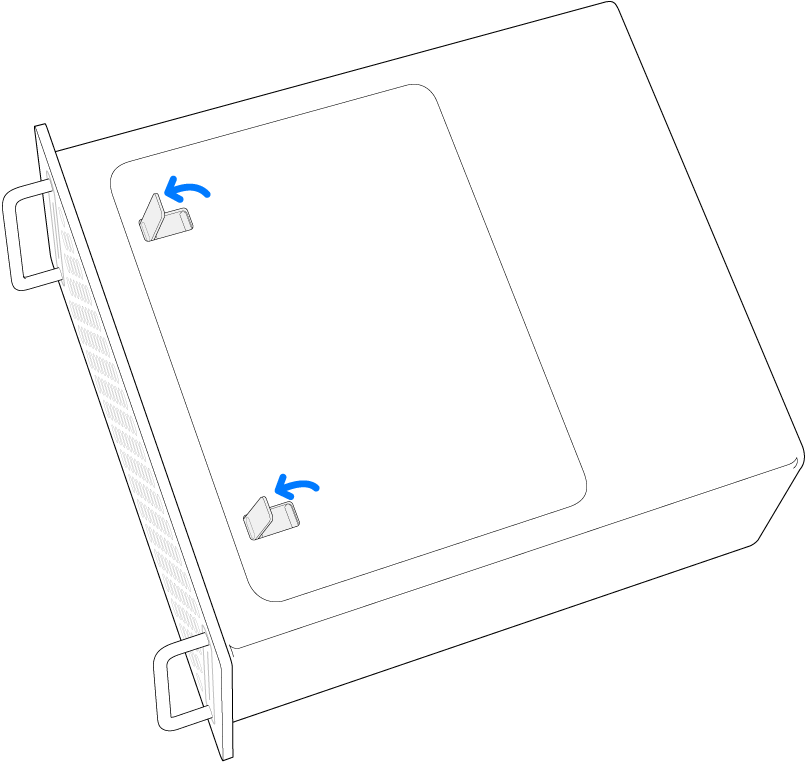
Извадете панела за достъп.
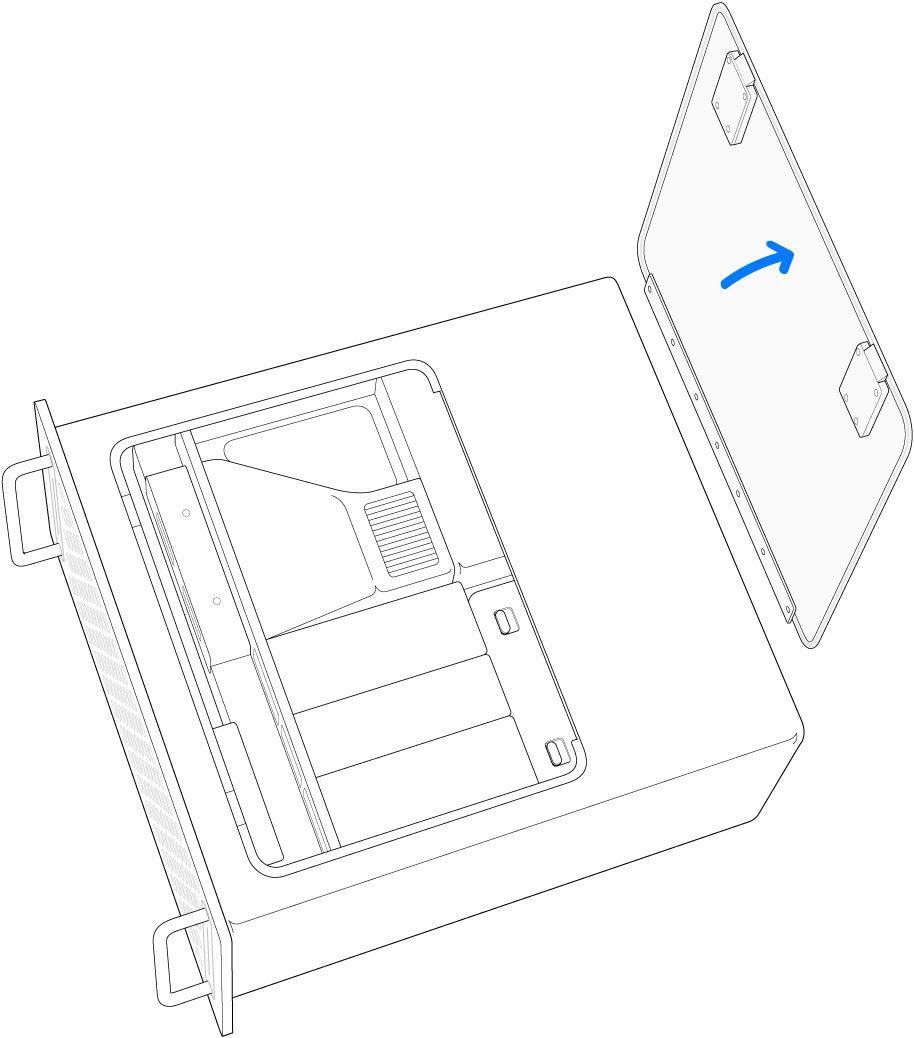
Извадете капака на SSD модулите.
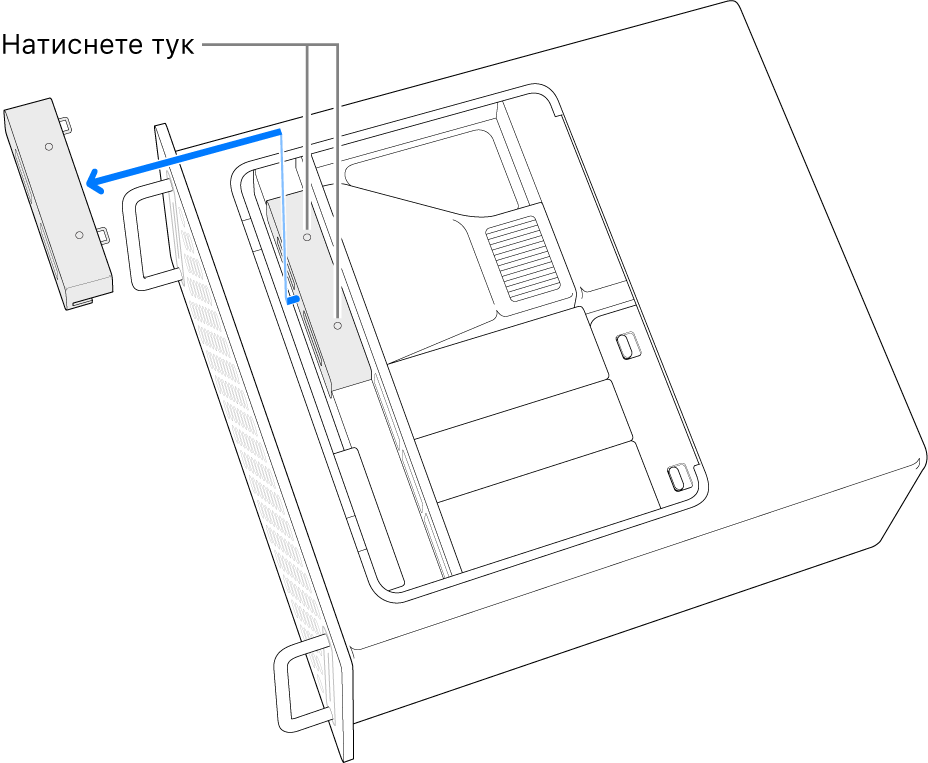
Използвайте отвертка T8, за да отвиете двата винта.
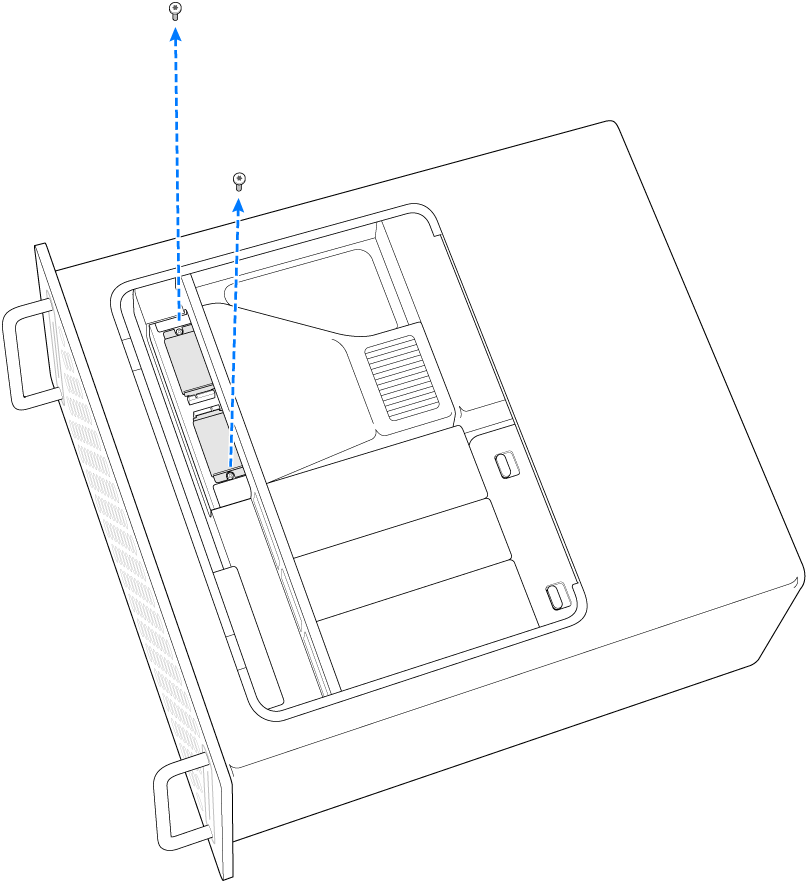
Издърпайте SSD модул навън под права линия. Повторете с другия модул.
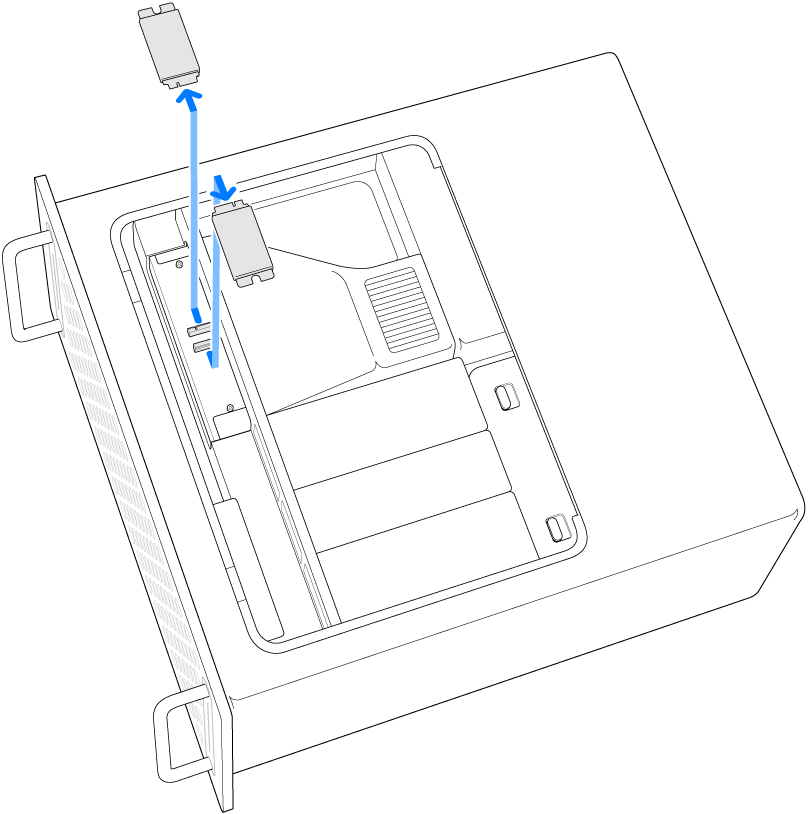
Плъзнете новите модули на местата им, като се уверите, че поставяте всеки модул в правилното гнездо.
Важно: Модулите са маркирани „1“ и „2“. Модулът, маркиран с „1“, трябва да бъде инсталиран в гнездото с маркер „1“, а модулът, маркиран с „2“, трябва да бъде инсталиран в гнездото с маркер „2“.
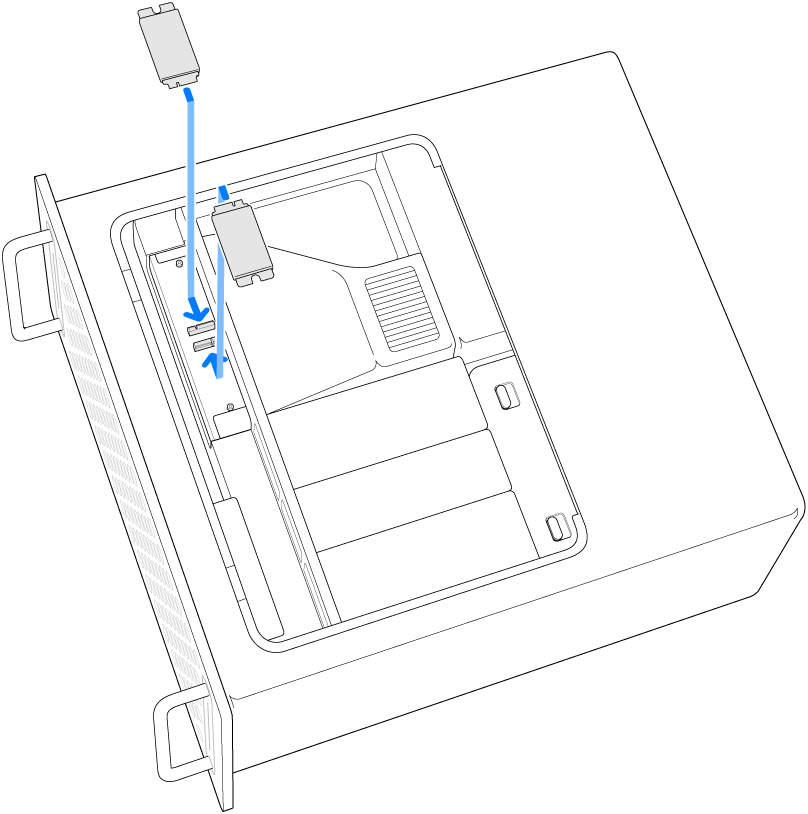
Използвайте отвертка T8, за да завиете двата винта, които са доставени заедно с новите модули.
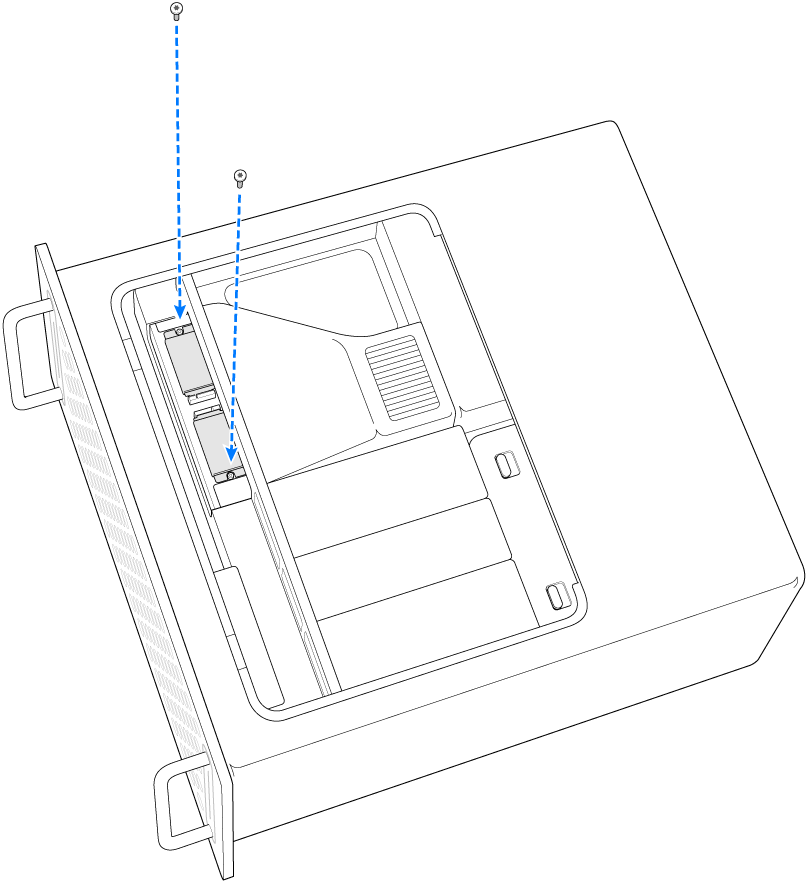
Поставете обратно капака на модулите.
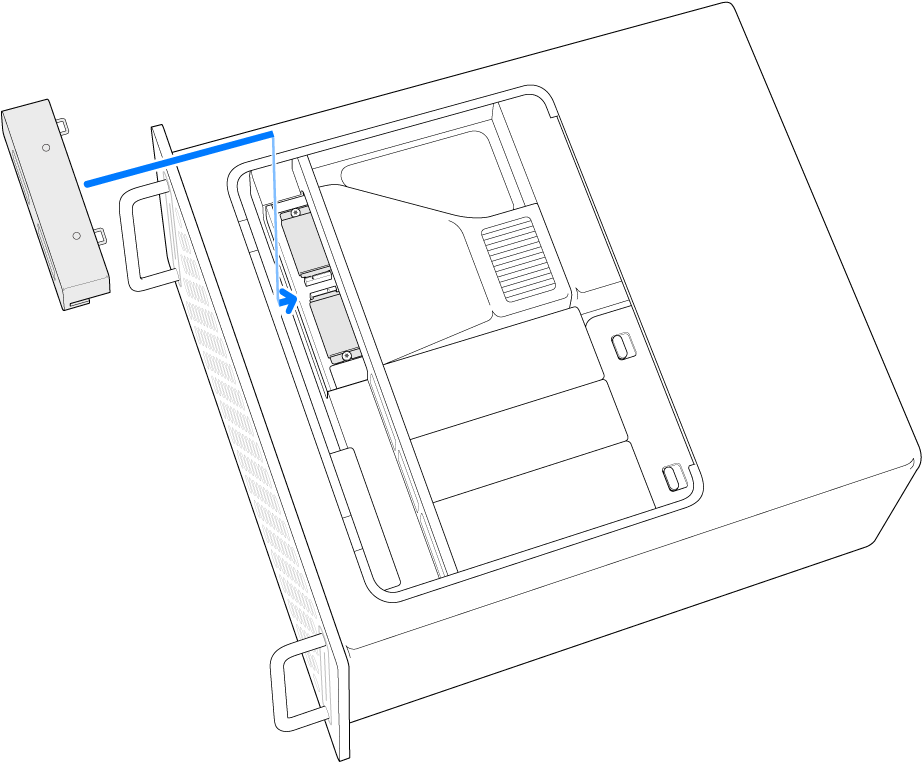
Поставете обратно панела за достъп.
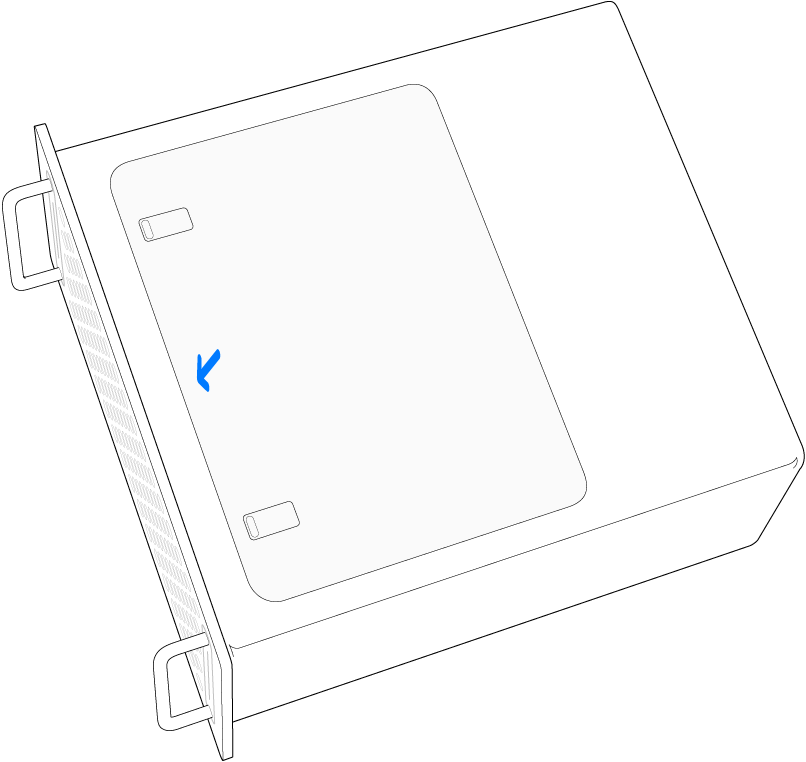
Поставете обратно Mac Pro на рафта.
Свържете отново всички кабели, освен кабела за захранване, към вашия Mac Pro.
Включете монитор, за да можете да видите, когато процесът по възстановяване на firmware е приключил.
Включете кабела USB-C в Thunderbolt порта, който е най-далече от бутона на захранването. Включете другия край на кабела в Mac-а, който ще използвате за възстановяване на Mac Pro.
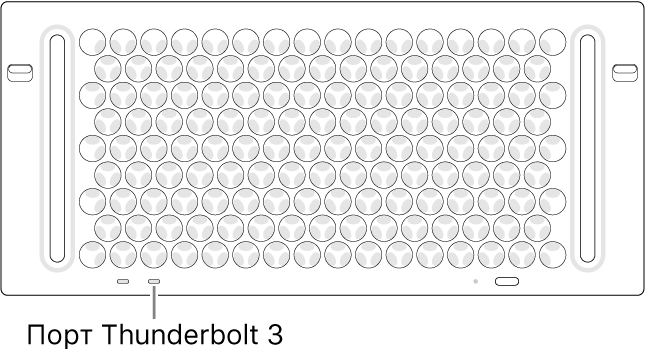
Докато държите натиснат бутона на захранването, свържете Mac Pro към източник на захранване и продължете да натискате бутона на захранването за около 3 секунди.
Забележка: Няма да видите никаква активност на екрана от Mac Pro.
За да възстановите firmware на Mac Pro, следвайте стъпките, посочени в Revive or restore an Intel-based Mac using Apple Configurator 2 (Съживяване или възстановяване на Intel Mac с Apple Configurator) в Ръководството на потребителя за Apple Configurator.