Ръководство на потребителя за iPad
- Добре дошли
-
- Поддържани модели
- iPad mini 4
- iPad mini (5-то поколение)
- iPad mini (6-то поколение)
- iPad (5-то поколение)
- iPad (6-то поколение)
- iPad (7-мо поколение)
- iPad (8-мо поколение)
- iPad (9-то поколение)
- iPad Air 2
- iPad Air (3-то поколение)
- iPad Air (4-то поколение)
- iPad Air (5-то поколение)
- iPad Pro 9.7-инча
- iPad Pro 10.5-инча
- iPad Pro 11-инча (1-во поколение)
- iPad Pro 11-инча (2-ро поколение)
- iPad Pro 11-инча (3-то поколение)
- iPad Pro 12.9-инча (1-во и 2-ро поколение)
- iPad Pro 12.9-инча (3-то поколение)
- iPad Pro 12.9-инча (4-то поколение)
- iPad Pro 12.9-инча (5-то поколение)
- Какво е новото в iPadOS 15
-
- Включване и настройване на iPad
- Събуждане и отключване
- Настройване на мобилна услуга
- Свързване към Интернет
- Намиране на настройки
- Настройка на регистрации за електронна поща, контакти и календари
- Научете значението на иконките на статуса
- Изтегляне или създаване на отметка за ръководството за потребителя
-
- Настройване на силата на звука
- Изтегляне и пускане
- Достъп до функциите от заключен екран
- Извършване на бързи действия
- Търсене с iPad
- Използване на AirDrop за изпращане на елементи
- Направете снимка а екрана или запис на екрана
- Получаване на информация за вашия iPad
- Преглеждане или промяна на настройките за мобилни данни
- Пътуване с iPad
-
- Промяна или изключване на звуковите сигнали
- Промяна на фона
- Настройване на яркостта на екрана и цветния баланс
- Увеличаване на екрана
- Промяна на името на вашия iPad
- Промяна на датата и часа
- Промяна на езика и региона
- Използване и настройване на Контролен център
- Промяна или заключване на ориентацията на екрана
-
-
- Създаване и редактиране на събития в Calendar (Календар)
- Изпращане и получаване на покани
- Промяна на начина на преглед на събитията
- Търсене на събития
- Настройване на вашия календар
- Следене на събития
- Използване на няколко календара
- Използване на Holidays calendar (Календар с празници)
- Споделяне на календари iCloud
-
- Настройване на FaceTime
- Създаване на FaceTime връзка
- Осъществяване и получаване на повиквания
- Снимане на кадър Live Photo
- Използване на други приложения по време на разговор
- Провеждане на групов FaceTime разговор
- Преглед на участниците в разговора в изглед решетка
- Използвайте SharePlay, за да гледате и слушате заедно
- Споделяйте вашия екран
- Промяна на настройките за видео
- Промяна на настройките за аудио
- Добавяне на ефекти на камерата
- Напускане на разговора или превключване към Messages (Съобщения)
- Блокиране на нежелани контакти
-
- Въведение в Home (Дом)
- Настройване на аксесоари
- Управляване на аксесоари
- Добавяне на домове
- Конфигуриране на HomePod
- Конфигуриране на камери
- Разпознаване на лица
- Конфигуриране на рутер
- Създаване и използване на сцени
- Управляване на дома със Siri
- Дистанционно управление на дома
- Създаване на автоматично действие
- Споделяне на управлението
-
- Проверете вашата електронна поща
- Настройване на известия за електронна поща
- Търсене на електронно съобщение
- Подреждане на вашите електронни съобщения в пощенски кутии
- Използване на функцията Hide My Email (Скрий моя имейл)
- Промяна на настройките за имейл
- Използване на Mail Privacy Protection (Защита на поверителността на Поща) на iPad
- Изтриване и възстановяване на електронни съобщения
- Добавяне на инструмент Mail (Поща) към вашия Начален екран
- Отпечатване не електронни съобщения
- Клавиатурни команди
-
- Преглеждане на карти
-
- Търсене на места
- Намиране на забележителности, ресторанти и услуги в околността
- Получаване на информация за места
- Маркиране на места
- Споделяне на места
- Оценяване на места
- Запазване на любими места
- Изследване на нови места с Guides (Пътеводители)
- Подреждане на места в My Guides (Моите пътеводители)
- Получаване на информация за трафика и времето
- Изтриване на важни местоположения
- Бързо намиране на вашите настройки за Maps (Карти)
-
- Използване на Siri, Maps (Карти) и инструменти от Maps (Карти) за получаване на указания
- Избиране на други опции за маршрута
- Неща, които можете да правите, докато следвате маршрут
- Получаване на указания за шофиране
- Докладване на пътни инциденти в Maps (Карти) на iPad
- Получаване на указания за колоездене
- Получаване на указания за пешеходен маршрут
- Получаване на указания за обществен транспорт
- Изтриване на скорошни указания
- Използване на програмата Maps (Карти) на вашия Mac за получаване на указания
-
- Настройване на Messages (Съобщения)
- Изпращане и получаване на съобщения
- Изпращане на съобщение до група
- Изпращане и получаване на снимки, видео и аудио
- Получаване и споделяне на съдържание
- Анимирани съобщения
- Използване на iMessage приложения
- Използване на Memoji
- Изпращане на ефект Digital Touch
- Изпращане, получаване и поискване на пари
- Промяна на известията
- Блокиране, филтриране и докладване на съобщения
- Изтриване на съобщения
-
- Получаване на музика
- Преглеждане на албуми, списъци с песни и други
- Възпроизвеждане на музика
- Създайте опашка от вашата музика
- Слушане на радио станции
-
- Абониране за Apple Music
- Слушане на “lossless” музика (компресирана без загуби)
- Слушане на Dolby Atmos музика
- Откриване на нова музика
- Добавяне на музика и слушане offline
- Получаване на персонализирани препоръки
- Слушане на радио
- Търсене на музика
- Създаване на списъци с песни
- Вижте какво слушат вашите приятели
- Използване на Siri за възпроизвеждане на музика
- Слушане на музика с Apple Music Voice
- Промяна на звученето на музиката
-
- Преглеждане на снимки и видео
- Възпроизвеждане на видео и слайдшоу
- Изтриване и скриване на снимки и видео клипове
- Редактиране на снимки и видео
- Изрязване на дължината на видео и настройване на кадри със забавено движение
- Редактиране на снимки Live Photos
- Редактиране на видео в режим Cinematic (Кинематографичен)
- Редактиране на кадри в режим Portrait (Портрет)
- Създаване на фото албуми
- Редактиране и подреждане на албуми
- Филтриране и подреждане на снимките в албум
- Търсене във Photos (Снимки)
- Споделяне на снимки и видео
- Преглеждане на снимки и видео клипове, които са били споделени с вас
- Взаимодействие със снимки чрез използване на Live Text (Текст на живо) и Visual Look Up (Визуално търсене)
- Гледане на спомени
- Персонализиране на спомени
- Намиране на хора във Photos (Снимки)
- Показване на човек или място по-рядко
- Преглед на снимки по местоположение
- Използване на iCloud Photos
- Споделяне на снимки с iCloud Shared Albums (Споделени албуми в iCloud)
- Импортиране на снимки и видео
- Отпечатване на снимки
-
- Браузване в web
- Персонализиране на вашите настройки за Safari
- Промяна на изгледа
- Търсене на уеб сайтове
- Използване страници в Safari
- Отметки за любими уеб страници
- Запазване на страници в списък за четене
- Прегледайте връзките, споделени с вас
- Автоматично попълване на форми
- Получаване на разширения
- Скриване на реклами и на отвличащи вниманието елементи
- Поверително браузване в web
- Изчистване на кеша
- Използване на функцията Hide My Email (Скрий моя имейл)
- Shortcuts (Бързи клавиши)
- Stocks (Акции)
- Tips (Съвети)
-
- Свързване на приложения и добавяне на вашия доставчик на телевизия
- Абониране за Apple TV+ и Apple TV канали
- Намиране на предавания, филми и други
- Гледане на спортни предавания
- Бутони за управление
- Гледайте заедно с помощта на функцията SharePlay
- Управляване на вашата библиотека
- Промяна на настройките
-
- Настройване на функцията за Семейно споделяне
- Добавяне или премахване на членове на Семейно споделяне
- Споделяне на абонаменти
- Изтегляне на покупки на членове на семейството
- Прекратяване на споделянето на покупки
- Споделяне на местоположения със семейство и установяване на местоположението на изгубени устройства
- Настройване на Apple Cash Family (Apple пари в брой за семейство) и Apple Card Family (Карта Apple Card за семейство)
- Настройване на родителски контрол
-
- Включените към iPad аксесоари
- Използване на функциите за сила на звука в слушалките
- HomePod и други безжични говорители
-
- Външни клавиатури на Apple
- Свързване на клавиатурата Magic Keyboard за iPad (с вграден тракпад)
- Прикрепване на клавиатура Smart Keyboard
- Сдвояване на клавиатура Magic Keyboard
- Превключване между клавиатури
- Въвеждане на букви с диактрични знаци
- Диктуване на текст
- Използване на бързи клавиши
- Избор на различна подредба на клавиатурата
- Промяна на опциите за помощ при въвеждане на текст
- Външни устройства за съхранение
- Bluetooth аксесоари
- Apple Watch с Fitness+
- Калъфи и покрития
- Принтери
-
- Споделяне на вашата Интернет връзка
- Осъществяване и получаване на телефонни повиквания
- Използване на iPad като втори монитор за Mac
- Използвайте клавиатура и мишка или тракпад между вашите Mac и iPad
- Безжично стриймване на видео, снимки и аудио към Mac
- Прехвърляне на задачи между устройства
- Изрязване, копиране и вмъкване между iPad и други устройства
- Свързване на iPad и вашия компютър с кабел
- Синхронизиране на iPad с вашия компютър
- Обмен на файлове между iPad и компютъра
-
- Начални стъпки с функциите за улеснен достъп
-
-
- Включване и упражняване на VoiceOver
- Промяна на настройките за VoiceOver
- Изучаване жестовете на VoiceOver
- Управляване на iPad с използване на жестове VoiceOver
- Управление на VoiceOver с използване на шайбата
- Използване на екранната клавиатура
- Ръкописно въвеждане
- Използване на VoiceOver с външна клавиатура на Apple
- Използване на брайлов дисплей
- Type onscreen braille (Въвеждане на брайлов код на екрана)
- Настройване на жестовете и бързите клавиши
- Използване на VoiceOver с устройство за управление на курсора
- Използване на VoiceOver за изображения и видео
- Използване VoiceOver в приложения
- Увеличаване и намаляване
- Екран и размер на текста
- Движение
- Изговаряне на съдържанието
- Аудио описания
-
-
- Използване на вградени защити за сигурност и поверителност
-
- Пазете вашия идентификатор Apple ID
- Вход с Apple
- Автоматично попълване на сигурни пароли
- Промяна на слаби или компрометирани пароли
- Преглед на вашите пароли и свързаната с тях информация
- Сигурно споделяне на пароли с AirDrop
- Направете вашите пароли достъпни на всички ваши устройства
- Автоматично попълване на кодове за потвърждение
- Управляване на двустепенната идентификация за вашата регистрация Apple ID
-
- Управление на достъпа до информация в приложения
- Управляване на достъпа до хардуерните функции.
- Управляване на разрешенията за проследяване от приложения
- Управление на информацията за местоположение, която споделяте
- Включване на функцията за поверителност iCloud Private Relay
- Създаване и управляване на адреси Hide My Email (Скрий моя имейл)
- Използване на частен мрежов адрес
- Управлявайте как Apple ви предоставя реклами
-
- Включване и изключване на iPad
- Принудително рестартиране на iPad
- Обновяване на iPadOS
- Архивиране на iPad
- Възстановяване на фабричните стойности на настройките на iPad
- Възстановяване на цялото съдържание от резервно копие
- Възстановяване на закупени и изтрити елементи
- Продаване или подаряване на вашия iPad
- Изтриване на iPad
- Инсталиране или изтриване на конфигурационни профили
-
- Важна информация за безопасност
- Важна информация за използване
- Научете повече за софтуера и услугата
- Декларация за съответствие с FCC
- Декларация за съответствие с ISED Canada
- Apple и околната среда
- Информация за лазерни устройства Клас 1
- Информация за изхвърляне и рециклиране
- Изявление за съответствие с ENERGY STAR
- Запазени права
Преглеждане и четене на статии и броеве в Apple News+ на iPad
За да се възползвате в най-пълна степен от Apple News+, следвайте вашите любими публикации и преглеждайте текущите или по-старите броеве.
Забележка: Apple News и Apple News+ не са достъпни за всички страни или региони. Вижте статията на Apple Support Availability of Apple Media Services (Наличност на Apple Media Services).
Следване и прекратяване на следването на публикации
Можете да следвате публикация в Apple News+, като следвате нейния канал. Можете да направите всяко от следните:
Докоснете етикета Today или етикета News+ в страничната лента, докоснете статия или брой от публикация на Apple News+, докоснете името на публикацията в горния край не екрана, след това докоснете
 .
.Докоснете полето Search (Търсене) в страничната лента, въведете името на публикацията, след това докоснете

Докоснете News+ (Новини+) в страничната лента, докоснете Newspapers (Вестници) или Catalog (Каталог) близо до горния край на екрана, след това докоснете Follow (Следвай) под корицата на публикацията.
За да спрете да следвате публикацията, плъзнете я наляво, след това докоснете Unfollow (Не следвай).
Преглеждане на статии и броеве в Apple News+:
Статиите и броевете от Apple News+ се появяват в потока Today (Днес) и потоците на каналите. Статиите (но не и броевете) могат да се намерят и в потоците на темите и в резултатите от търсенето. За да получите достъп до целите броеве, докоснете етикета News+ (Новини+) в страничната лента. Там можете да направите всяко от следните:
Преглед на всички налични публикации: Докоснете Catalog (Каталог) в горната част на екрана.
Преглед на специфична категория съдържание: Докоснете Catalog (Каталог), докоснете Featured (Отличени), след това докоснете категория, например Business (Бизнес), Entertainment (Забавление) или Sports (Спорт).
Преглед на нови и скорошни броеве: Докоснете My Magazines (Моите списания). По подразбиране новите броеве се появяват в горния край на екрана. Първо се появява броят, който последно сте чели. Ако наскоро сте изтеглили някой брой, той се появява след това. За да изберете различна опция за сортиране, докоснете
 и след това докоснете Sort by Name (Сортиране по име) или Sort by Date (Сортиране по дата).
и след това докоснете Sort by Name (Сортиране по име) или Sort by Date (Сортиране по дата).Забележка: Ако блокирате публикация в Apple News+, нейните броеве се изтриват от My Magazines (Моите списания).
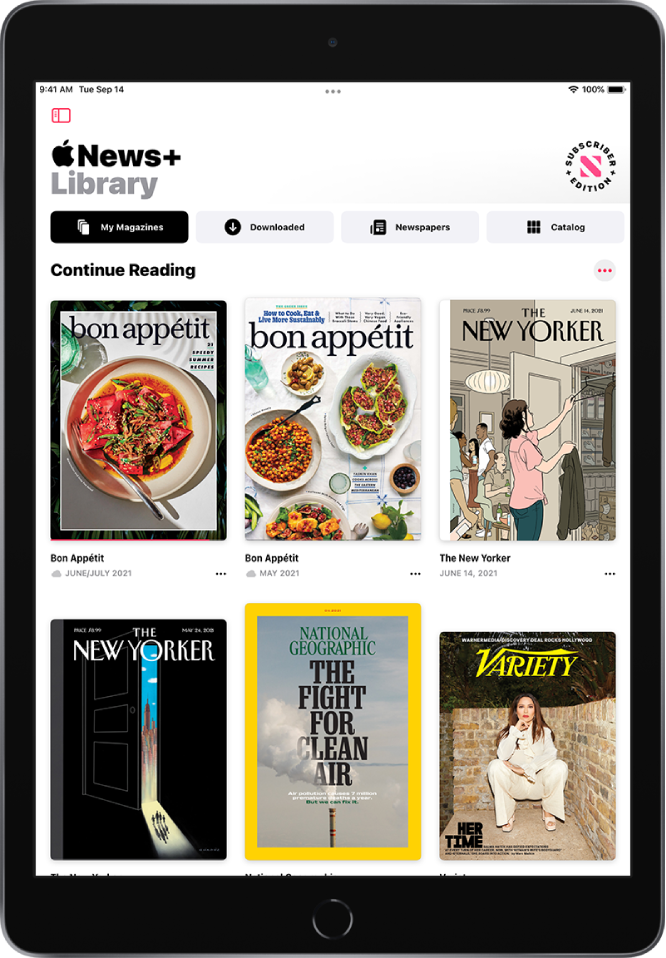
За да отворите статия или брой, направете някое от следните:
Докоснете корицата на брой в потока News+ (Новини+) или Today (Днес).
Докоснете полето Search (Търсене) в страничната лента, въведете името на канала на Apple News+, докоснете канала и след това докоснете броя.
Последвайте връзка до статия или брой, които някой е споделил с вас.
Достъп до стари броеве
Можете да направите всяко от следните:
Докоснете News+ (Новини+) в страничната лента, докоснете My Magazines (Моите списания), докоснете
 под корицата на броя (или докоснете и задръжте корицата) и след това докоснете Browse Back Catalog (Преглед назад в каталог).
под корицата на броя (или докоснете и задръжте корицата) и след това докоснете Browse Back Catalog (Преглед назад в каталог).В страничната лента докоснете канал, който следвате, или потърсете канал и след това го докоснете. Под Recent Issues (Последни броеве), плъзнете до броя, който искате да четете и след това го докоснете, за да го отворите. Докоснете Issues (Броеве) близо до горния край на екрана, за да прегледате всички налични броеве.
Четене на броеве в Apple News+
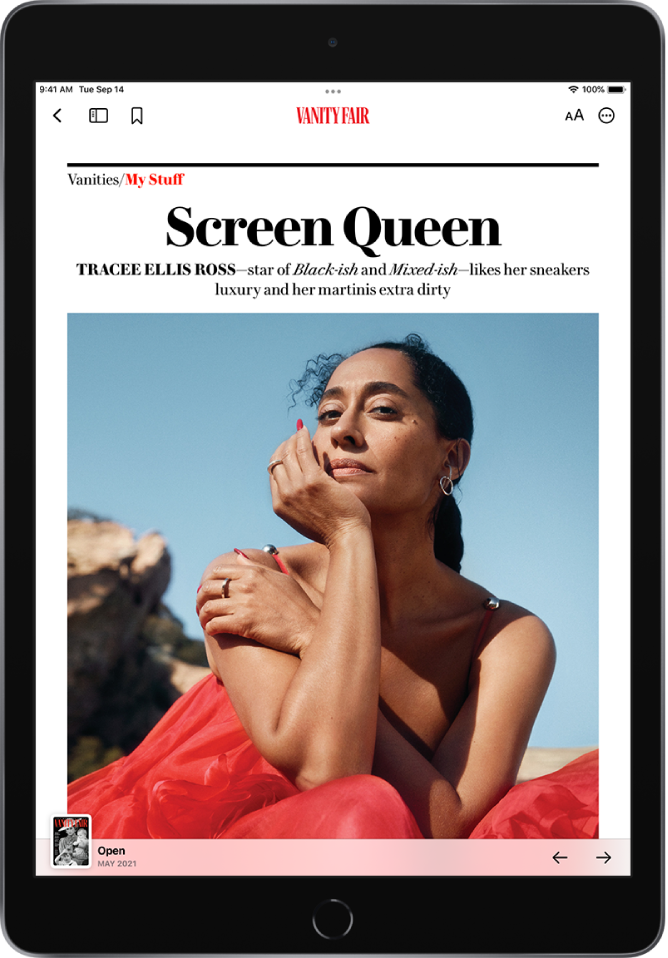
Отворете брой и можете да направите всяко от следните:
Преглеждане на съдържанието: Докоснете иконката на корицата в долния ляв край на екрана.
Преминаване към статия: В брой във формат Apple News докоснете връзката към статията в съдържанието, В брой в PDF формат, докоснете иконката на страницата, която искате да видите.
Прелистване на брой страница по страница: Плъзнете наляво или докоснете
 , за да отидете на следващата статия или плъзнете надясно или докоснете
, за да отидете на следващата статия или плъзнете надясно или докоснете  , за да отидете на следващата статия.
, за да отидете на следващата статия.Промяна на размера на текста: За статии в Apple News формат докоснете
 , след това докоснете по-голямата или по-малката буква, за да промените размера на текста на статията и на всички други статии от канала. В статии в PDF формат, раздалечете или съберете пръсти, за да увеличите или намалите.
, след това докоснете по-голямата или по-малката буква, за да промените размера на текста на статията и на всички други статии от канала. В статии в PDF формат, раздалечете или съберете пръсти, за да увеличите или намалите.
Ако излезете в Settings ![]() > [вашето име] > Media & Purchases (Настройки > [вашето име] > Медия и покупки), ще имате достъп само до безплатните статии—трябва да влезете отново, за да имате достъп до статии и да изтегляте броеве, за които е необходим абонамент в Apple News+.
> [вашето име] > Media & Purchases (Настройки > [вашето име] > Медия и покупки), ще имате достъп само до безплатните статии—трябва да влезете отново, за да имате достъп до статии и да изтегляте броеве, за които е необходим абонамент в Apple News+.