Направете снимка на екрана на вашия Mac
Разгледайте менюто Screenshot (Снимка на екрана), за да намерите всички инструменти за правене на снимки и записи на екрана. Можете да запишете и гласа си по време на запис на екрана. Оптимизираната процедура ви позволява да правите снимки и видео клипове на вашия екран и след това лесно да ги споделяте, редактирате или запазвате.
Достъп до инструментите за снимка на екрана. Натиснете Command-Shift-5. Можете да направите снимка на целия екран, на избран прозорец или на част от екрана. Също така, можете да запишете целия екран или избрана част от екрана.
Използвайте иконките в долния край на екрана, за да направите снимка на избрана част ![]() , да запишете вашия екран
, да запишете вашия екран ![]() и други. Щракнете Options (Опции), за да промените мястото за запис, да настроите таймер, преди да направите снимката, да настроите опциите са микрофон и аудио или да покажете курсора. Щракнете Capture (Снимка) или Record (Запис), за да направите снимка или да запишете видео.
и други. Щракнете Options (Опции), за да промените мястото за запис, да настроите таймер, преди да направите снимката, да настроите опциите са микрофон и аудио или да покажете курсора. Щракнете Capture (Снимка) или Record (Запис), за да направите снимка или да запишете видео.
След като направите снимката на екрана или запишете видеото, в ъгъла на екрана се появява умалено изображение. Изтеглете умаленото изображение в документ или папка, плъзнете надясно, за да го запишете бързо, или щракнете, за да го редактирате или споделите.
Забележка: Също така, можете да отворите помагалото Screenshot (Снимка на екрана) от папката Other (Други) в Launchpad или да отидете в папката Apps > Utilities (Приложения > Помагала) във Finder.
Украсете вашата снимка на екрана. Щракнете умаленото изображения на снимката на екрана, за да използвате инструментите за украсяване и за да слагате бележки. Освен това, можете да щракнете Share (Споделяне) ![]() , за да изпратите украсения екран на колеги или приятели—направо от самата снимка на екрана. Вижте Mark up files on Mac (Украсяване на файоове на Mac) в Ръководство на потребителя за macOS.
, за да изпратите украсения екран на колеги или приятели—направо от самата снимка на екрана. Вижте Mark up files on Mac (Украсяване на файоове на Mac) в Ръководство на потребителя за macOS.
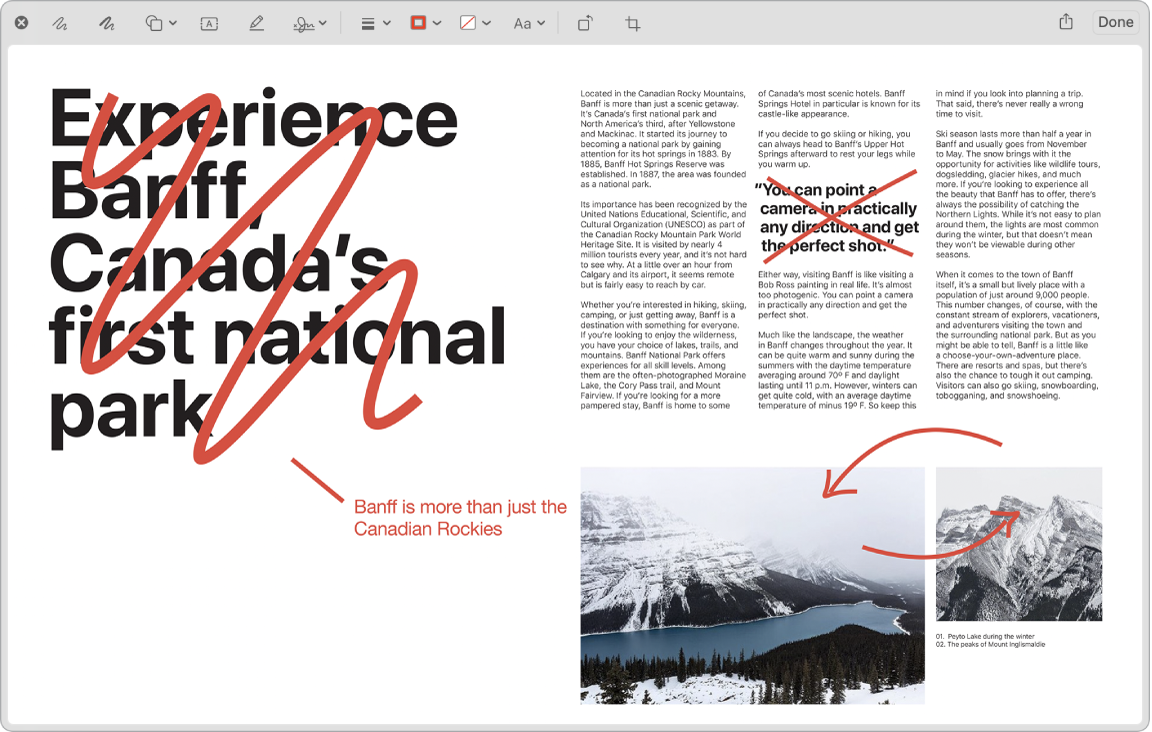
Научете повече. Вижте Take screenshots or screen recordings on Mac (Как да направите снимка или запис на екрана на Mac) в Ръководство на потребителя за macOS.