Използвайте Screen Time (Екранно време) на своя iPhone, iPad или iPod touch
С функцията Screen Time (Екранно време) можете да имате достъп до отчети в текущо време, които показват колко време прекарвате на своя iPhone, iPad или iPod touch. Можете също така да задавате различни ограничения за тези функции, които искате да управлявате.
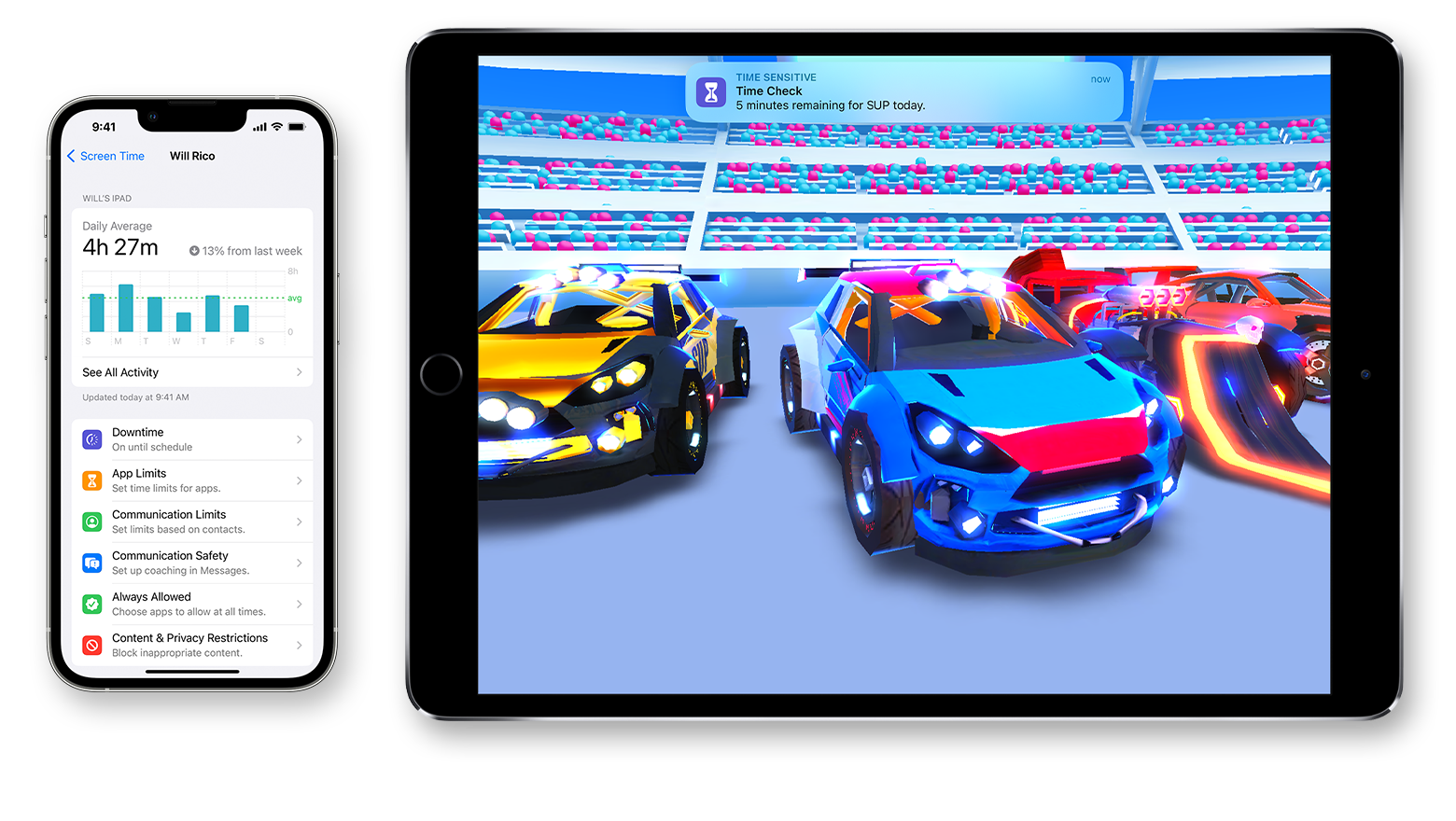
С функцията Screen Time (Екранно време) можете да разберете колко време прекарвате Вие и децата Ви в приложения, уебсайтове и др. По този начин можете да вземате по-добре обосновани решения за това, как да използвате устройствата си, и да задавате ограничения, ако желаете. Научете как да използвате средствата за родителски надзор, за да управлявате устройството на детето.
Включване на Screen Time (Екранно време)
Отидете в Settings (Настройки) > Screen Time (Екранно време).
Докоснете Turn on Screen Time (Включване на Екранно време), след което го докоснете отново.
Изберете This is My [device] (Това е моето [устройство]) или This is My Child's [device] (Това е [устройството] на детето ми).
След като включите функцията Screen Time (Екранно време), ще видите отчет, показващ как използвате своето устройство, приложенията и уеб сайтовете. Ако това е устройството на детето ви, можете да настроите функцията Screen Time (Екранно време) и да създадете настройки на неговото устройство или можете да използвате функцията Family Sharing (Семейно споделяне), за да конфигурирате устройството на вашето дете от своето устройство. След като настроите устройството на детето, можете също така да използвате функцията Family Sharing (Семейно споделяне), за да виждате отчетите и да нагласявате настройките от своето устройство.
С функцията Screen Time (Екранно време) можете също така да създадете нарочен код за достъп за защита на настройките, така че само вие да можете да удължавате времето или да правите промени. Уверете се, че сте избрали код за достъп, който е различен от кода за достъп, който използвате, за да отключвате устройството си. За да промените или изключите кода за достъп на устройството на детето си, отидете в Settings (Настройки) > Screen Time (Екранно време) и докоснете името на детето си. След това докоснете Change Screen Time Passcode (Промяна на кода за достъп за Екранно време) или Turn Off Screen Time Passcode (Изключване на кода за достъп за Екранно време) и удостоверете промяната с Face ID, Touch ID или кода за достъп на устройството си.
Ако сте забравили кода си за достъп за Screen Time (Екранно време), обновете устройството си до най-новата версия на iOS или iPadOS, след което нулирайте кода си за достъп.
Задаване на код за достъп за Screen Time (Екранно време)
Можете да зададете код за достъп, така че само вие да можете да променяте настройките на Screen Time (Екранно време) и да разрешавате повече време, когато ограниченията на приложенията изтекат. Използвайте тази функция, за да задавате ограничения на съдържанието и поверителността за устройството на детето си. Стъпките за задаване на код за достъп за Screen Time (Екранно време) зависят от това дали използвате функцията Family Sharing (Семейно споделяне).
Ако използвате функцията Family Sharing (Семейно споделяне), за да управлявате акаунт на дете
Отидете в Settings (Настройки) и докоснете Screen Time (Екранно време).
Превъртете надолу и изберете името на детето си в раздел Family (Семейство).
Докоснете Turn on Screen Time (Включване на Екранно време), след което докоснете Continue (Продължи).
Настройте Downtime (Престой), Ограничения за приложения и Съдържание и поверителност с ограниченията, които искате за вашето дете, или докоснете Not Now (Не сега).
Докоснете Use Screen Time Passcode (Използване на код за достъп за Екранно време), след което въведете код за достъп, когато бъдете подканени. Въведете отново кода за достъп, за да потвърдите.
Въведете своите Apple ID и парола. Тези данни могат да бъдат използвани за нулиране на кода за достъп на Screen Time (Екранно време), ако сте го забравили.
Ако не използвате функцията Family Sharing (Семейно споделяне) за управление на акаунт на дете
Уверете се, че сте на устройството, използвано от детето.
Отидете в Settings (Настройки) и докоснете Screen Time (Екранно време).
Докоснете Turn On Screen Time (Включване на Екранно време).
Докоснете This is My Child's [device] (Това е [устройството] на моето дете).
Настройте Downtime (Престой), Ограничения за приложения и Съдържание и поверителност с ограниченията, които искате за вашето дете, или докоснете Not Now (Не сега).
Докоснете Use Screen Time Passcode (Използване на код за достъп за Екранно време), след което въведете код за достъп, когато бъдете подканени. Въведете отново кода за достъп, за да потвърдите.
Въведете своите Apple ID и парола. Тези данни могат да бъдат използвани за нулиране на кода за достъп на Screen Time (Екранно време), ако сте го забравили.
Вижте отчета си и задайте ограничения
Screen Time (Екранно време) ви дава отчет, показващ как е използвано устройството ви, какви приложения сте отворили и какви уебсайтове сте посетили. За да видите отчета, отидете в Settings (Настройки) > Screen Time (Екранно време) и докоснете See All Activity (Виж цялата дейност) под графиката. Оттам можете да видите потреблението си, да зададете ограничения за най-използваните приложения и да видите колко пъти дадено устройство е било вдигнато или е получило известие.
Ако сте включили функцията Share Across Devices (Споделяне между устройства), можете да видите общото използване от всички устройства, които влизат с вашите Apple ID и парола.
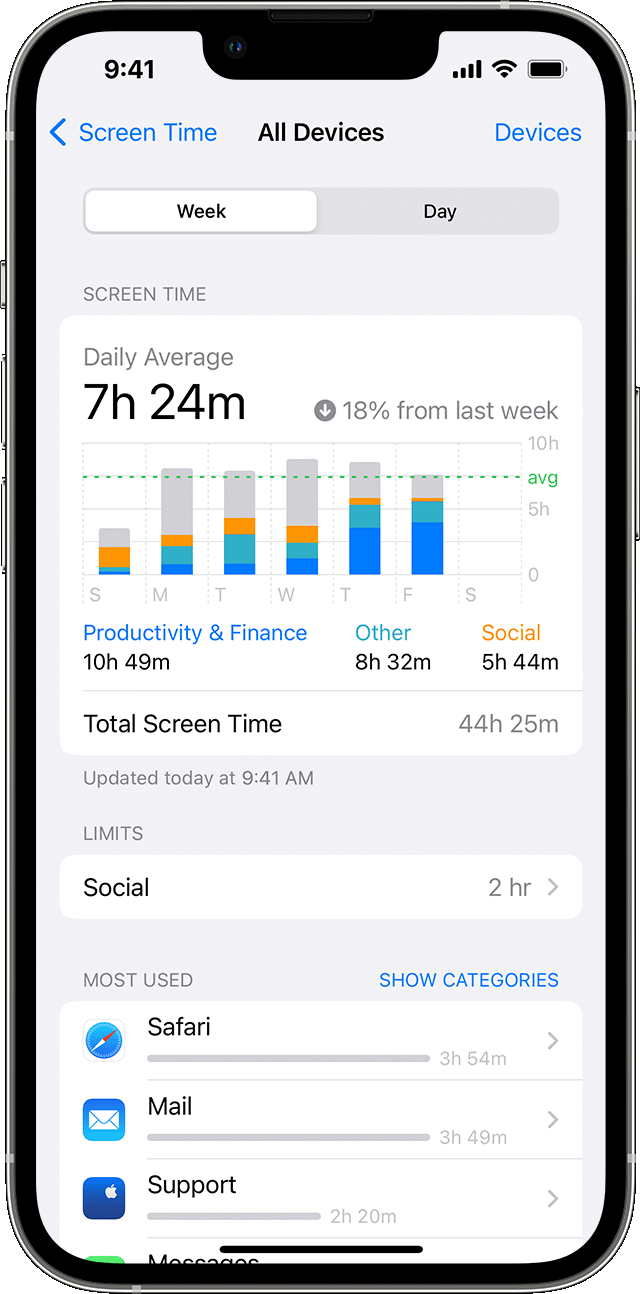
Управление на настройките за Screen Time (Екранно време)
Отидете в Settings (Настройки) > Screen Time (Екранно време). След това докоснете See All Activity (Виж цялата дейност), изберете категория в списъка по-долу и задайте ограничения. Ето настройките, които можете да управлявате с функцията Screen Time (Екранно време):
Downtime (Престой)
Когато насрочите престой в Settings (Настройки), само телефонните обаждания и приложенията, които сте избрали да разрешите, са достъпни. Престоят важи за всички устройства, които са с включена функция Screen Time (Екранно време), и получавате напомняне пет минути преди началото му. Ако зададете код за достъп на Screen Time (Екранно време), за Downtime (Престой) се включва допълнителна настройка: Block At Downtime (Блокиране по време на престой). Когато изберете тази настройка и щракнете върху Ask For More Time (Попитай за повече време) при започването на Downtime (Престой), въвеждането на кода за достъп Ви позволява да одобрите приложението за 15 минути, за един час или за целия ден. Детските акаунти могат да щракнат еднократно върху One More Minute (Още една минута) или да щракнат върху Ask For More Time (Попитай за повече време), за да изпратят запитването си до родителския акаунт за одобрение.
Ограничения за приложения
Можете да зададете дневни ограничения за категории приложения с функцията App Limits (Ограничения за приложения). Например, може да искате да виждате приложения за производителност, докато сте на работа, но не и социални мрежи или игри. Ограниченията за приложения се опресняват всеки ден в полунощ и можете да ги изтриете по всяко време.
Ограничения за съобщителни функции и услуги
Упражнявайте надзор върху това с кого могат да се съобщават децата ви през деня и по времето на престой. Тези ограничения важат за контактите на Phone (Телефон), FaceTime, Messages (Съобщения) и iCloud. Тук можете също да решите и да управлявате кои контакти са налични на Apple Watch, сдвоен чрез Family Setup (Семейна карта). Съобщаването с известните номера за спешни случаи, определени от мобилния оператор на вашия iPhone или Apple Watch, е винаги разрешено. За да използвате тази функция, трябва да сте разрешили контактите си в iCloud.
Винаги разрешени
Възможно е да искате да имате достъп до определени приложения дори ако сте в престой или ако сте задали ограничение за All Apps & Categories (Всички приложения и категории). Phone (Телефон), Messages (Съобщения), FaceTime и Maps (Карти) са винаги разрешени по подразбиране, но можете да ги премахнете, ако искате.
Ограничения на съдържанието и поверителността
Вие определяте вида на съдържанието, което да се показва на вашето устройство. Блокирайте неподходящо съдържание, покупки и изтегляния и задайте настройките си за поверителност с Ограничения за съдържание и поверителност.