![]()
След като настроите Find My, можете да намерите изгубено или откраднато устройство и дори да помогнете на приятел да намери липсващо устройство. Можете също да споделяте местоположението си с приятели, роднини и контакти, да последвате местоположението на приятел или да получите упътвания до него.

Как да включите Find My за iPhone, iPad или iPod touch
- На вашия iPhone, iPad или iPod touch отворете приложението Settings (Настройки).
- Докоснете вашето име.
- Докоснете Find My.
- Ако искате приятелите и семейството ви да знаят къде се намирате, включете Share My Location (Споделяне на моето местоположение).
- Докоснете Find My [устройство], след което включете Find My [устройство].
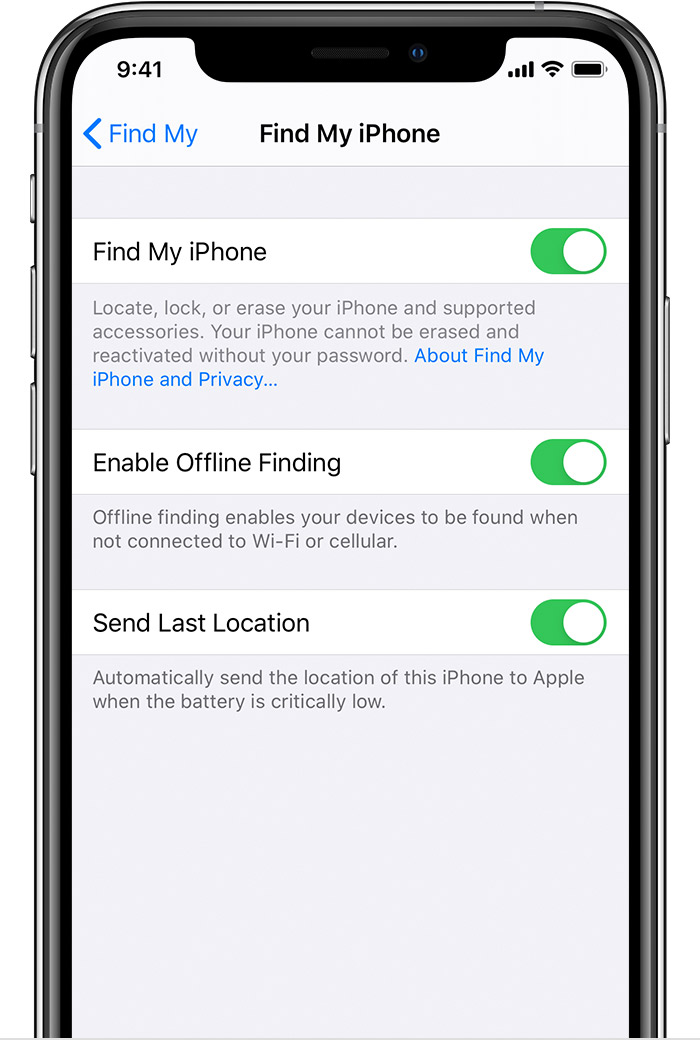
- За да виждате устройството си дори когато е офлайн, включете Enable Offline Finding (Активиране на намиране офлайн). За да изпратите местоположението на вашето устройство до Apple, когато батерията е изтощена, включете Send Last Location (Изпращане на последно местоположение).
- Ако искате да можете да намерите изгубеното устройство на карта, уверете се, че опцията Location Services (Услуги за местоположение) е включена. За да направите това, отидете в Settings (Настройки) > Privacy (Поверителност) > Location Services (Услуги за местоположение) и включете услугите за местоположение.
Как да добавите AirPods или Apple Watch към Find My
Ако вашите AirPods или вашият Apple Watch е сдвоен с iPhone, те се настройват автоматично, когато включите Find My iPhone.
Как да включите Find My за вашия Mac
- Изберете менюто Apple > System Preferences (Системни предпочитания).
- Щракнете върху Security & Privacy (Сигурност и поверителност), след което щракнете върху раздела Privacy (Поверителност).
- Ако катинарът в долната лява част е заключен
 , щракнете върху него, а след това въведете името и паролата на администратора.
, щракнете върху него, а след това въведете името и паролата на администратора. - Изберете Location Services (Услуги за местоположение).
- Поставете отметка в квадратчето Enable Location Services (Активиране на услугите за местоположение).
- До System Services (Системни услуги) щракнете върху Details (Подробности).
- Уверете се, че е поставена отметка в квадратчето до Find My Mac.
- Щракнете върху Done (Готово), след което се върнете в основния прозорец на System Preferences (Системни предпочитания).
- Щракнете върху Apple ID, след това щракнете върху iCloud.
- Поставете отметка в квадратчето до Find My Mac.
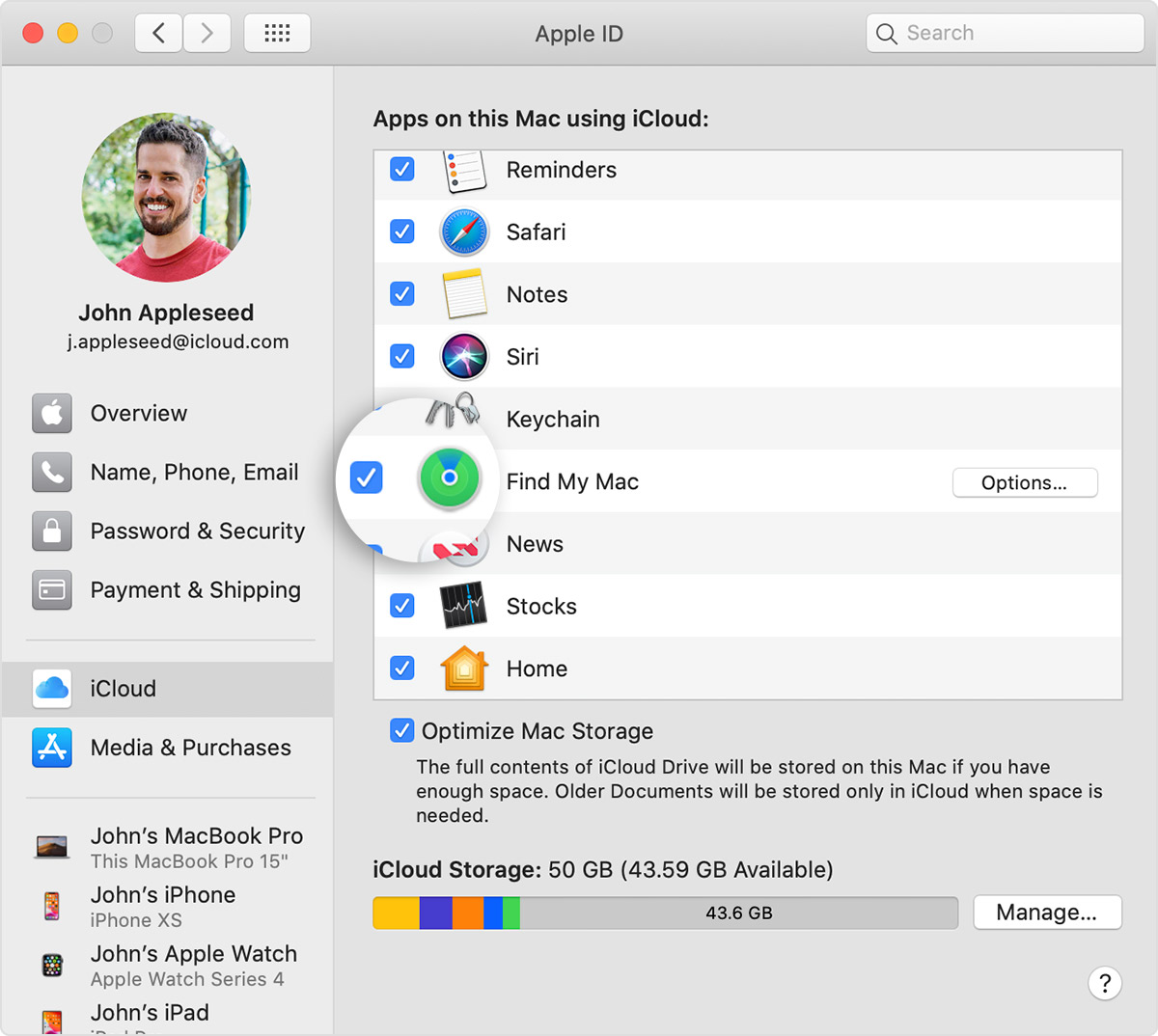
Ако имате iOS 12 или по-ранна версия или macOS Mojave или по-ранна версия
Приложението Find My комбинира Find My iPhone и Find My Friends в едно приложение, включено в iOS 13, iPadOS и macOS Catalina. Ето какво да направите, ако нямате iOS 13, iPadOS, macOS Catalina или watchOS 6:
- Настройте Find My iPhone на устройствата си.
- За да намерите устройството си, използвайте iCloud.com.
- За да намерите приятелите и семейството си, използвайте Find My Friends.
- Вижте как да споделите местоположението си със своето семейство.