Актуализирането до най-новата версия на софтуера за iOS или iPadOS предоставя най-новите функции, актуализации на защитата и корекции на грешки. Ако съобщение гласи, че няма достатъчно пространство за изтегляне и инсталиране на актуализация, управлявайте пространството си с препоръки или се свържете с компютъра си, за да инсталирате актуализацията.
Управлявайте пространството на вашия iPhone, iPad или iPod touch
За да освободите пространство на устройството си, изпробвайте препоръките. Можете също да изтривате или премахвате приложения и съдържание. Няма нужда да купувате повече място за съхранение в iCloud. Каква е разликата между мястото за съхранение на устройство и мястото за съхранение в iCloud?
- Отидете в Settings (Настройки) > General (Общи) > Storage (Място за съхранение) [на устройството].
- Превъртете до раздела Recommendations (Препоръки), за да видите съветите.
- За да включите препоръката, докоснете Enable (Активиране) или докоснете препоръката, за да прегледате съдържанието, което можете да изтриете.
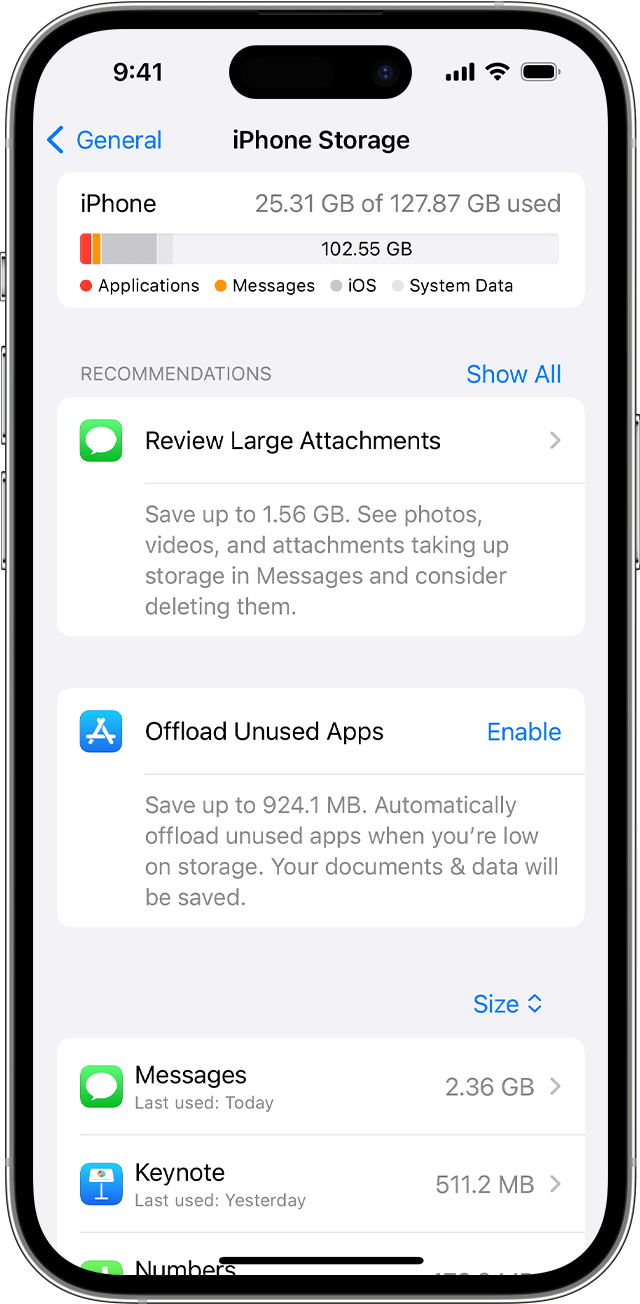
Ако все се нуждаете от още пространство, след като използвате препоръките, можете да изтриете приложения и съдържание, от които нямате нужда:
- Отидете в Settings (Настройки) > General (Общи) > Storage (Място за съхранение) [на устройството].
- Превъртете до списъка с приложения, след което изберете някое приложение, за да видите колко пространство използва то.
- Докоснете приложение, след което изберете опция:
- Offload App (Премахване на приложение), което освобождава мястото за съхранение, използвано от приложението, но запазва неговите документи и данни.
- Delete App (Изтриване на приложение), което премахва приложението и свързаните с него данни. Някои приложения, като например Apple Music, ви позволяват да изтривате определени документи и данни. Можете да изтеглите закупените от вас приложения и съдържание по-късно.
- Опитайте да инсталирате актуализацията отново. Отидете в Settings (Настройки) > General (Общи) > Software Update (Актуализация на софтуера).
Ако виждате Other (Други) или System Data (Системни данни) в графиката, която показва мястото за съхранение на устройството, няма нужда да предприемате никакви действия. Вместо това изтрийте приложенията и съдържанието, от които нямате нужда, и използвайте препоръките.
Използвайте компютъра си, за да актуализирате своя iPhone, iPad или iPod touch
- Отворете Finder на вашия Mac или отворете приложението Apple Devices на вашия компютър. Ако вашият компютър няма приложението Apple Devices или вашият Mac използва macOS Mojave или по-ранна версия, вместо това отворете iTunes. Разберете коя версия на macOS използва вашият Mac.
- Свържете устройството си към компютъра.
- Намерете устройството на компютъра си. Може да е необходимо да се доверите на устройството си, за да продължите.
- Щракнете върху Check for Update (Проверка за актуализация).
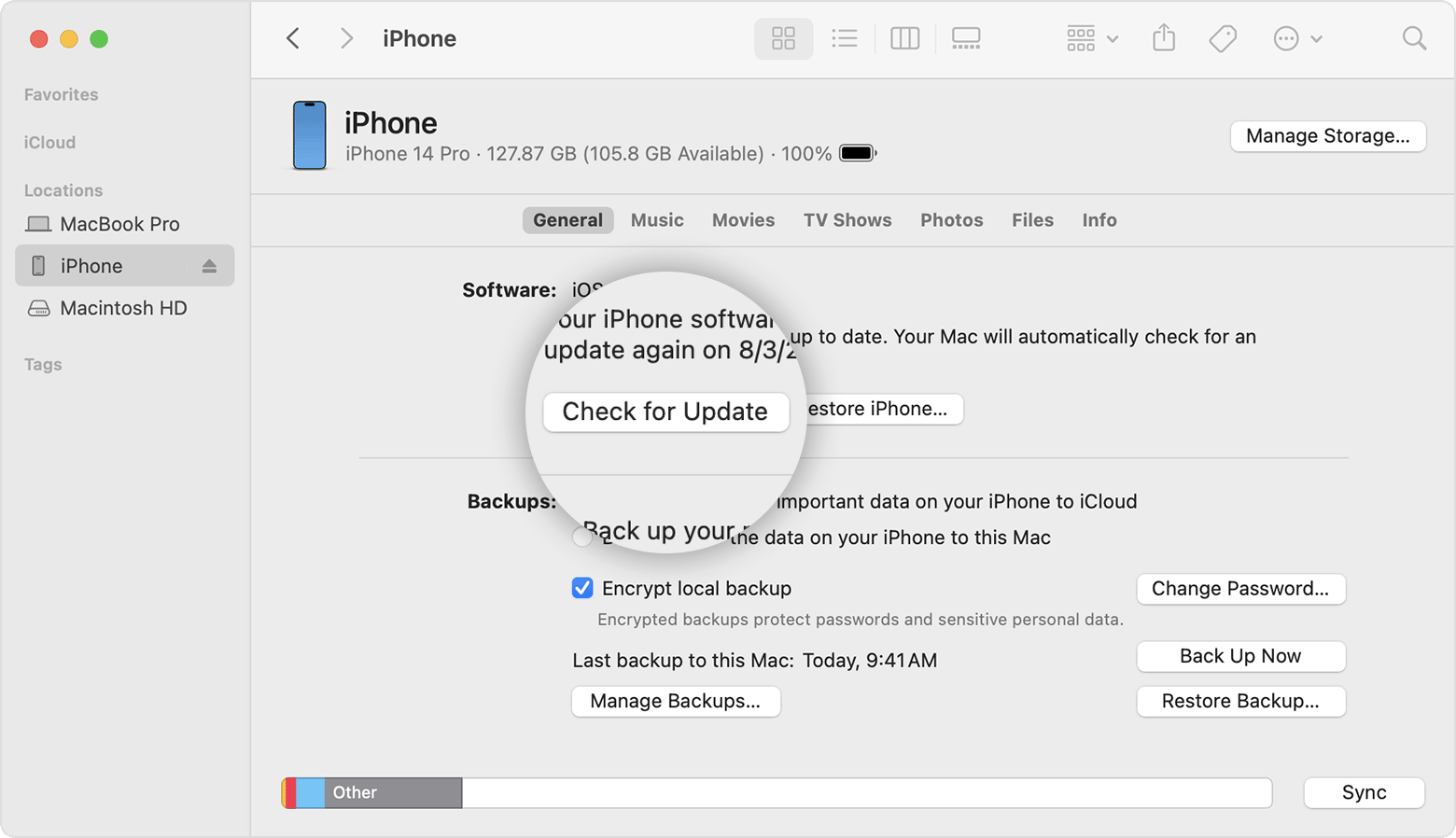
- Щракнете върху Download (Изтегляне) и Update (Актуализиране).
Ако дадено известие се появи по време на актуализация, научете как да се справите с грешка или известие.
Ако все още ви е необходима помощ
Ако все още ви е необходима помощ, свържете се с поддръжката на Apple.