تضمين الوسائط المتعددة في التعليمات والرسائل
زيادة مشاركة الطالب من خلال تضمين الصور ومقاطع الفيديو والرسومات والملفات الصوتية في تعليمات الواجب ورسائل المحاولة مرة أخرى.
نفِّذ إجراءً مما يلي في تطبيق "الدراسة" 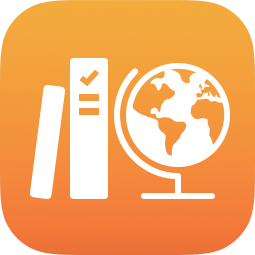 :
:
لتضمين صورة أو مقطع فيديو في التعليمات، اضغط على
 ، ثم نفِّذ إجراءً مما يلي:
، ثم نفِّذ إجراءً مما يلي:لإضافة صورة أو مقطع فيديو موجود، اضغط على "مكتبة الصور"، وابحث عن الصورة أو مقطع الفيديو أو انتقل إلى الصورة أو مقطع الفيديو، ثم اضغط على الصورة أو مقطع الفيديو.
لإضافة صورة جديدة أو مقطع فيديو جديد، اضغط على "الكاميرا"، ثم استخدم الكاميرا لإنشاء صور أو مقطع فيديو جديد.
لإضافة صورة أو مقطع فيديو موجود، اضغط على "ملفات"، وابحث عن ملف الصورة أو الفيديو أو انتقل إلى ملف الصورة أو الفيديو، ثم اضغط على الملف.
لتضمين رسم في تعليماتك، اضغط على
 ، وأنشئ رسمًا، ثم اضغط على "تم".
، وأنشئ رسمًا، ثم اضغط على "تم".لتضمين ملف صوتي في التعليمات، اضغط على
 ، ثم نفِّذ إجراءً مما يلي:
، ثم نفِّذ إجراءً مما يلي:لإضافة ملف صوتي جديد، اضغط على "تسجيل الصوت"، ثم استخدم عناصر التحكم لإنشاء رسالة جديدة.
لإضافة ملف صوتي موجود، اضغط على "ملفات"، وابحث عن الملف الصوتي أو انتقل إليه، ثم اضغط على الملف.
لإعادة تسمية ملف صوتي، اضغط على الاسم مرتين، ثم أدخل اسمًا جديدًا.
لإعادة ترتيب الوسائط المتعددة، المس الملف مع الاستمرار، ثم اسحبه إلى موقع جديد في التعليمات. لإزالة ملف، اضغط على ![]() .
.
تلميح: يمكنك إضافة الوسائط المتعددة أيضًا من خلال سحبها من أحد التطبيقات وإفلاتها في تعليمات الواجبات في تطبيق "الدراسة".
ملاحظة:
لا يمكنك إضافة ملفات وسائط متعددة حجمها أكبر من 2 غيغابايت في التعليمات.
يمكنك إضافة ثلاثة ملفات وسائط متعددة كحد أقصى في تعليمات الواجبات، إلا أنه لن يمكنك سوى إضافة ملف وسائط متعددة واحد عند مطالبة الطالب بعمل النشاط من جديد.
لمشاركة الوسائط المتعددة أو استخدامها في واجبات أو تطبيقات أخرى أو لحفظها لاستخدامها في وقت لاحق، المس الصورة المصغرة مع الاستمرار، ثم اضغط على "مشاركة".