
Manage playgrounds on iPad
On the My Playgrounds screen, you can view the playgrounds you’ve downloaded or created. You can also add, duplicate, rename, share, reset, or delete playgrounds.
Note: Playgrounds with ![]() next to their title haven’t been opened yet.
next to their title haven’t been opened yet.
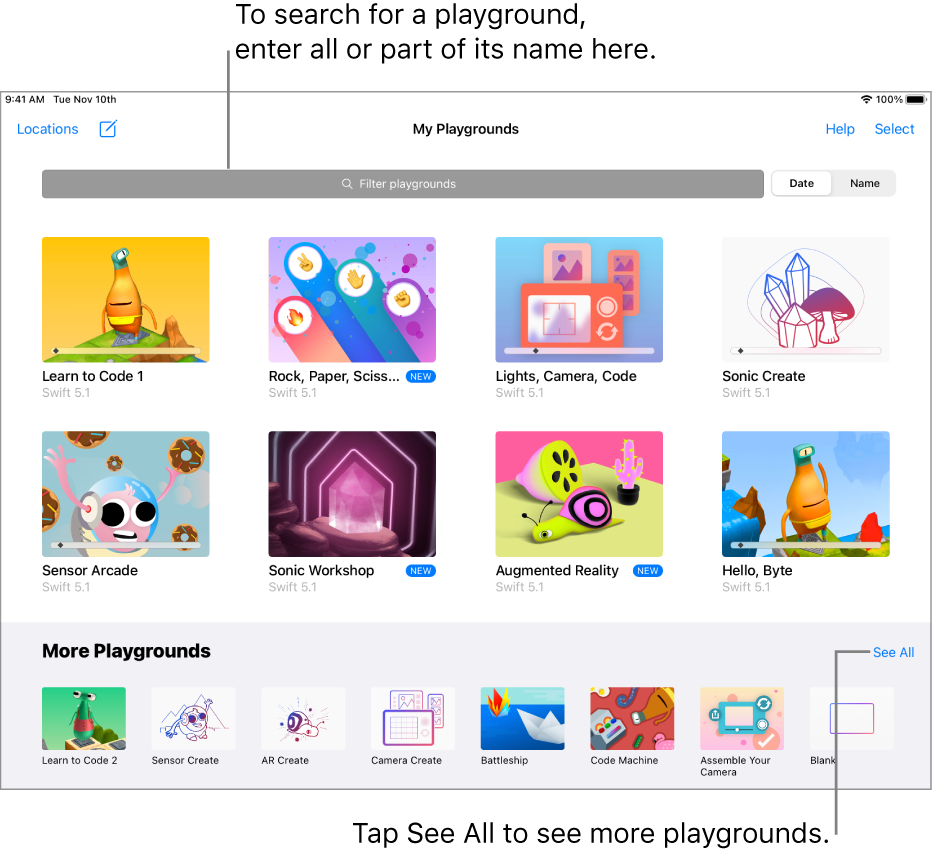
View playgrounds you’ve downloaded or created
In the Swift Playgrounds app ![]() on your iPad, go to the My Playgrounds screen by doing one of the following:
on your iPad, go to the My Playgrounds screen by doing one of the following:
If you’re on the More Playgrounds screen, tap
 at the top left.
at the top left.If you’re working in a playground, tap
 at the top left.
at the top left.
Open a playground
In the Swift Playgrounds app
 on your iPad, go to the My Playgrounds screen, then tap the playground.
on your iPad, go to the My Playgrounds screen, then tap the playground.If you’re working in a playground, tap
 near the top left.
near the top left.If you’re on the More Playgrounds screen, tap
 at the top left.
at the top left.Note: If the playground you want to open isn’t on the My Playgrounds screen (if, for example, you received it from someone else), tap Locations at the top left and search for the playground by tapping Browse or Recents, tapping other locations (for example, iCloud Drive, On My iPad, and so on), and opening folders.
Add or delete a playground
In the Swift Playgrounds app
 on your iPad, go to the My Playgrounds screen.
on your iPad, go to the My Playgrounds screen.If you’re working in a playground, tap
 near the top left.
near the top left.If you’re on the More Playgrounds screen, tap
 at the top left.
at the top left.Do any of the following:
Add a playground: Tap a playground in the More Playgrounds section at the bottom.
You can also tap See All near the bottom right, then tap Get next to a playground on the More Playgrounds screen.
Delete a playground: Tap Select at the top right, tap the playground you want to delete, tap
 at the top left, then tap Delete Playground.
at the top left, then tap Delete Playground.
Duplicate or rename a playground
In the Swift Playgrounds app
 on your iPad, go to the My Playgrounds screen.
on your iPad, go to the My Playgrounds screen.If you’re working in a playground, tap
 near the top left.
near the top left.If you’re on the More Playgrounds screen, tap
 at the top left.
at the top left.Do any of the following:
Duplicate a playground: Tap Select at the top right, tap the playground you want to duplicate, then tap
 at the top left.
at the top left.Rename a playground: Tap the name of the playground, tap
 , then enter a new name.
, then enter a new name.
Search for or view more playgrounds
In the Swift Playgrounds app
 on your iPad, go to the My Playgrounds screen.
on your iPad, go to the My Playgrounds screen.If you’re working in a playground, tap
 near the top left.
near the top left.If you’re on the More Playgrounds screen, tap
 at the top left.
at the top left.Do any of the following:
Search for a playground: Swipe down to show the Filter playgrounds field, tap in the field, then enter all or part of the playground name.
View more playgrounds: Tap See All near the bottom right.
Note: After you update to a new version of Swift Playgrounds, the app may try to update your existing playgrounds to work with the new version. If you have a playground that worked in an older version of Swift Playgrounds but doesn’t work in the new version, try closing the playground and the app, then reopening them. If that doesn’t work, go to the More Playgrounds page and download a new copy of the playground.